Questo articolo spiega come inviare per e-mail un documento scansionato a qualcun altro.
Fare un passo

Passaggio 1. Scansiona il documento che desideri inviare
Il processo di scansione dipenderà dallo scanner e dal computer o dispositivo mobile in uso.
La scansione di documenti in formato PDF offre la flessibilità e la migliore compatibilità possibile dei documenti per l'utilizzo su quasi tutti i dispositivi e computer
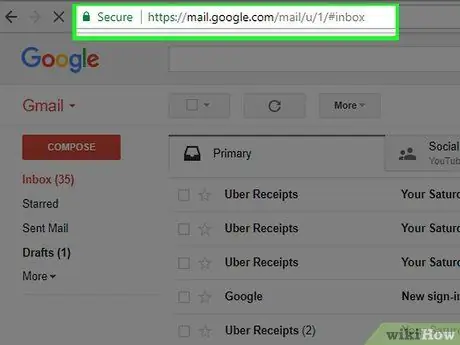
Passaggio 2. Apri l'app di posta elettronica o il sito web
Sul tuo computer, apri l'applicazione di posta elettronica o visita il sito Web del provider di posta elettronica nel browser che utilizzi normalmente per controllare i messaggi.
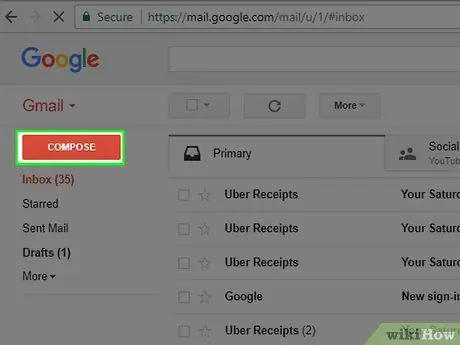
Passaggio 3. Crea una nuova email
Assicurati di includere le informazioni sull'allegato in modo che il destinatario sappia che deve controllarlo.
-
Per creare un nuovo messaggio, cerca il pulsante con l'icona della matita solitamente nella parte superiore dello schermo, oppure il simbolo
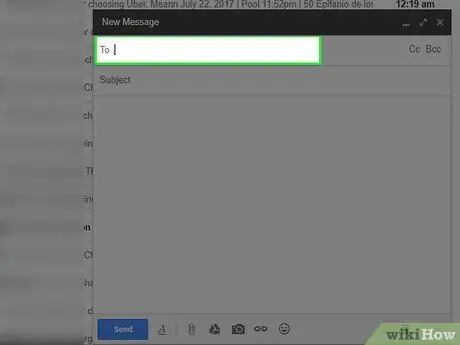
Passaggio 4. Digita l'indirizzo email del destinatario nel campo " A:"
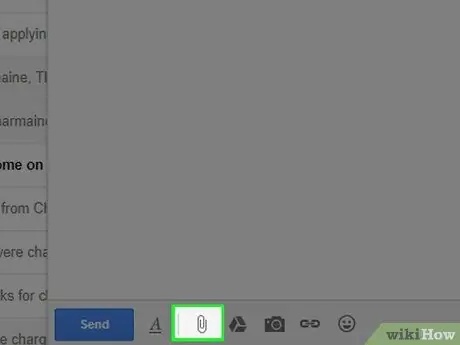
Passaggio 5. Fare clic sul pulsante "Allega file"
Il pulsante " allega file " è talvolta rappresentato da un'icona a forma di graffetta.
A volte, puoi fare clic con il pulsante destro del mouse sul documento scansionato, selezionando " copia ”, facendo clic con il pulsante destro del mouse sul nuovo campo e-mail e facendo clic sul pulsante “ Impasto ” per aggiungere un documento al messaggio.
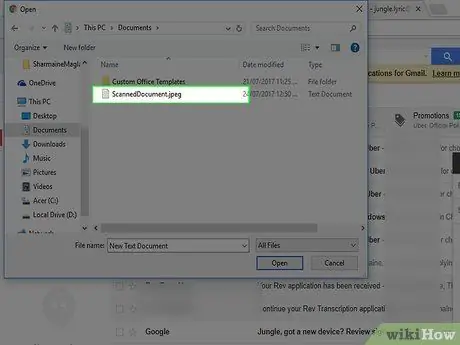
Passaggio 6. Trova e fai clic sul documento scansionato nella finestra di dialogo
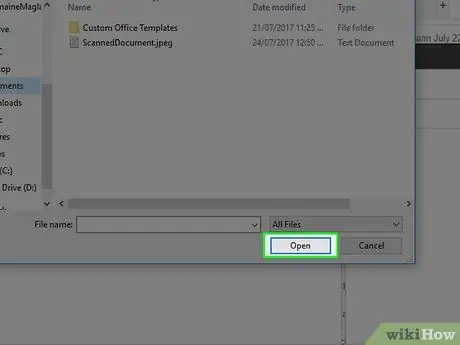
Passaggio 7. Fare clic su Apri
Questo pulsante può essere etichettato " ok " o " Allegare ", a seconda dell'applicazione di posta elettronica utilizzata.






