- Autore Jason Gerald [email protected].
- Public 2024-01-15 08:17.
- Ultima modifica 2025-01-23 12:21.
La maggior parte dei video su TikTok può essere salvata nello spazio di archiviazione del tuo dispositivo tramite il pulsante di condivisione. Se il video non può essere scaricato e salvato sul tuo dispositivo, puoi provare a farlo in diversi modi, ad esempio utilizzando Instagram, salvando il video come contenuto di foto live o tramite un'app di terze parti chiamata Total Files.
Fare un passo
Metodo 1 di 3: utilizzo di Instagram
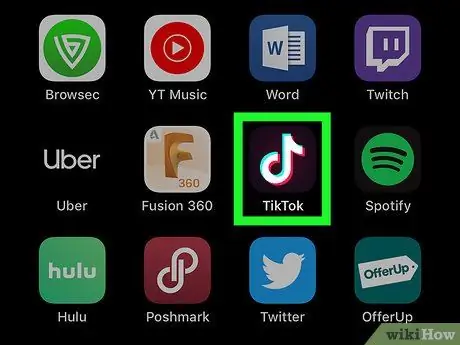
Passaggio 1. Apri TikTok
L'icona dell'app ha l'aspetto di una nota musicale bianca, blu e rossa su sfondo nero. Puoi trovarlo nella schermata principale del tuo dispositivo.
- Questo metodo richiede di avere sia TikTok che Instagram installati sul tuo iPhone o iPad.
- Accedi al tuo account se richiesto.
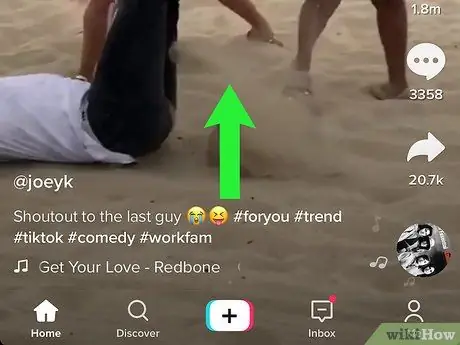
Passaggio 2. Visita il video che desideri salvare
Puoi trovare i video dalla pagina del feed o cercandoli.
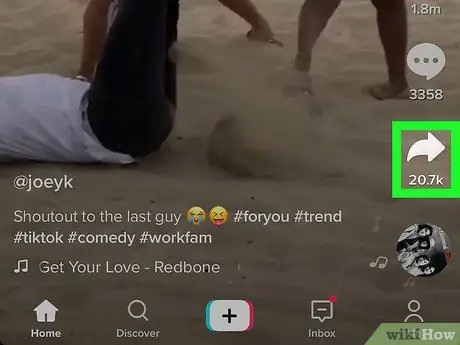
Passaggio 3. Toccare l'icona di condivisione
Questa icona ha l'aspetto di una freccia rivolta verso destra. Lo trovi accanto al video. Verrà caricato un elenco di opzioni di condivisione video, comprese le storie di Instagram.
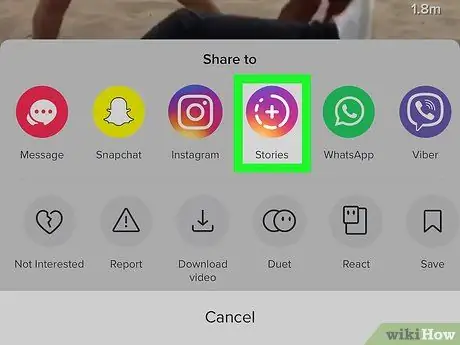
Passaggio 4. Tocca Storie di Instagram
Instagram si aprirà prima che tu possa condividere il video.

Passaggio 5. Tocca l'icona di download
È nella parte superiore dello schermo. Il video verrà successivamente salvato nella galleria dell'iPhone o dell'iPad.
Tocca l'icona “ X" per interrompere il processo di condivisione del video.
Metodo 2 di 3: utilizzo di file totali
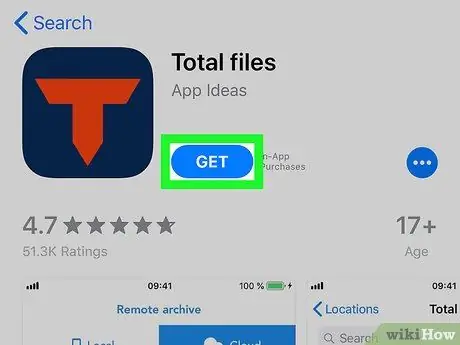
Passaggio 1. Scarica e gestisci i file totali
Puoi scaricare questa app gratuitamente dall'App Store
Lo sviluppatore di questa app è App Ideas
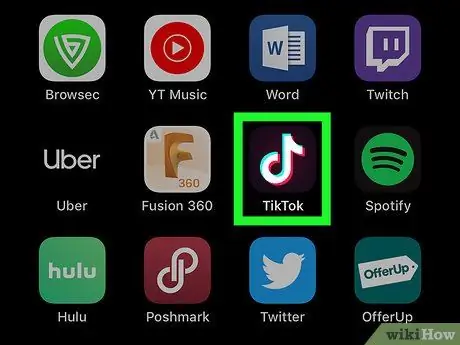
Passaggio 2. Apri TikTok
L'icona dell'app ha l'aspetto di una nota musicale bianca, blu e rossa su sfondo nero. Puoi trovarlo nella schermata principale del tuo dispositivo.
Accedi al tuo account se richiesto
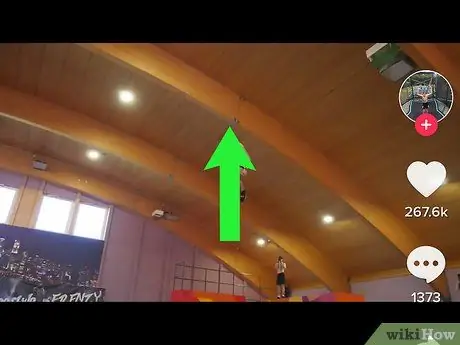
Passaggio 3. Visita il video che desideri salvare
Puoi trovare i video dalla pagina del feed o cercandoli.
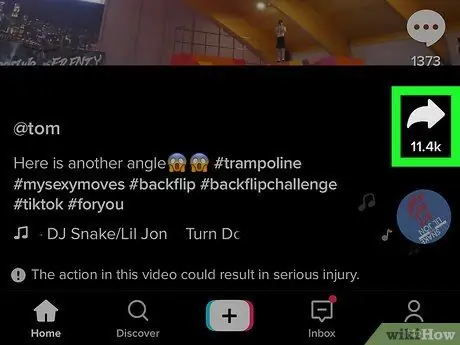
Passaggio 4. Tocca l'icona di condivisione
È sul lato destro del video. Verrà caricato un elenco di opzioni di condivisione video, incluso un pulsante per copiare il collegamento video.
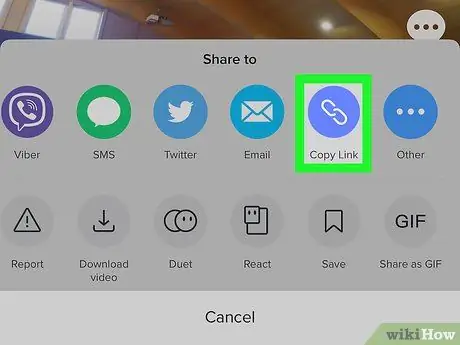
Passaggio 5. Toccare Copia collegamento
Questa icona ha l'aspetto di una catena bianca all'interno di un cerchio blu.
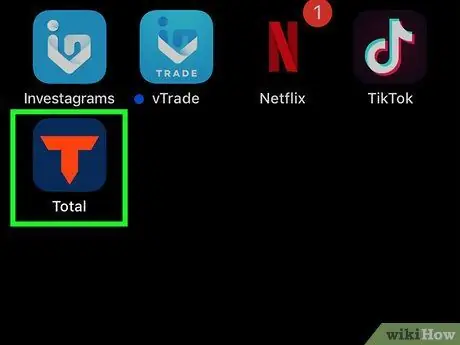
Passaggio 6. Apri Totali
L'icona dell'app ha l'aspetto di una "T" rossa su sfondo blu scuro. Puoi trovarlo nella schermata principale del tuo dispositivo.
Potrebbe essere necessario scorrere alcune pagine del tutorial e concedere le autorizzazioni per l'esecuzione dell'app
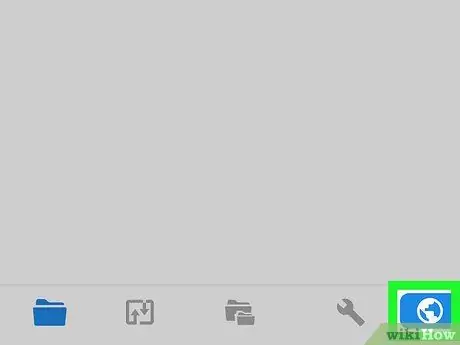
Passaggio 7. Toccare l'icona del globo
Si trova nell'angolo in basso a destra dello schermo.
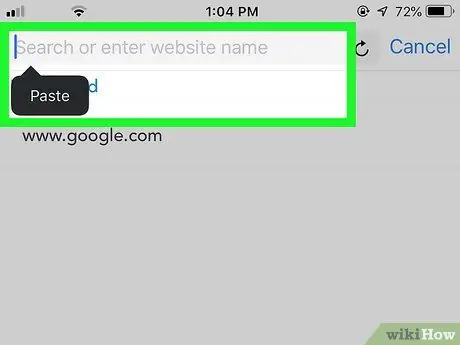
Passaggio 8. Incolla il collegamento copiato nella barra degli indirizzi
Tocca e tieni premuta la barra nella parte superiore dello schermo per visualizzare le opzioni per incollare il collegamento.
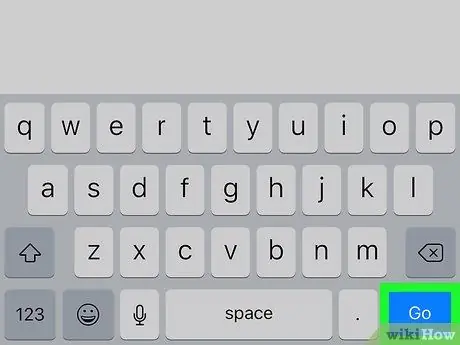
Passaggio 9. Toccare Vai per avviare la ricerca
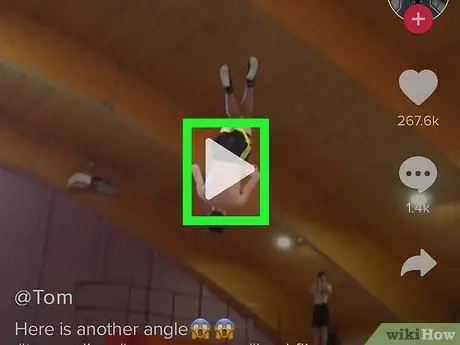
Passaggio 10. Tocca il video per riprodurlo
Il video verrà mostrato come unico risultato della ricerca. Tocca il video per riprodurlo in modalità a schermo intero.
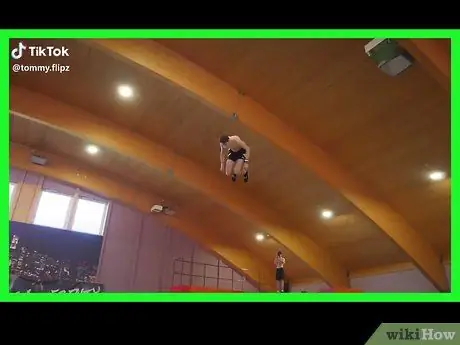
Passaggio 11. Toccare di nuovo lo schermo
Verrà visualizzata l'opzione per scaricare il video.
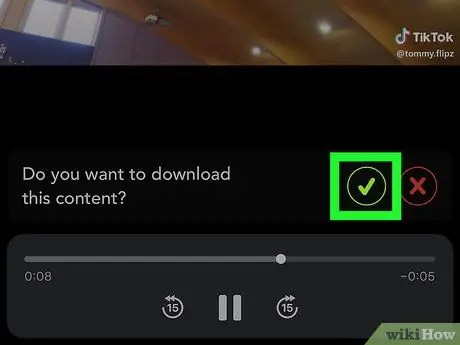
Passaggio 12. Toccare l'icona del segno di spunta verde
È necessario specificare la posizione in cui viene salvato il video scaricato.
Per guardare i video tramite l'app Total Files, tocca la scheda " Locale ” e l'immagine del file. Se non hai salvato l'immagine/il video nello spazio di archiviazione del tuo dispositivo, fallo in questa fase tramite il " Condividere ”.
Metodo 3 di 3: Salvataggio di video come Live Photo
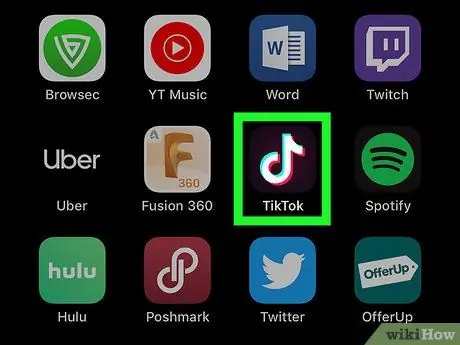
Passaggio 1. Apri TikTok
L'icona dell'app ha l'aspetto di una nota musicale bianca, blu e rossa su sfondo nero. Puoi trovarlo nella schermata principale del tuo dispositivo.
- Quando si utilizza questo metodo, l'audio dal video verrà rimosso. Ti potrebbe anche essere chiesto di scaricare l'app TikTok Wallpaper.
- Accedi al tuo account se richiesto.

Passaggio 2. Visita il video che desideri salvare
Puoi trovare i video dalla pagina del feed o cercandoli.
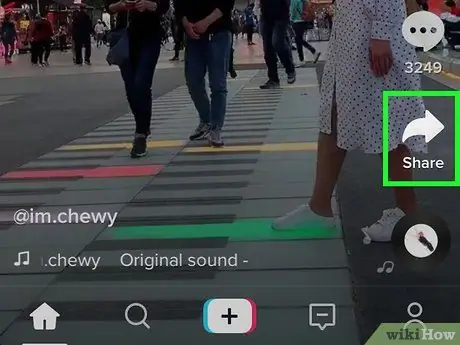
Passaggio 3. Toccare l'icona di condivisione
Questa icona ha l'aspetto di una freccia rivolta verso destra. Lo trovi sul lato destro del video. Verrà visualizzato un elenco di opzioni di condivisione video, tra cui Foto dal vivo ”.
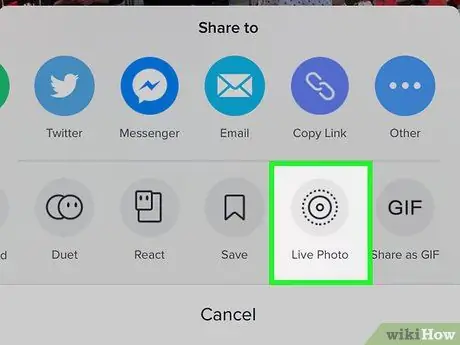
Passaggio 4. Toccare Live Photo
La foto verrà scaricata automaticamente sul tuo computer e potrai impostarla come sfondo animato.






