Aprendo un account Google Voice, puoi sfruttare le sue numerose funzionalità, come le chiamate interurbane economiche, il collegamento di tutti i tuoi telefoni a un numero di telefono e la ricezione della trascrizione dei messaggi vocali. Per scoprire come utilizzare Google Voice, registrati a Google Voice e inizia a familiarizzare con le varie funzionalità di Google Voice!
Fare un passo
Metodo 1 di 8: come iniziare
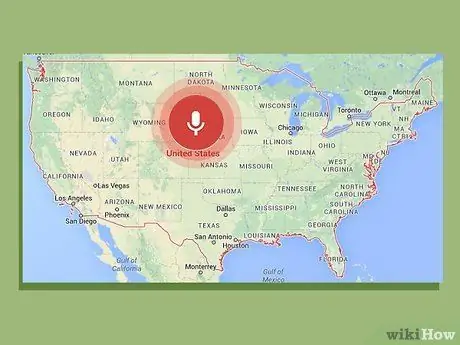
Passaggio 1. Soddisfare i requisiti di base
Il primo requisito per ottenere Google Voice è vivere negli Stati Uniti: attualmente Google Voice non è disponibile per altri paesi. Avrai anche bisogno di un telefono a toni con le seguenti app:
- Sistema operativo Windows XP o Vista, Mac o Linux
- Browser Web IE6 o successivo, Firefox 3 o successivo, Safari 3 o successivo o Google Chrome
- Adobe Flash Player 8 o successivo
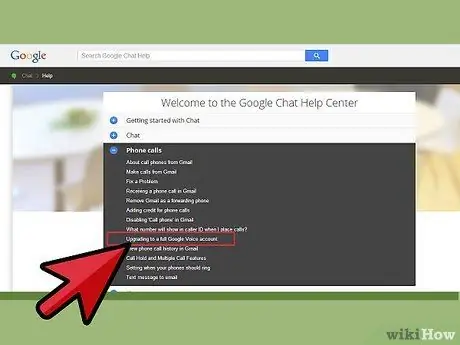
Passaggio 2. Vai al sito di Google Voice
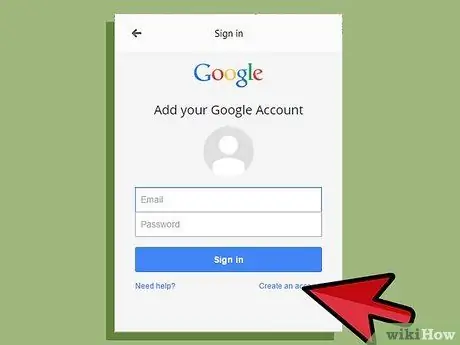
Passaggio 3. Seleziona il tipo di account che desideri
Esistono diversi tipi di account Google Voice che puoi aprire, a seconda del servizio che desideri e del tipo di operatore telefonico che sei. Leggi attentamente le informazioni sui tipi di account prima di scegliere quale ti interessa. Di seguito sono riportati alcuni dei principali tipi di account disponibili:
- Google voce. Con questa opzione, puoi ottenere un nuovo numero speciale che può essere utilizzato per connetterti contemporaneamente ai tuoi numeri di casa, lavoro e cellulare.
- Google Voice Lite. Con questa opzione, puoi avere la stessa segreteria telefonica per tutti i telefoni.
- Google Voice su Sprint. Questa funzione ti consente di utilizzare il tuo numero di telefono Sprint come numero di Google Voice o di convertire il tuo numero di telefono di Sprint in un numero di Google Voice.
- Numero di porte. Con questa funzione puoi convertire il tuo numero di cellulare in Google Voice da utilizzare come numero di Google Voice, ma questa funzione è a pagamento.
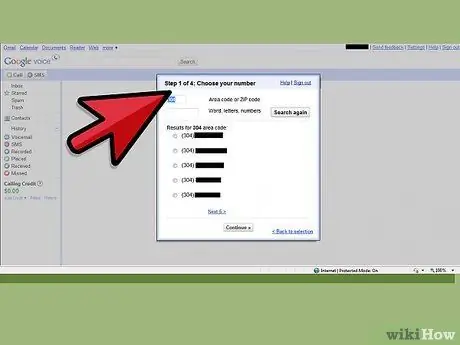
Passaggio 4. Segui le istruzioni
Il metodo di registrazione scelto varia a seconda del tipo di account scelto. Dopo aver selezionato un account, segui le istruzioni per registrarti a Google Voice.
Metodo 2 di 8: effettuare chiamate internazionali
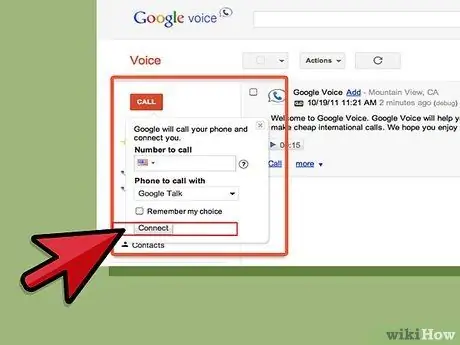
Passaggio 1. Effettua una chiamata internazionale dal sito web
Per fare ciò, fai clic sul pulsante Chiama in alto a sinistra della pagina. Quindi, inserisci +prefisso del paese o +1prefisso del paese, a seconda di dove chiami. Successivamente, digita il numero di telefono internazionale a cui vuoi andare.
Dopo aver digitato il numero, premere Connetti. Verrà chiamato il tuo cellulare. Quando rispondi al telefono, la chiamata inizierà
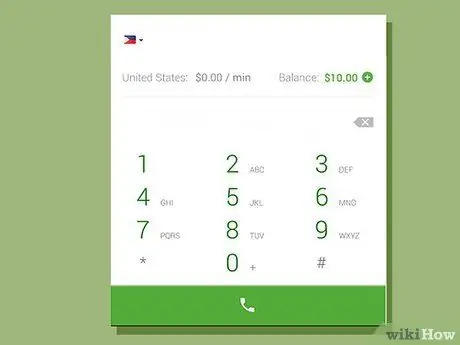
Passaggio 2. Effettua una chiamata internazionale dal sistema telefonico di Google Voice
Per accedere al sistema telefonico, componi il tuo numero Google se utilizzi Google Voice normale e componi il tuo numero di accesso dal telefono registrato sul tuo account se utilizzi Google Lite. Una volta entrato nel sistema, premi 2. Per chiamare un numero internazionale, inserisci 011, il prefisso internazionale, quindi il numero.
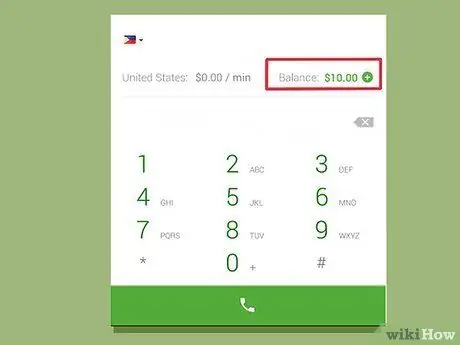
Passaggio 3. Controlla il saldo del tuo account
Tieni presente che devi pagare per effettuare chiamate internazionali tramite Google Voice, anche se di solito sono molto economiche. Guarda la casella in basso a sinistra del tuo account per vedere il saldo residuo: è scritto in verde. Puoi anche utilizzare questa casella per aggiungere credito, controllare le tariffe delle chiamate e visualizzare la cronologia delle chiamate.
Metodo 3 di 8: blocco dei chiamanti
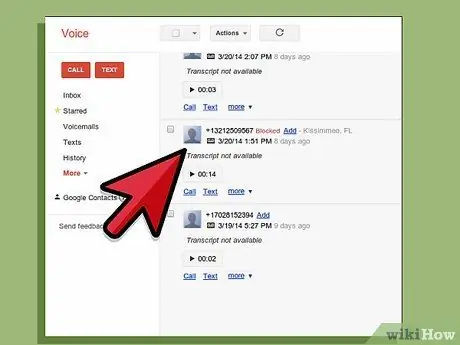
Passaggio 1. Trova l'elenco dei chiamanti indesiderati dal sito web
Il sito web elencherà tutte le tue chiamate passate..
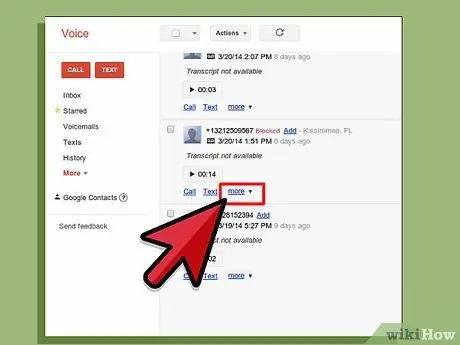
Passaggio 2. Fare clic su Altro
È la terza opzione in basso a sinistra dello schermo con il numero della persona sopra.
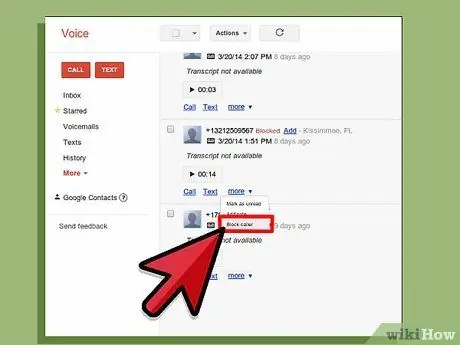
Passaggio 3. Selezionare Blocca chiamante
Apparirà una finestra di conferma che ti chiederà se vuoi bloccare il chiamante.
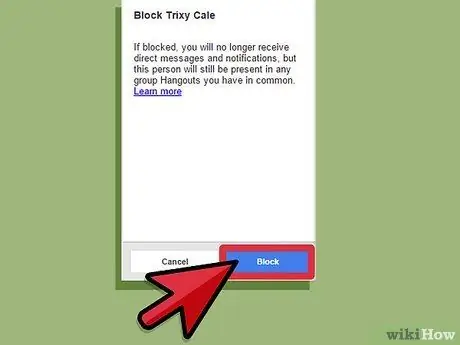
Passaggio 4. Selezionare Blocca
Hai finito di bloccare i chiamanti. Se la persona ti chiama di nuovo, sentirà un messaggio che informa che il tuo numero è stato disconnesso.
Metodo 4 di 8: Scansione chiamate
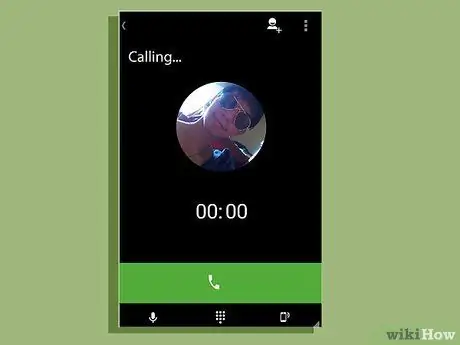
Passaggio 1. Rispondi al telefono durante una chiamata
La scansione sarà attiva, quindi non dovrai alzare il telefono anche dopo aver risposto. Invece, ti verrà presentato un elenco di opzioni da fare: premendo 1 si risponderà al telefono e 2 lo invierà alla segreteria telefonica.
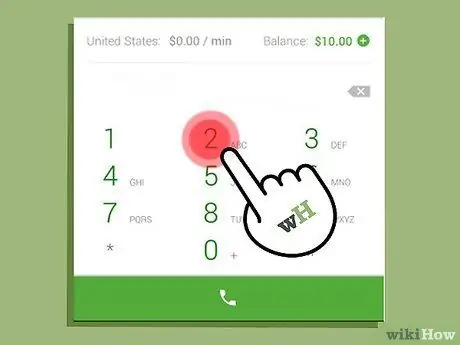
Passaggio 2. Premere 2
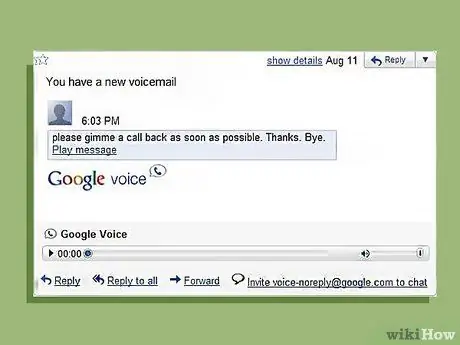
Passaggio 3. Ascolta la segreteria
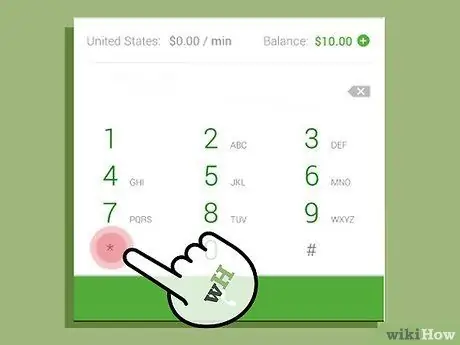
Passaggio 4. Premere * se si decide di rispondere al telefono
Se senti parte di un messaggio vocale e devi rispondere, basta premere * e sarai connesso al chiamante. Assicurati di ascoltare le istruzioni del tuo telefono all'inizio: alcuni sistemi ti chiederanno di premere * per accettare la chiamata, mentre altri dicono che dovresti premere 1 + 4.
Metodo 5 di 8: effettuare una chiamata in conferenza
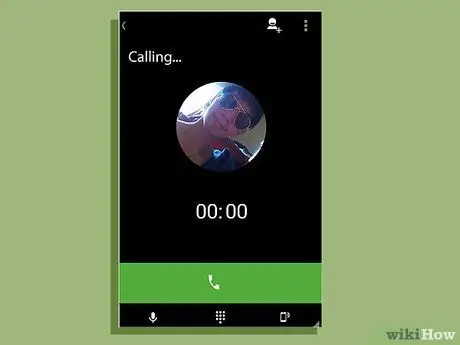
Passaggio 1. Chiedi a tutti i partecipanti alla chiamata di chiamare il tuo numero di Google Voice
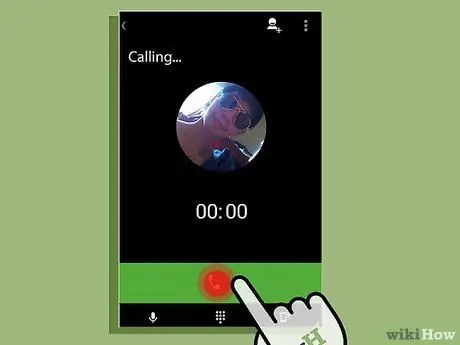
Passaggio 2. Rispondi alla prima chiamata
Rispondi alla prima chiamata come al solito.
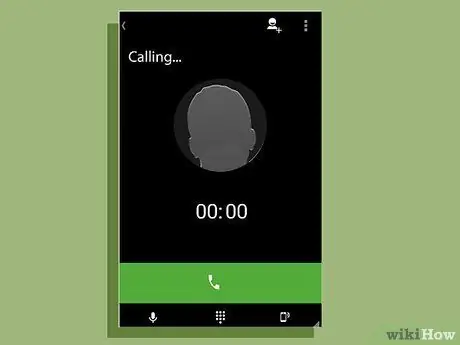
Passaggio 3. Aggiungi il chiamante successivo
Quando la prossima persona chiama, quella persona apparirà sul tuo telefono. Basta accettare la chiamata, quindi premere 5 per aggiungere un altro chiamante.
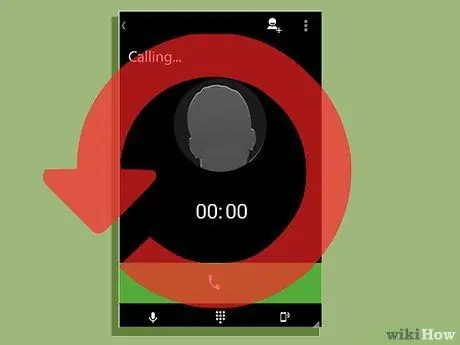
Passaggio 4. Continuare ad aggiungere chiamanti finché tutti i chiamanti non sono entrati nella conferenza
Ripetere l'aggiunta del chiamante successivo rispondendo al telefono e premendo 5, finché non sono stati aggiunti tutti.
Metodo 6 di 8: fare saluti speciali
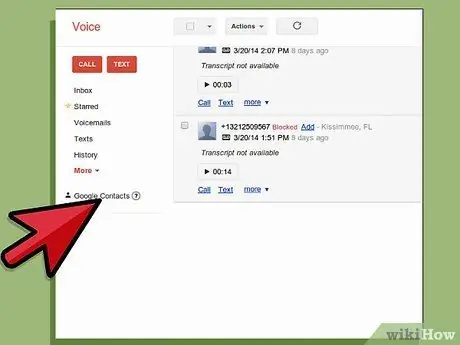
Passaggio 1. Apri Contatti
Questa opzione si trova sul lato sinistro del tuo sito Google.
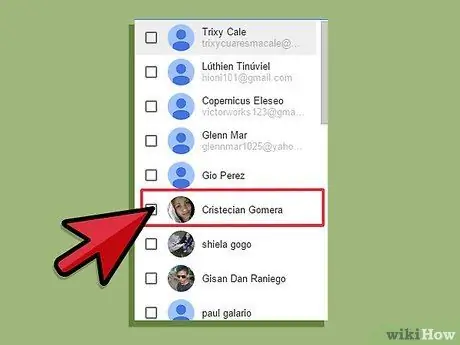
Passaggio 2. Selezionare un contatto
Fare clic sulla casella accanto al nome del contatto.
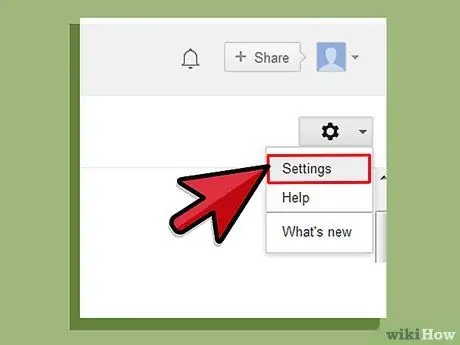
Passaggio 3. Seleziona Modifica impostazioni Google Voice
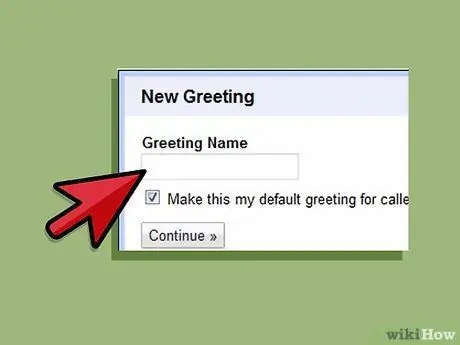
Passaggio 4. Seleziona il saluto che desideri
È possibile selezionare un saluto registrato oppure fare clic su Saluto speciale e quindi selezionare Registra saluto. Il telefono verrà composto in modo da poter registrare il saluto fino al termine della chiamata.
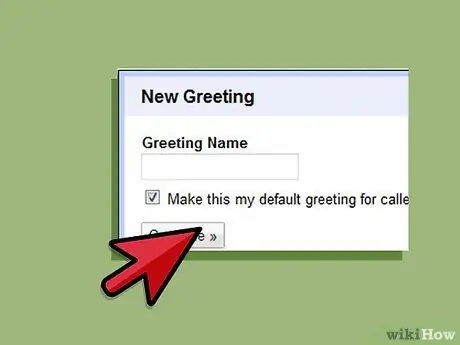
Passaggio 5. Fare clic su Salva
Il tuo saluto personale verrà salvato per quel contatto.
Metodo 7 di 8: lettura della trascrizione della segreteria telefonica
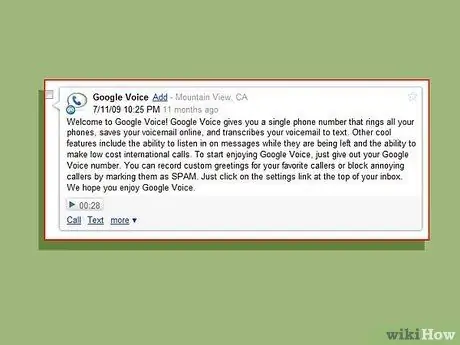
Passaggio 1. Leggi la trascrizione sul telefono o sul sito web
Se ti trovi in un luogo che non ti consente di ascoltare i messaggi vocali ma vuoi sapere cosa dice, puoi leggere la trascrizione sul tuo telefono o su un sito web. Questa funzione verrà impostata automaticamente nel tuo account..
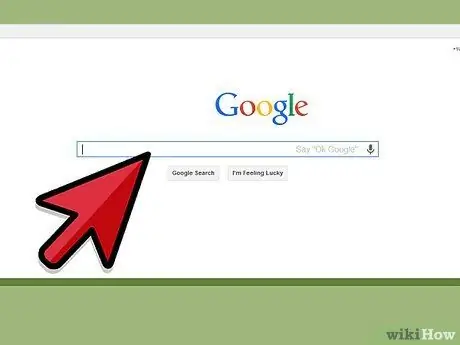
Passaggio 2. Trova la trascrizione
Se vuoi cercare messaggi che contengono informazioni importanti, digita semplicemente la parola nella casella di ricerca del tuo sito web e premi Cerca. Sarai in grado di trovare facilmente i messaggi, invece di ascoltare tutti i messaggi vocali.
Metodo 8 di 8: inoltrare SMS a e-mail
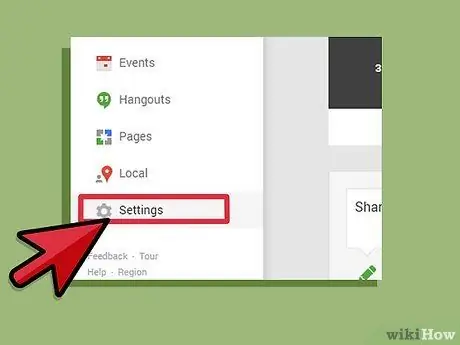
Passaggio 1. Apri Impostazioni
Questo menu si trova in alto a destra nel sito.
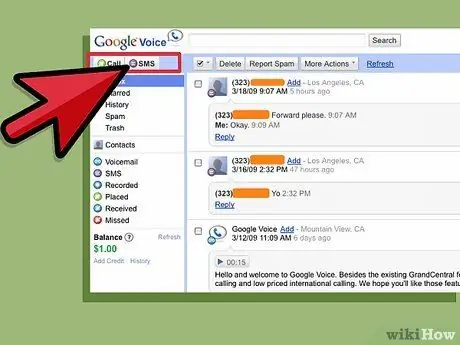
Passaggio 2. Fare clic su Segreteria telefonica e SMS
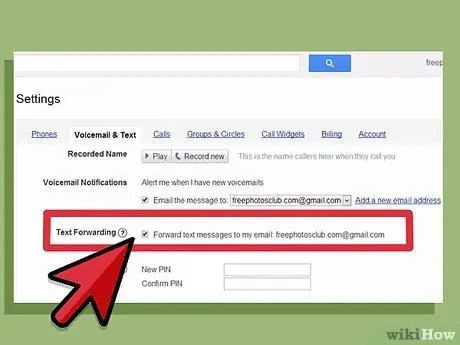
Passaggio 3. Seleziona la casella che dice Inoltra messaggi SMS alla mia e-mail
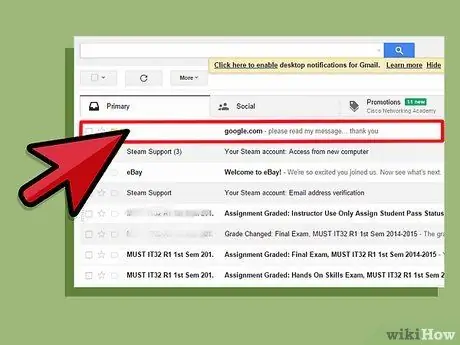
Passaggio 4. Leggi l'SMS via e-mail
Quando questa funzione è attivata, puoi leggere gli SMS tramite la tua e-mail.
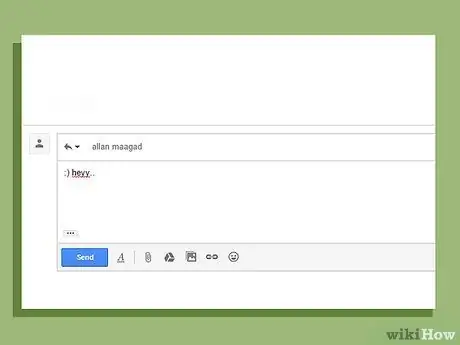
Passaggio 5. Rispondi all'SMS tramite e-mail
Questa funzione consente anche di rispondere agli SMS tramite e-mail. Google Voice convertirà il messaggio in testo, in modo che il tuo messaggio venga inviato come SMS.
Suggerimenti
- Dovrai pagare per effettuare chiamate internazionali utilizzando Google Voice.
- Tieni presente che Google Voice è attualmente disponibile solo negli Stati Uniti.






