- Autore Jason Gerald [email protected].
- Public 2024-01-15 08:17.
- Ultima modifica 2025-01-23 12:21.
Questo articolo spiega come utilizzare diversi layout di tastiera su Ubuntu. Quando viene aggiunto un nuovo layout di tastiera, nell'angolo in alto a destra del desktop verrà visualizzato un menu a discesa rapido in modo da poter modificare facilmente i layout di tastiera mentre lavori.
Fare un passo
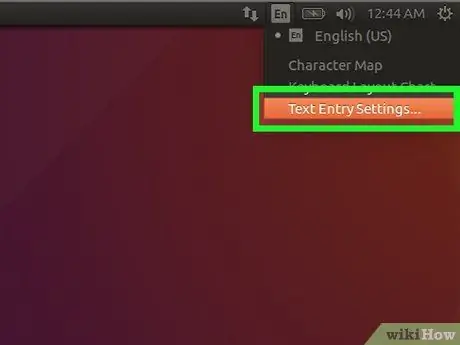
Passaggio 1. Aprire il menu delle impostazioni di Ubuntu ("Impostazioni")
Fare clic sulla piccola freccia in basso nell'angolo in alto a destra del desktop, quindi fare clic sull'icona della chiave inglese e del cacciavite. È possibile accedere a questo menu anche aprendo la finestra di panoramica "Attività" e facendo clic su " Impostazioni ”.
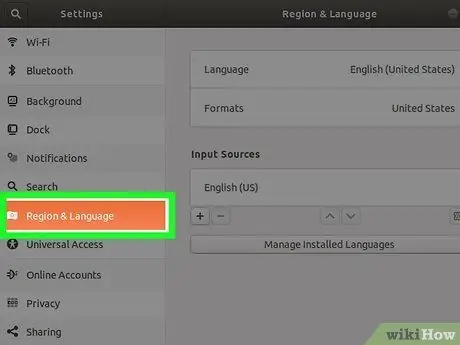
Passaggio 2. Fare clic sulla scheda Regione e lingua
Questa scheda si trova nel riquadro di sinistra. La lingua e le impostazioni di input verranno visualizzate nel riquadro di destra.
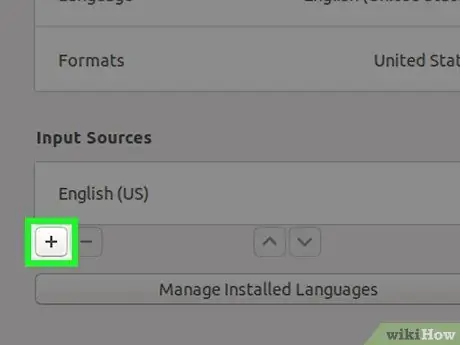
Passaggio 3. Fare clic su + in "Sorgenti di input"
Successivamente verrà aperto un elenco di lingue.
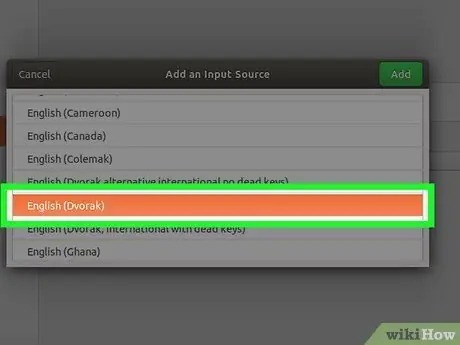
Passaggio 4. Fare clic una volta su un layout di tastiera per selezionarlo
Se non vedi la lingua che desideri, fai clic sull'icona dei tre punti verticali nella parte inferiore dell'elenco per ulteriori opzioni. Se ancora non riesci a trovarlo, fai clic su Altro ” per visualizzare lingue aggiuntive.
- Se ancora non trovi il layout di tastiera che desideri, chiudi la finestra delle impostazioni e premi il tasto " Ctrl ” + “ T ” per aprire una finestra di Terminale. Esegui il comando " settings set org.gnome.desktop.input-sources show-all-sources true" e torna alla scheda " Regione e lingua " per cercare nuovamente la lingua e il layout desiderati.
- Potresti avere più di un'opzione di layout della tastiera, a seconda della lingua selezionata. Ad esempio, per l'inglese, puoi vedere le opzioni “English (US)”, “English (Australia)”, “English (Canada)”, “English (United Kingdom)” e altre. Un altro esempio è la lingua camerunese. È possibile visualizzare le opzioni "Camerun multilingue (Dvorak)" e "Camerun multilingue (QWERTY)".
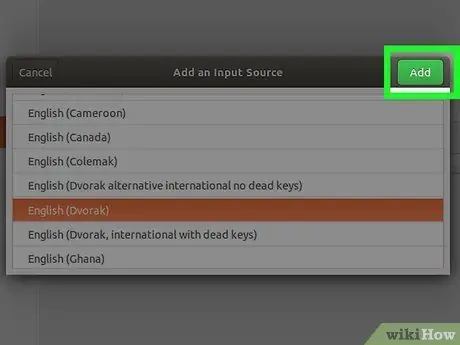
Passaggio 5. Fare clic sul pulsante Aggiungi
Si trova nell'angolo in alto a destra della finestra una volta selezionato un layout. Il layout verrà aggiunto all'elenco "Sorgenti di input".
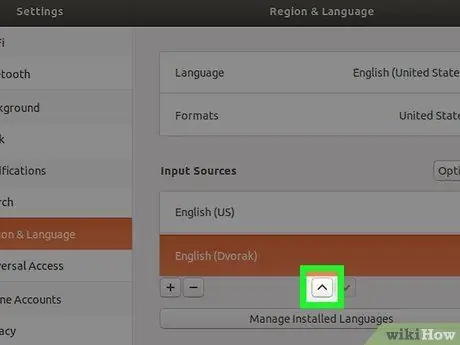
Passaggio 6. Spostare il layout di tastiera che si desidera essere il layout principale nella riga superiore dell'elenco
Il primo layout nella sezione "Sorgenti di input" è il layout di Ubuntu che è collegato alla tastiera per impostazione predefinita. Se desideri utilizzare un layout diverso, seleziona il layout, quindi fai clic sul pulsante freccia su ("^") in fondo all'elenco finché l'opzione non si trova in cima all'elenco.
Se desideri assegnare un layout diverso a una finestra specifica (ad esempio, stai scrivendo in spagnolo per un'attività e in inglese per un'altra), fai clic su " Opzioni ” sopra l'elenco degli ingressi per vedere le impostazioni del doppio ingresso.
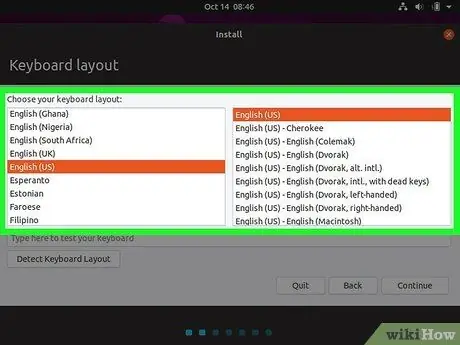
Passaggio 7. Modificare il layout della tastiera
Una volta che hai più di un'opzione di layout della tastiera nell'elenco "Sorgenti di input", il menu della tastiera apparirà nell'angolo in alto a destra dello schermo. Questo menu è indicato da una piccola icona a forma di freccia verso il basso con accanto le prime lettere della lingua attiva. Per passare da un'opzione all'altra, fai clic sul menu, quindi scegli un layout diverso.
Suggerimenti
- Puoi anche passare da un layout all'altro premendo contemporaneamente il tasto spazio + Windows.
- Per eliminare un layout che non utilizzi più, fai clic una volta su un'opzione per selezionarla, quindi seleziona l'icona del cestino.
- Per modificare il layout della tastiera utilizzando la riga di comando tramite il server Ubuntu, utilizzare il comando: " sudo dpkg-reconfigure la configurazione della tastiera ”.
- Non tutti i layout sono compatibili con le tastiere standard. Assicurati che la tua tastiera fisica sia configurata per il layout desiderato prima di selezionare un layout.






