È necessario sostituire un alimentatore del PC guasto o obsoleto. Utilizzando alcuni semplici strumenti e l'aiuto di questo articolo, puoi cambiare da solo l'alimentatore del tuo PC e risparmiare sul costo di costosi servizi professionali.
Fare un passo
Metodo 1 di 3: diagnosi di un fornitore di alimentazione per PC difettoso

Passaggio 1. Assicurarsi che il PC sia collegato alla presa di corrente
È possibile che il cavo di alimentazione del PC sia scollegato dalla presa elettrica durante il lavoro. Se c'è alimentazione visibile nel monitor e in altre apparecchiature del computer, potrebbe esserci un problema con l'alimentatore.
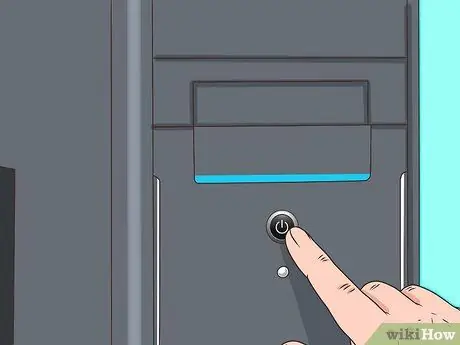
Passaggio 2. Premere il pulsante di accensione
L'interferenza dell'alimentazione è più evidente quando il sistema del computer non si accende quando si preme il pulsante di accensione. Se non viene emesso alcun suono o alcuna visualizzazione sul monitor, l'alimentazione è disattivata. Ciò può anche essere causato da un malfunzionamento dell'interruttore che di solito è causato da un alimentatore bruciato.

Passaggio 3. Guarda il computer accelerare (avvio)
Differenze significative nel tempo necessario a un computer per accelerare, spegnere e riavviare spontaneamente possono segnalare danni ai componenti del computer.
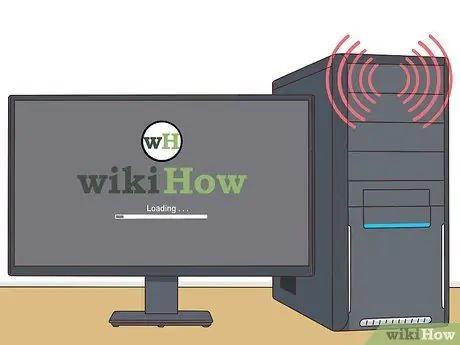
Passaggio 4. Verificare il suono "beep"
Se il sistema emette dei “beep” brevi, rapidi e ripetitivi e non accelera durante il tentativo di avvio, potrebbe esserci un errore di alimentazione.
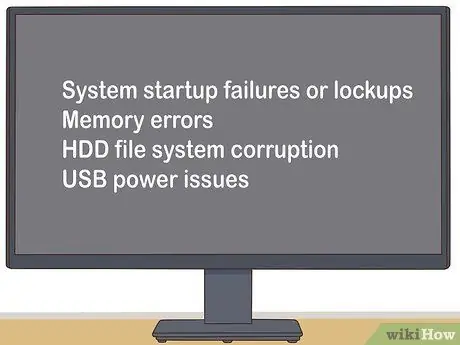
Passaggio 5. Monitorare tutti i malfunzionamenti del computer
Se si verifica un errore o un blocco all'avvio del sistema, un errore di memoria, un danneggiamento del file system dell'HDD o un problema di alimentazione USB, di solito si tratta di un problema direttamente correlato all'alimentatore.

Passaggio 6. Controllare la ventola del computer
Se la ventola del computer non gira, ciò potrebbe essere dovuto al surriscaldamento del sistema o all'emissione di fumo che potrebbe danneggiare l'alimentatore.
Metodo 2 di 3: disinstallazione dell'alimentatore danneggiato
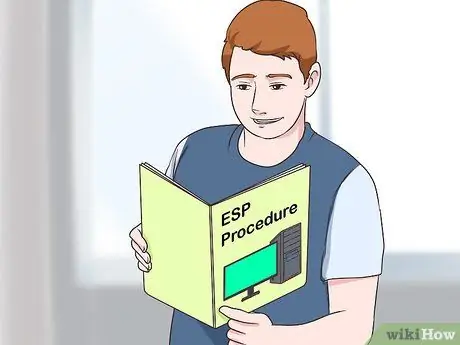
Passaggio 1. Imparare bene la procedura ESD
Dovresti farlo prima di eseguire qualsiasi riparazione del PC che richieda l'apertura del computer. In caso di negligenza, il computer può essere danneggiato.

Passaggio 2. Scollegare tutti i connettori esterni (incluso il cavo di alimentazione all'interno del computer)
Ciò significa che dovrai anche scollegare tastiera, mouse, cavo di rete e altoparlanti.

Passaggio 3. Identificare l'alimentatore
Questa unità è collegata alla maggior parte dei componenti all'interno del case del computer e ha l'aspetto dell'immagine sopra:

Passaggio 4. Rimuovere la custodia del computer
Svitare tutte le viti fissate sul retro della custodia e nella custodia che contiene l'alimentatore. Conservare tutte le viti in una ciotola vuota.

Passaggio 5. Scollegare il vecchio alimentatore dal computer
Questo processo è in genere semplice, ma lo spazio all'interno del PC è sufficientemente ristretto da richiedere la rimozione di altri componenti. Se non sei sicuro di essere in grado di rimuovere il resto dei componenti del computer, è una buona idea cercare un aiuto professionale prima di procedere. Non tentare di rimuovere con forza l'alimentatore.
Metodo 3 di 3: Sostituzione di un alimentatore per PC danneggiato

Passaggio 1. Acquista un nuovo alimentatore dello stesso tipo
La maggior parte degli alimentatori utilizzati nei computer moderni sono della varietà "ATX", ma in caso di dubbio, porta il vecchio alimentatore al negozio per un confronto.
La regola di base è molto semplice: la nuova unità deve corrispondere esattamente alla vecchia unità. La nuova unità potrebbe essere leggermente più lunga, purché possa ancora essere inserita nel case del computer. Non esitate a chiedere aiuto al personale di vendita o al tecnico per trovare l'alimentatore giusto

Passaggio 2. Estrarre il nuovo alimentatore dalla confezione e assicurarsi che si adatti correttamente
Se la nuova unità ha una grande ventola montata sotto, le flange potrebbero intralciare. Inserire il nuovo alimentatore nella vecchia custodia dell'alimentatore e fissarlo con le viti.
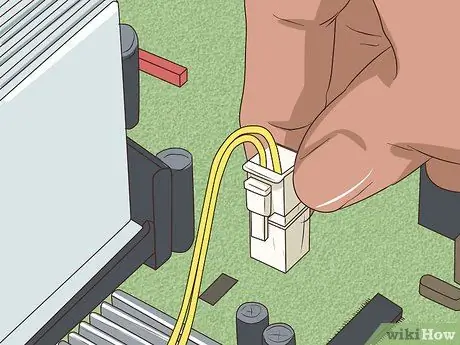
Passaggio 3. Utilizzare la procedura ESD corretta per collegare i dispositivi nel PC al nuovo alimentatore
La connessione dovrebbe essere la stessa di prima. Potrebbe essere necessario premere un po' forte per inserire correttamente la spina di alimentazione, ma se ti senti come se stessi premendo troppo forte, la connessione potrebbe essere invertita. La maggior parte dei connettori Molex è facile da collegare e, se sei abbastanza sicuro e forte, puoi farlo. Prova a capovolgere il connettore se sembra che tu stia spingendo troppo forte.

Passaggio 4. Assicurarsi che nessun cavo o connettore inutilizzato rimanga impigliato nella ventola del PC o tocchi parti mobili del PC
Se la ventola del PC smette di muoversi a causa di un connettore allentato (o altra ostruzione), il processore può disintegrarsi rapidamente. È una buona idea legare i cavi inutilizzati per evitare che si avvolgano intorno alla ventola.

Passaggio 5. Installare e ricollegare il case del computer

Passaggio 6. Ricollegare tutte le connessioni esterne al retro del computer (cavo di alimentazione, mouse, tastiera, monitor, cavo di rete, altoparlanti, ecc
) Premi il pulsante di accensione e torna a utilizzare il computer.
Se neanche il tuo computer si accende, il vecchio alimentatore potrebbe aver danneggiato anche la scheda madre
Suggerimenti
- Cambiare immediatamente l'alimentatore se si pensa che il dispositivo stia per essere danneggiato. Di solito un malfunzionamento dell'alimentatore può essere indicato dalla comparsa di un cigolio acuto o di un tintinnio proveniente dal punto in cui si trova l'alimentatore all'interno del PC. Non aspettare che l'alimentazione sia completamente spenta perché i disturbi di tensione danneggeranno anche la scheda madre, il disco rigido o altri componenti.
- Acquista un alimentatore di alta qualità. Fai le tue ricerche prima di acquistare un alimentatore. Gli alimentatori ad alto wattaggio non sono necessariamente di qualità migliore. La maggior parte dei PC domestici non utilizza effettivamente più di 300 Watt, anche se i venditori dicono il contrario. L'alimentatore deve essere in grado di soddisfare le tue esigenze di alimentazione. Non essere parsimonioso perché te ne pentirai più tardi. Un alimentatore difettoso può interessare anche altri componenti, in particolare la scheda madre.
- Se hai cambiato alimentazione molte volte in un breve periodo di tempo, è possibile che la presa di corrente sia difettosa. Questo può essere aggravato da fornitori di energia a basso costo perché non sono durevoli.
- Se si acquista un alimentatore marginale, è probabile che il fabbisogno di corrente di avvio del disco rigido superi il limite di alimentazione. L'amperaggio di alimentazione ha una definizione di “massimo” a favore del produttore. Se due alimentatori hanno design "commutati" e sono realizzati dallo stesso produttore, è una buona idea stimare la qualità in base al peso. I dissipatori di calore (componenti del liquido di raffreddamento) e i condensatori di grandi dimensioni hanno solitamente una massa maggiore.
- Se non disponi di un tester per l'alimentatore, prova a portarlo in un negozio di computer o in un grande negozio di ferramenta per farlo testare lì. Potrebbe esserti addebitato questo test.
Avvertimento
- Non eseguire questi passaggi su un computer Dell! Alcuni computer Dell sono progettati per utilizzare connettori esterni. Se si utilizza un alimentatore standard, l'alimentatore, la scheda madre o entrambi potrebbero essere danneggiati. Questo vale anche per alcuni PC Compaq e HP, quindi verificalo prima. Dell utilizza lo stesso connettore ATX di un normale sistema, ma è collegato in modo non standard.
- Se hai problemi ad aprire il connettore di alimentazione del tuo disco rigido o dell'unità CD/DVD, non tirarlo con forza. Se lo forzi, il connettore si allenterà improvvisamente e potresti essere tagliato dai bordi taglienti. Scuotilo un po' in modo che si allenti un po' quando viene tirato.
- Le scariche elettrostatiche (ESD) sono molto pericolose per l'hardware del computer. Assicurarsi di indossare un cinturino da polso antistatico adeguatamente messo a terra per rimuovere le scariche elettrostatiche prima di iniziare a lavorare sull'alimentatore. Il modo più semplice è indossare un cinturino da polso elettrostatico e attaccare la clip a coccodrillo alla custodia del computer.
- A volte, un alimentatore difettoso può ancora accelerare il sistema causando solo piccoli colli di bottiglia e arresti. In tal caso, si consiglia di determinare altre cause del disturbo prima di cambiare l'alimentazione. Sebbene sia meglio sostituire l'alimentatore, è necessario assicurarsi che il problema non sia causato da qualcos'altro.
- Alcuni alimentatori sostitutivi hanno i cosiddetti connettori 20+4 della scheda madre. Questo connettore è compatibile con i connettori della scheda madre a 20 o 24 pin in modo che possa supportare una più ampia varietà di computer. La clip extra a 4 pin alle estremità delle clip standard a 20 porte. La clip extra a 4 pin potrebbe essere stata inclusa nella confezione e la clip potrebbe non adattarsi al connettore a 20 pin e il sistema non si accende. Prima di affrettarti a dare la colpa a un nuovo alimentatore, controlla il tipo di connettore sulla tua scheda madre (pin 20 o 24). Se il tipo è il pin 20, rimuovere la clip extra a 4 pin e ricollegare la clip alla scheda madre. Le clip dovrebbero adattarsi meglio alla scheda madre e il problema di avvio del computer dovrebbe essere risolto.
- Non tentare di aprire e manomettere il contenuto dell'alimentatore se non si ha esperienza nella gestione di dispositivi ad alta tensione. L'alimentatore ha un condensatore in grado di trattenere una pericolosa carica elettrica per diversi minuti. Ottieni servizi professionali o, meglio ancora, ricicla o sostituisci con un alimentatore ricondizionato (riparato direttamente e rivenduto dal produttore). Il costo della riparazione dell'alimentatore di solito supera il prezzo dell'unità sostitutiva.






