Nascondendo le righe non necessarie in Excel, sarà più facile leggere il foglio di lavoro, soprattutto se è abbastanza grande. Le righe nascoste non ingombrano il foglio di lavoro, ma influiscono sulla formula. Puoi facilmente nascondere e mostrare le righe in qualsiasi versione di Excel seguendo queste istruzioni.
Fare un passo
Metodo 1 di 2: nascondere un insieme di righe
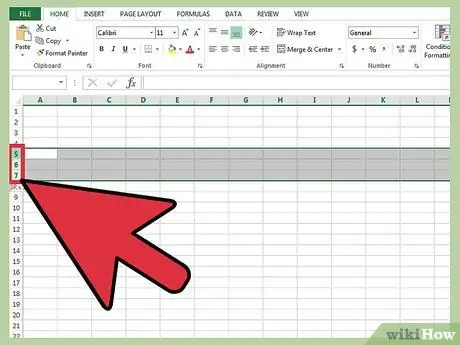
Passaggio 1. Utilizzare il selettore di riga per evidenziare le righe che si desidera nascondere
Puoi premere il tasto Ctrl per selezionare più righe.
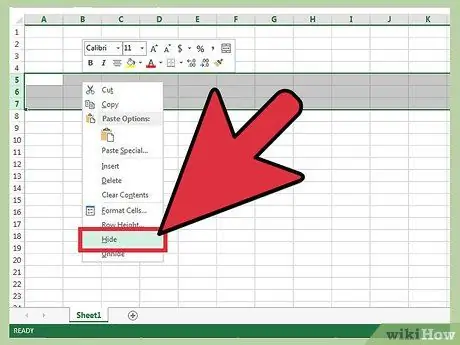
Passaggio 2. Fare clic con il pulsante destro del mouse all'interno dell'area evidenziata
Seleziona "nascondi". Le righe verranno nascoste dal foglio di lavoro.
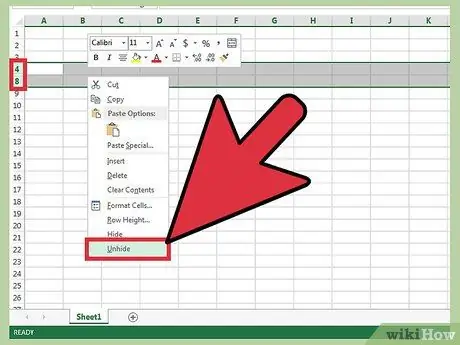
Passaggio 3. Mostra le righe
Per rivelare le righe precedentemente nascoste, utilizza il selettore di riga per evidenziare le righe sopra e sotto di esse. Ad esempio, seleziona la riga 4 e la riga 8 se le righe 5-7 sono nascoste.
- Fare clic con il pulsante destro del mouse all'interno dell'area evidenziata.
- Seleziona "mostra".
Metodo 2 di 2: nascondere un gruppo di righe
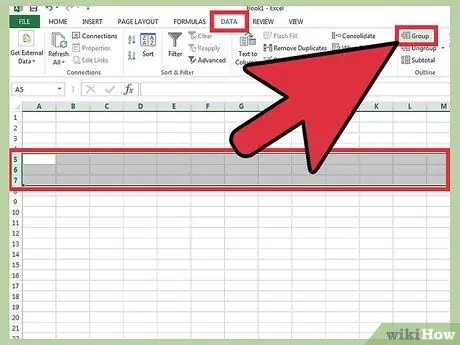
Passaggio 1. Creare un gruppo di righe
In Excel 2013, puoi raggruppare/separare le righe in modo da poterle nascondere e mostrare facilmente.
- Evidenzia le righe che desideri raggruppare, quindi fai clic sulla scheda "Dati".
- Fare clic sul pulsante "Gruppo" nel gruppo "Struttura".
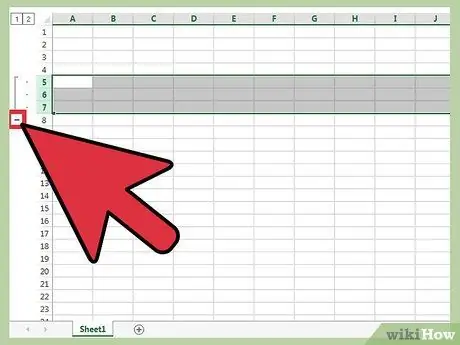
Passaggio 2. Nascondi il gruppo di righe
Accanto alle righe vengono visualizzati una riga e una casella con un segno meno (-). Fare clic sulla casella per nascondere le righe "raggruppate". Se le righe sono state nascoste, la piccola casella mostrerà un segno più (+).
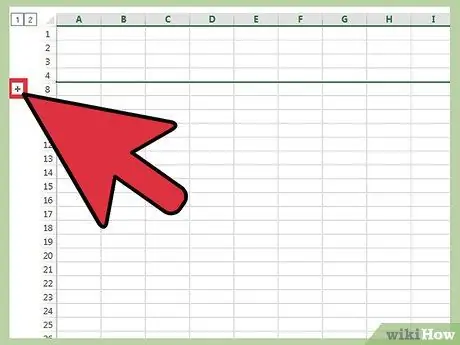
Passaggio 3. Mostra le righe
Fare clic sulla casella (+) se si desidera visualizzare quelle righe.






