I file DLL sono file di libreria collegati dinamici scritti e controllati tramite il linguaggio di programmazione C++. Le DLL semplificano il processo di condivisione e memorizzazione del codice. Questo articolo spiega come creare un file DLL utilizzando Visual Studio, applicazioni Windows o Visual Studio per Mac. Assicurati di selezionare l'opzione "Sviluppo desktop con C++" nel processo di installazione del programma. Se disponi già di un programma Visual Studio, ma non selezioni la casella per tale opzione, dovrai eseguire nuovamente il file di installazione per assicurarti che la casella possa essere selezionata.
Fare un passo
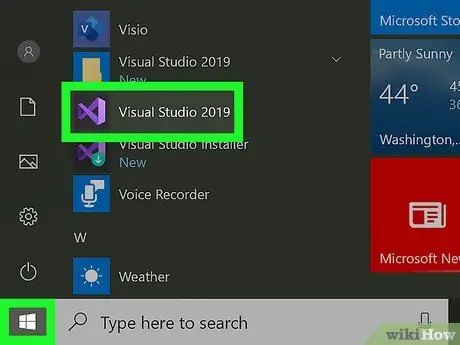
Passaggio 1. Aprire Visual Studio
Puoi trovare questo programma nel menu "Start" o nella cartella "Applicazioni". Poiché il file DLL è una libreria di informazioni, è un "pezzo" del progetto e in genere richiede l'accesso a un'applicazione complementare.
- Puoi scaricare Visual Studio per Windows da questo sito:
- Visual Studio per Mac può essere scaricato qui:
- Questo articolo usa il codice fornito da Microsoft per spiegare come creare un file DLL.
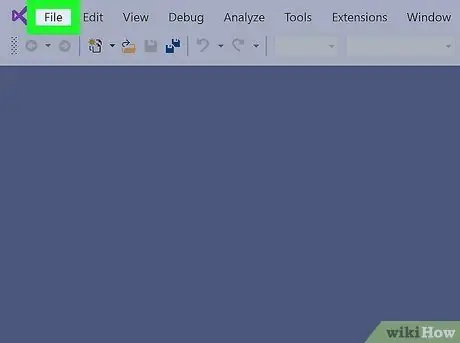
Passaggio 2. Fare clic su File
Questa scheda si trova nella parte superiore dell'area del progetto (Windows) o nella parte superiore dello schermo (Mac).
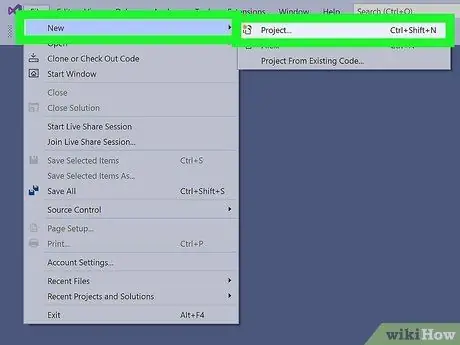
Passaggio 3. Fare clic su Nuovo e Progetti.
Verrà visualizzata la finestra di dialogo "Crea un nuovo progetto".
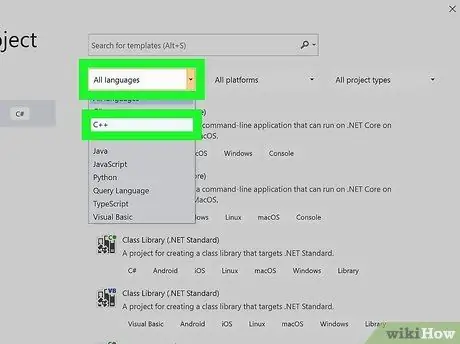
Passaggio 4. Specificare le opzioni per gli aspetti "Lingua", "Piattaforma" e "Tipo di progetto"
Questi aspetti filtreranno i modelli di progetto visualizzati.
Fare clic su " Lingua ” per visualizzare il menu a discesa e fare clic su “ C++ ”.
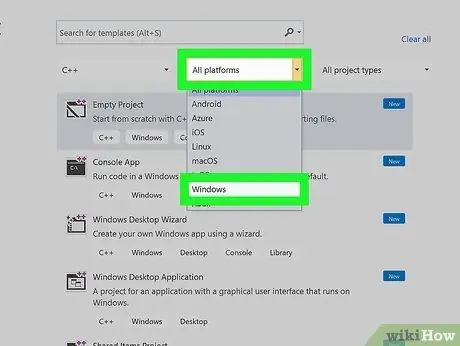
Passaggio 5. Fare clic su "Piattaforme" ” per visualizzare il menu a discesa e fare clic su “ Finestre".
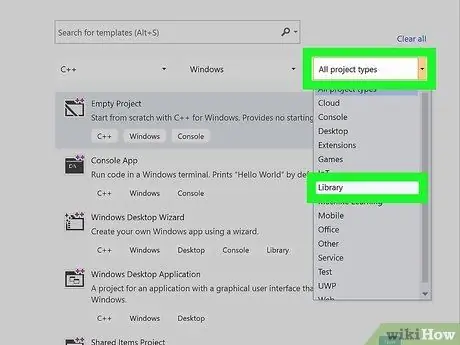
Passaggio 6. Fare clic su "Tipo di progetto" ” per visualizzare il menu a tendina e selezionare “ Biblioteche".
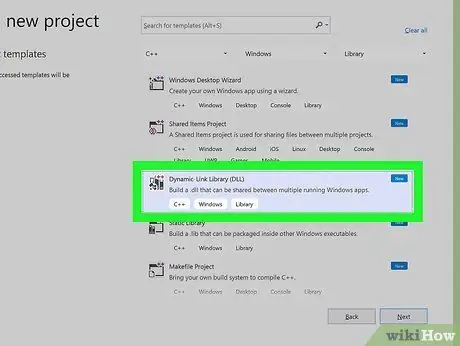
Passaggio 7. Fare clic su Libreria a collegamento dinamico (DLL)
Le opzioni saranno contrassegnate in blu. Fare clic su " Prossimo " continuare.
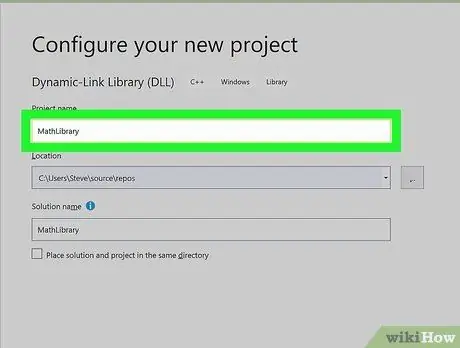
Passaggio 8. Digitare il nome del progetto nel campo "Casella nome"
Ad esempio, puoi digitare "MathLibrary" nella colonna come nome di esempio.
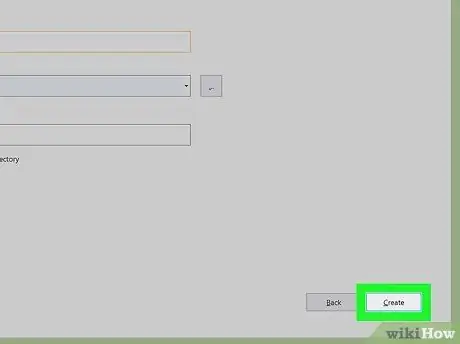
Passaggio 9. Fare clic su Crea
Verrà creato un progetto DLL.
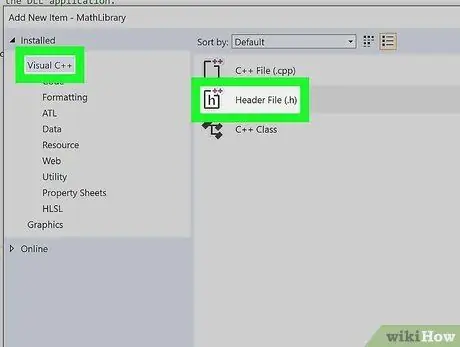
Passaggio 10. Aggiungi un file di intestazione al progetto DLL
Puoi aggiungerlo facendo clic su "Aggiungi nuovo elemento" da "Progetto" nella barra dei menu.
- Scegliere " Visual C++ ” dal menu sul lato sinistro della finestra di dialogo.
- Scegliere " Intestazioni file (.h) ” dal centro della finestra di dialogo.
- Digita un nome, ad esempio "MathLibrary.h" nel campo del nome sotto le opzioni del menu.
- Fare clic su " Aggiungere ” per creare un file di intestazione vuoto.
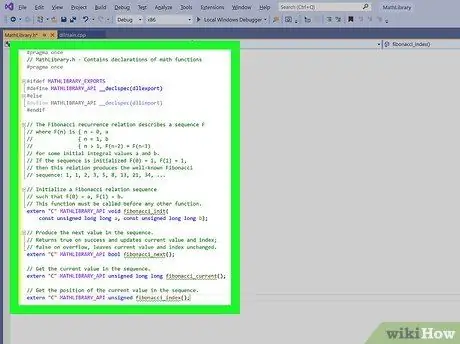
Passaggio 11. Digitare il seguente codice nel file di intestazione vuoto
// MathLibrary.h - Contiene dichiarazioni di funzioni matematiche #pragma once #ifdef MATHLIBRARY_EXPORTS #define MATHLIBRARY_API _declspec(dllexport) #else #define MATHLIBRARY_API _declspec(dllimport) #endif // La relazione di ricorrenza di Fibonacci F descrive una sequenza) è { n = 0, a // { n = 1, b // { n > 1, F(n-2) + F(n-1) // per alcuni valori integrali iniziali a e b. // Se la sequenza è inizializzata F(0) = 1, F(1) = 1, // allora questa relazione produce la nota // sequenza di Fibonacci: 1, 1, 2, 3, 5, 8, 13, 21, 34, … // Inizializza una sequenza di relazioni di Fibonacci // tale che F(0) = a, F(1) = b. // Questa funzione deve essere chiamata prima di qualsiasi altra funzione. extern "C" MATHLIBRARY_API void fibonacci_init(const unsigned long long a, const unsigned long long b); // Produce il valore successivo nella sequenza. // Restituisce vero in caso di successo e aggiorna il valore e l'indice correnti; // false in caso di overflow, lascia il valore corrente e l'indice invariati. extern "C" MATHLIBRARY_API bool fibonacci_next(); // Ottiene il valore corrente nella sequenza. extern "C" MATHLIBRARY_API unsigned long long fibonacci_current(); // Ottiene la posizione del valore corrente nella sequenza. extern "C" MATHLIBRARY_API unsigned fibonacci_index();
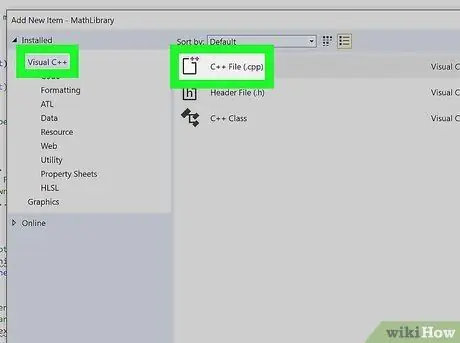
Passaggio 12. Aggiungere il file CPP al progetto DLL
Puoi aggiungerlo facendo clic su "Aggiungi nuovo elemento" da "Progetto" nella barra dei menu.
- Seleziona "Visual C++" dal menu sul lato sinistro della finestra di dialogo.
- Seleziona "File C++ (.cpp)" dal centro della finestra di dialogo.
- Digita il nome "MathLibrary.cpp" nel campo del nome sotto le opzioni del menu.
- Fare clic su "Aggiungi" per creare un file vuoto.
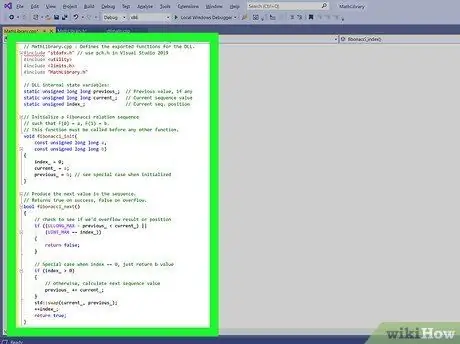
Passaggio 13. Digitare il seguente codice nel file vuoto
// MathLibrary.cpp: definisce le funzioni esportate per la DLL. #include "stdafx.h" // usa pch.h in Visual Studio 2019 #include #include #include "MathLibrary.h" // Variabili di stato interne della DLL: statico senza segno lungo lungo precedente_; // Valore precedente, se presente static unsigned long long current_; // Valore della sequenza corrente static unsigned index_; // Sequenza corrente. position // Inizializza una sequenza di relazioni di Fibonacci // tale che F(0) = a, F(1) = b. // Questa funzione deve essere chiamata prima di qualsiasi altra funzione. void fibonacci_init(const unsigned long long a, const unsigned long long b) { index_ = 0; corrente_ = un; precedente_ = b; // vedere caso speciale quando inizializzato } // Produce il valore successivo nella sequenza. // Restituisce vero in caso di successo, falso in caso di overflow. bool fibonacci_next() { // controlla se il risultato o la posizione andrebbero in overflow if ((ULLONG_MAX - precedente_ < corrente_) || (UINT_MAX == index_)) { return false; } // Caso speciale quando indice == 0, restituisce solo il valore b if (indice_ > 0) { // altrimenti, calcola il valore della sequenza successiva precedente_ += corrente_; } std::swap(current_, precedente_); ++indice_; restituire vero; } // Ottiene il valore corrente nella sequenza. unsigned long long fibonacci_current() { return current_; } // Ottiene la posizione dell'indice corrente nella sequenza. unsigned fibonacci_index() { return index_; }
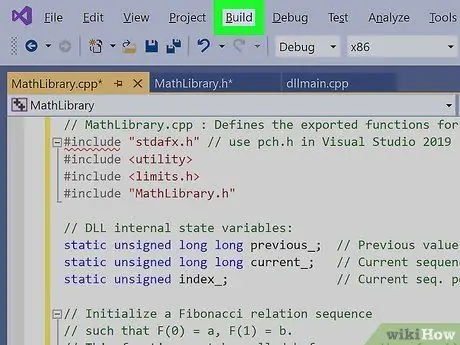
Passaggio 14. Fare clic su Crea nella barra dei menu
Questa opzione si trova nella parte superiore dell'area del progetto (Windows) o nella parte superiore dello schermo (Mac).
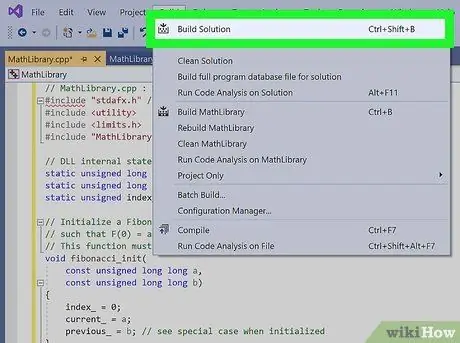
Passaggio 15. Fare clic su Crea soluzione
Dopo aver fatto clic sull'opzione, puoi vedere un testo come questo:
1>------ Build iniziata: Progetto: MathLibrary, Configurazione: Debug Win32 ------ 1>MathLibrary.cpp 1>dllmain.cpp 1>Generazione codice… 1> Creazione libreria C:\Users\username \Source\Repos\MathLibrary\Debug\MathLibrary.lib e oggetto C:\Users\username\Source\Repos\MathLibrary\Debug\MathLibrary.exp 1>MathLibrary.vcxproj -> C:\Users\username\Source\Repos\ MathLibrary\Debug\MathLibrary.dll 1>MathLibrary.vcxproj -> C:\Users\username\Source\Repos\MathLibrary\Debug\MathLibrary.pdb (PDB parziale) ========== Build: 1 riuscito, 0 non riuscito, 0 aggiornato, 0 ignorato ==========






