I file LRC sono file per la visualizzazione dei testi su determinati hardware o software durante la riproduzione di una canzone. Sebbene ci siano vari siti che offrono file LRC gratuiti, a volte devi crearne uno tuo. Questo articolo ti mostrerà come creare un file LRC con qualsiasi editor di testo.
Fare un passo
Metodo 1 di 2: Generazione manuale di file LRC
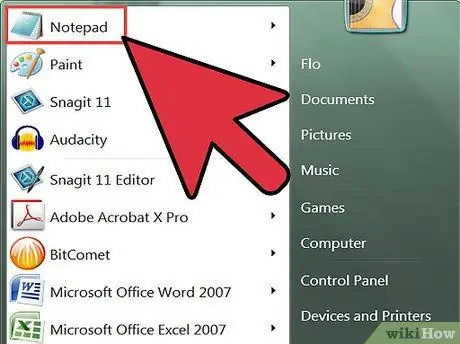
Passo 1. Apri qualsiasi editor di testo di base, come Blocco note su Windows o TextEdit su Mac
I file LRC sono file di testo normale con del codice al loro interno.
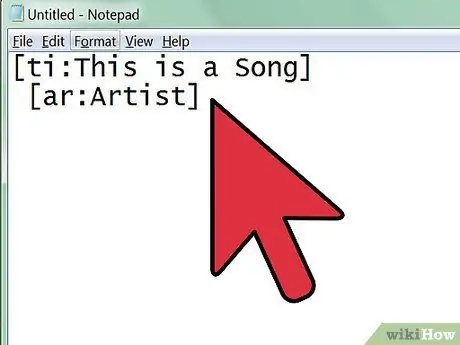
Passaggio 2. Immettere le informazioni su artista, brano e album nella parte superiore del file LRC
Utilizzare un codice speciale in modo che il file venga riconosciuto dal lettore musicale.
-
Aggiungi il titolo del brano scrivendolo tra parentesi quadre e aggiungendo
ti:
prima del titolo. Ad esempio, per una canzone chiamata "Geboy Mujair", usa il formato
[ti: Geboy Mujair]
- . Usa il titolo della canzone come prima riga del tuo file LRC.
-
Aggiungi il nome dell'artista seguendo lo stesso formato del titolo del brano. Tuttavia, usa il codice
ar:
come marcatore d'artista. Ad esempio, se vuoi inserire "Ayu Ting Ting", scrivi
[ar:Ayu Ting Ting]
-
Segui il nome dell'artista e il formato del titolo del brano sopra per aggiungere il titolo di un album, ma usa il codice
al:
prima del titolo. Ad esempio, formatta il nome dell'album "Still Ting Ting" con
[al: Ancora Ting Ting]
-
Aggiungi altre informazioni aggiuntive, come il nome (con codice
[da: il tuo nome]
), o compositore (con codice
[au:Nome del compositore]
- ). Non tutti i lettori di testi possono leggere queste informazioni aggiuntive.
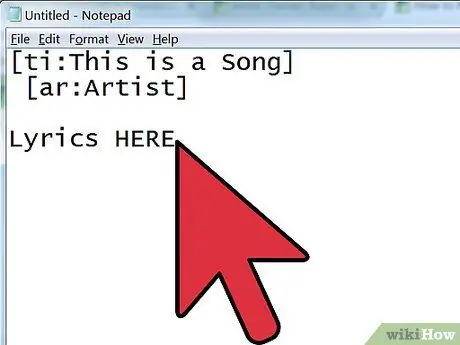
Passaggio 3. Inserisci i testi digitandoli o copiandoli dal sito dei testi
Crea una nuova riga per ogni riga del testo cantato.
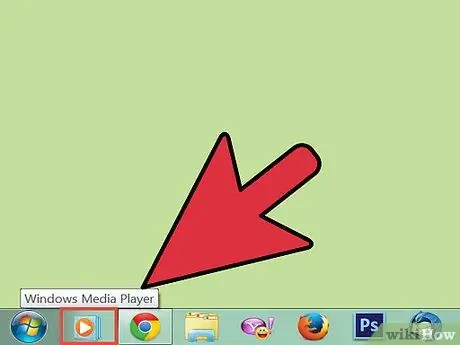
Passaggio 4. Apri il brano nel lettore multimediale
Devi sapere quando viene cantata ogni riga del testo, quindi devi aprire la canzone nel lettore multimediale che ti consente di mettere in pausa e riprodurre la canzone secondo necessità, in grado anche di visualizzare il tempo di riproduzione in millisecondi.
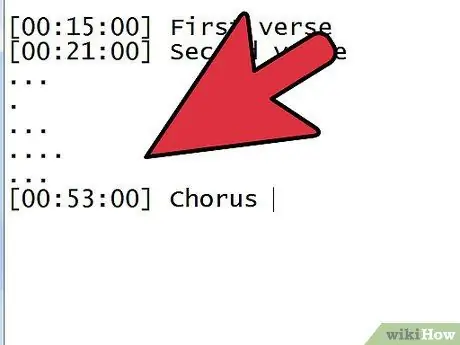
Passaggio 5. Inizia ad aggiungere timestamp ai testi
Riproduci la canzone, quindi metti in pausa ogni volta che inizia una nuova riga di testo. Registrare il tempo di riproduzione nel lettore multimediale, quindi posizionare il cursore davanti alla riga appropriata nel file LRC.
-
Immettere il tempo di riproduzione tra parentesi quadre. Il formato dell'ora del testo è diviso in tre, ovvero minuti, secondi e millisecondi. Se il testo inizia a cantare al primo minuto, 32esimo secondo e 45esimo millisecondo, scrivi
[01:32:45]
O
[01:32.45]
- .
- La maggior parte dei lettori di testi può visualizzare solo 95 caratteri per riga. Se i testi della canzone che hai inserito sono troppo lunghi, potrebbe essere necessario separarli in nuove righe. Se vuoi visualizzare i testi delle canzoni parola per parola, segna quando ogni parola nel testo è cantata.
-
Puoi rimuovere la colonna dei millisecondi, come
[01:32]
- .
- A volte, ci sono parti della canzone che vengono ripetute, come i ritornelli. Puoi aggiungere diversi timestamp allo stesso testo in modo che non debbano essere riscritti. Ad esempio: [01:26.03][01:56.24]"Digeboy, geboy mujair, nang ning nong, nang ning nong".
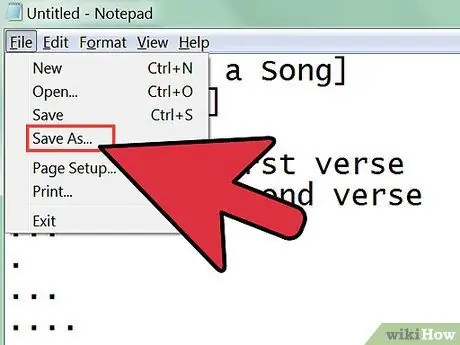
Passaggio 6. Dopo aver creato i timestamp per tutte le righe di testo, salvare il file come file LRC facendo clic su File > Salva con nome
Una volta salvato il file, puoi testarlo.
- Abbina il nome del file LRC al nome del file del brano.
- Modificare l'estensione del file in LRC selezionando il menu Salva come > Tutti i file. Cambia l'estensione del file da TXT a LRC.
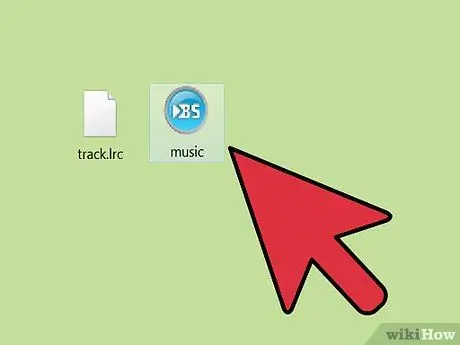
Passaggio 7. Collocare il file nella stessa cartella del file musicale in modo che il lettore multimediale possa rilevare e caricare il file LRC
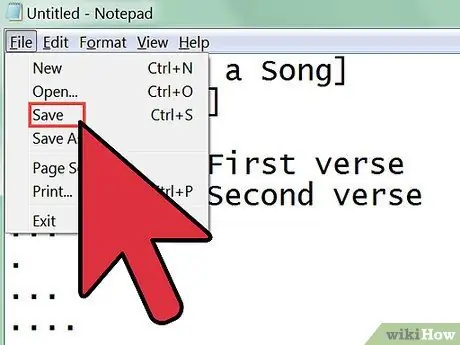
Passaggio 8. Personalizza il file
Dopo aver testato il file, regola i timestamp, se necessario, in modo che i testi appaiano al momento giusto.
Metodo 2 di 2: Creazione di un file LRC utilizzando un plug-in per lettore musicale
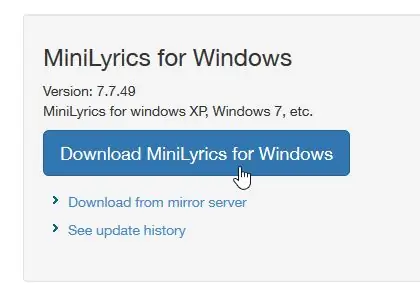
Passaggio 1. Scarica e installa il plug-in MiniLyrics
Questo plugin ti aiuterà a sincronizzare i testi.
- Vai alla pagina di download di MiniLyrics.
- Fare clic sul pulsante di download.
- Eseguire il programma di installazione. Questo programma ti guiderà attraverso il processo di installazione di MiniLyrics.
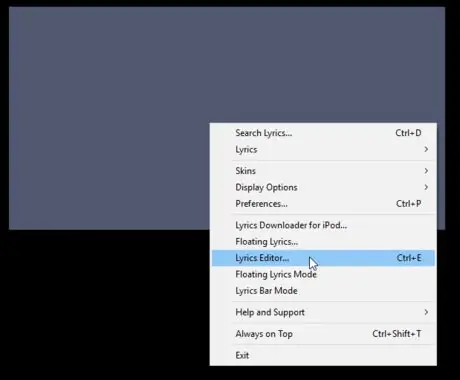
Passaggio 2. Apri il tuo lettore musicale preferito
Dovrebbe aprirsi la finestra MiniLyrics.
- In caso contrario, prova un altro lettore musicale come Windows Media Player, iTunes, VLC, Winamp o Foobar2000.
- Fare clic con il pulsante destro del mouse sulla finestra e selezionare 'Editor testi…'.
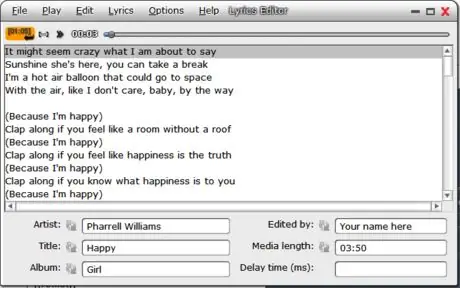
Passaggio 3. Digita o incolla i testi delle canzoni
- Assicurati di rimuovere annotazioni come "ref" o "[x2]".
- Completa i dettagli della canzone.
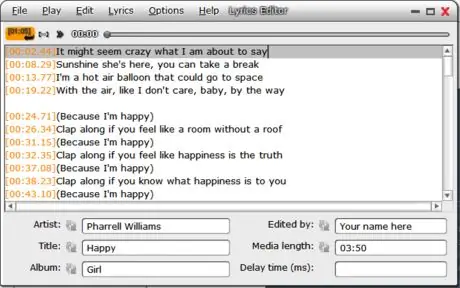
Passaggio 4. Inizia a riprodurre la canzone
- Quando il testo della canzone inizia a cantare, fai clic sul pulsante arancione. Puoi anche premere il tasto F7.
- Ripeti questo passaggio per ogni testo finché non sono tutti etichettati con un tempo.
Passaggio 5. Una volta sincronizzati i testi, fai clic su "File", quindi su "Salva con nome"
..'. Specifica una posizione in cui salvare il file.lrc e verrà salvato lì.






