Ti senti spesso frustrato mentre aspetti che il tuo computer lento avvii Windows XP? Windows XP caricherà ed eseguirà automaticamente tutti i programmi nella cartella di avvio, utilizzati o meno. Questo articolo ti mostrerà come accelerare il processo di avvio del tuo computer XP rimuovendo i programmi che normalmente rallentano il tuo computer.
Fare un passo
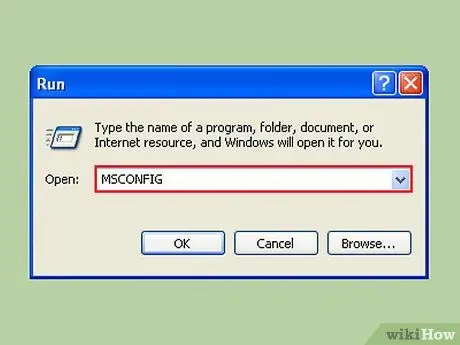
Passaggio 1. Fare clic su Start, quindi su Esegui e digitare "msconfig"
Attendi che appaia una nuova finestra.
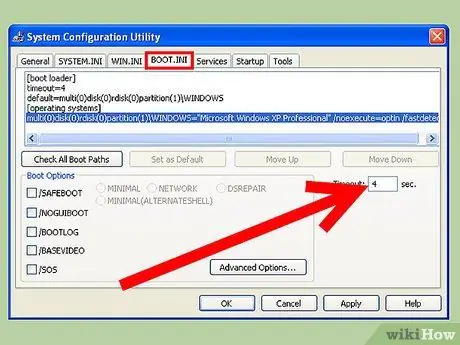
Passaggio 2. Guarda sotto la scheda "BOOT
QUESTO.
Vedrai una casella denominata "Timeout:" e un valore numerico. Per impostazione predefinita, il valore è 30, che significa 30 secondi di attesa prima dell'avvio. Questo può essere cambiato, fallo 4 secondi. (Nota: se hai più di un sistema operativo, questo significa che il tempo di attesa per l'avvio sul sistema operativo evidenziato sarà più lungo. A volte potresti volere che sia un po' più lungo di 4 secondi, quindi puoi scegliere 5 o 10 secondi)
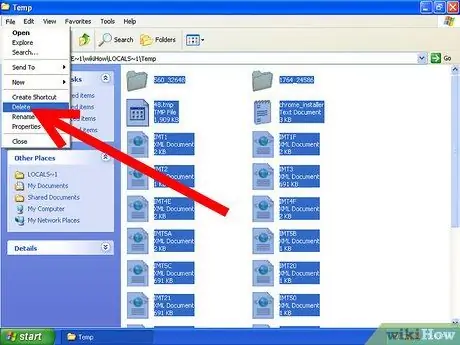
Passaggio 3. Elimina periodicamente i file temporanei dal computer in modo che l'applicazione possa essere eseguita più velocemente
Digitare %temp% nella finestra di dialogo Esegui facendo clic su Start -> Esegui e facendo clic su "OK". Vedrai una cartella aperta con molti file. Fare clic sul menu Modifica e fare clic su Seleziona tutto, quindi fare clic sul menu File e selezionare Elimina. Nota: assicurati sempre che la cartella aperta abbia la parola "temp" nella parte superiore della barra dei menu e che la cartella indichi che si tratta di una cartella temporanea.
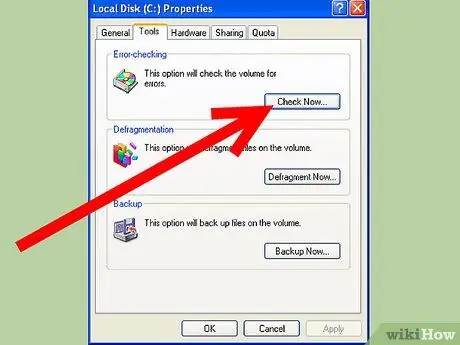
Passaggio 4. Esegui uno Scandisk per vedere se il disco rigido del tuo computer è in buona salute e può aiutare il tuo computer a funzionare più velocemente
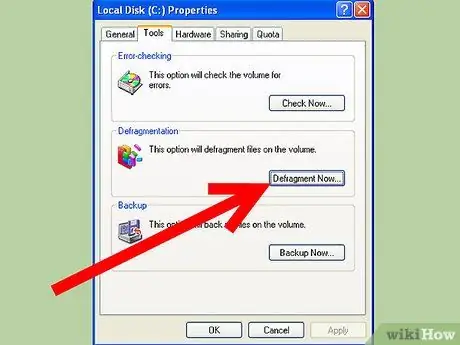
Passaggio 5. Eseguire sempre la deframmentazione del disco almeno una volta al mese
Avvia la deframmentazione del disco dal menu Strumenti di sistema che si trova nel menu Accessori del menu Start. Questa operazione richiede molto tempo ed è consigliabile non eseguire alcuna applicazione sul computer, incluso lo screen saver, durante l'esecuzione della deframmentazione del disco.
Metodo 1 di 2: ibernazione
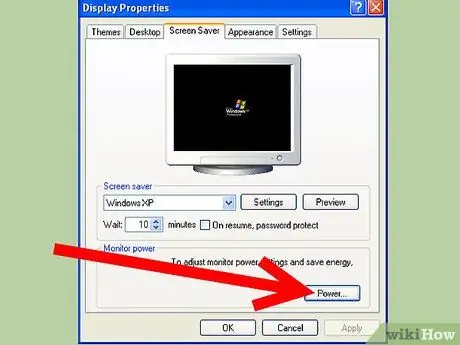
Passaggio 1. Dopo aver fatto tutto questo, un altro modo per farlo è far ibernare il computer
L'ibernazione chiude e apre Windows più velocemente del solito. Tuttavia, l'ibernazione è una buona soluzione consigliata a lungo termine, poiché consente di risparmiare elettricità.
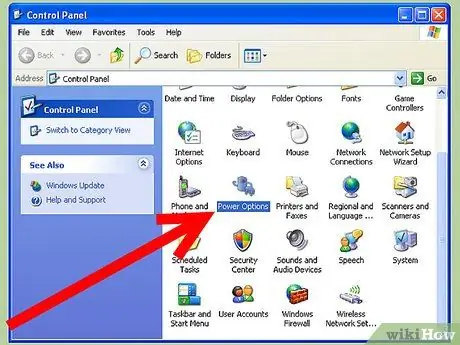
Passaggio 2. Vai su Start->Pannello di controllo->Opzioni risparmio energia
Fare clic sulla scheda Sospensione.
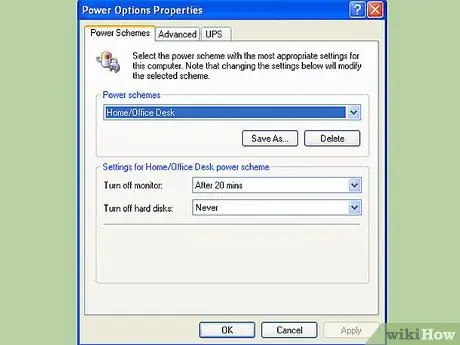
Passaggio 3. Fare clic sulla casella "Abilita ibernazione" per selezionarla
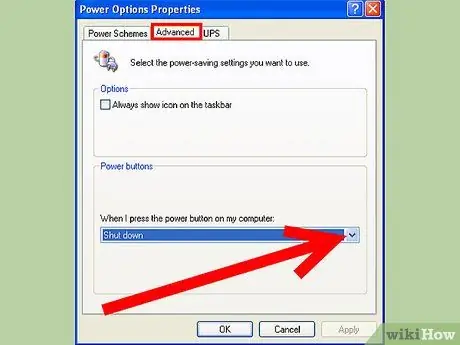
Passaggio 4. Fare clic sulla scheda Avanzate e modificare l'opzione del pulsante di accensione se si desidera ibernare premendo il pulsante di sospensione o il pulsante di accensione
Altrimenti, ti verrà data la possibilità di ibernare tenendo premuto il tasto Maiusc mentre sei nel menu Spegni computer.
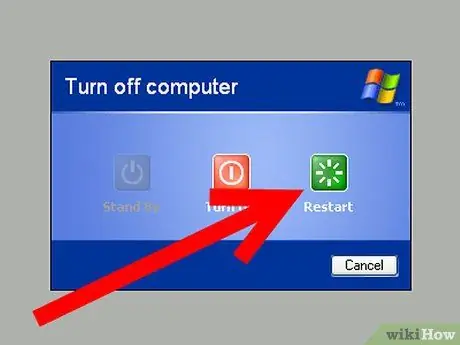
Passaggio 5. Riavvia il computer ogni settimana circa per pulire il computer
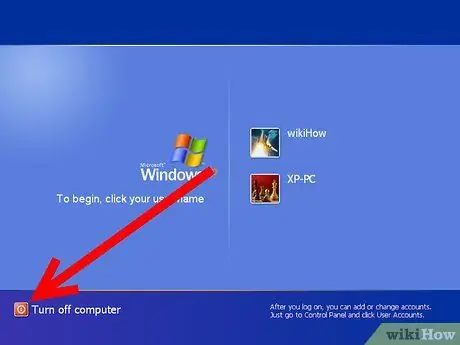
Passaggio 6. L'alimentazione può quindi essere completamente disattivata, sebbene sia ancora collegata alla presa in modo che non venga sprecata energia
Metodo 2 di 2: Precarica
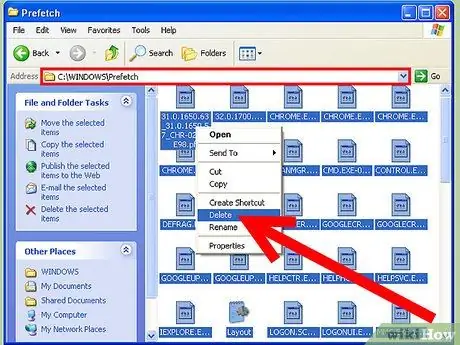
Passaggio 1. Sfoglia la cartella Windows (esempio:
C:\Windows) e sotto quella cartella vedrai la cartella prefetch.
Vai alla cartella prefetch ed elimina tutti i file (Attenzione! La posizione sarà simile a questa c:\windows\prefetch). Dobbiamo modificare la chiave di registro per apportare modifiche a quella cartella. Apri regedit e cerca questa chiave:
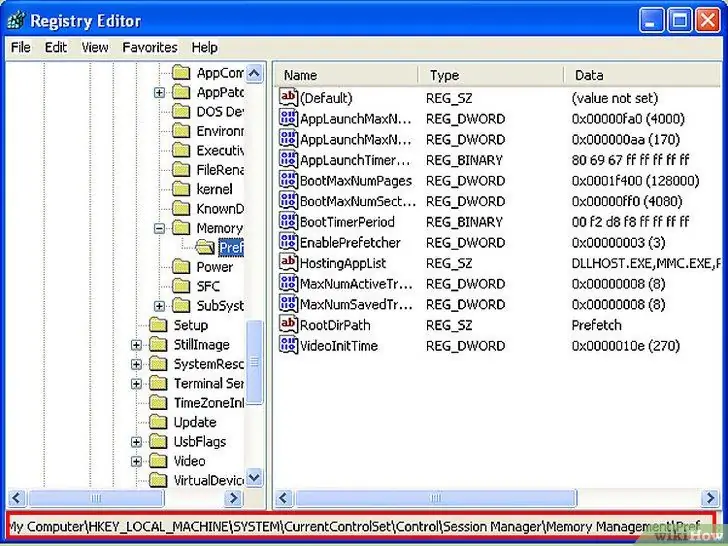
Passaggio 2. HKEY_LOCAL_MACHINE\SYSTEM\CurrentControlSet\Control\Session Manager\Memory Management\PrefetchParameters
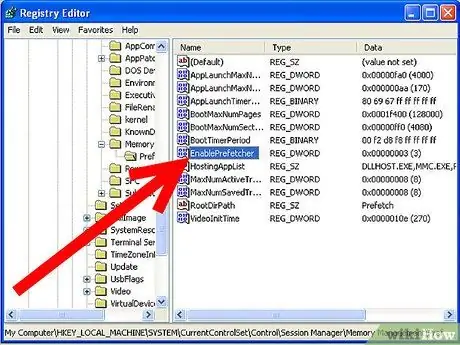
Passo 3. Sotto questa chiave vedrai un valore chiamato:
EnablePrefetcher
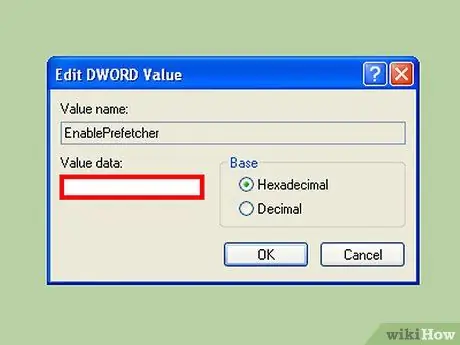
Passaggio 4. Ha 4 possibili valori:
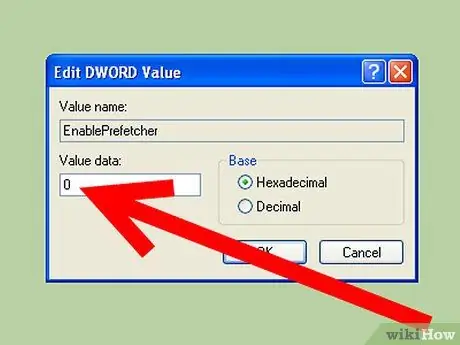
Passaggio 5. - Disabilitato:
Il sistema di prelettura è disattivato.
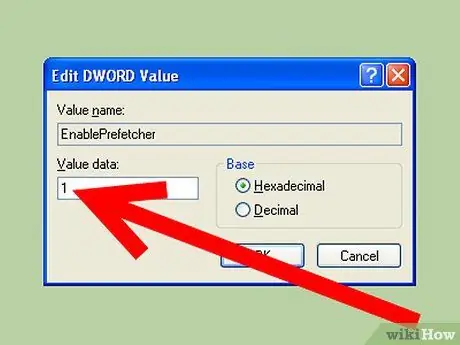
Passaggio 6. - Applicazione:
Prefetch memorizza solo le app nella cache.
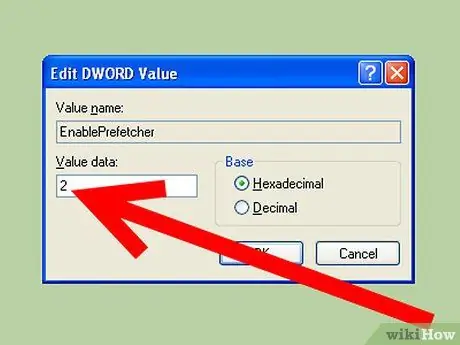
Passaggio 7. - Avvio:
Prefetch memorizza nella cache solo i file di avvio del sistema.
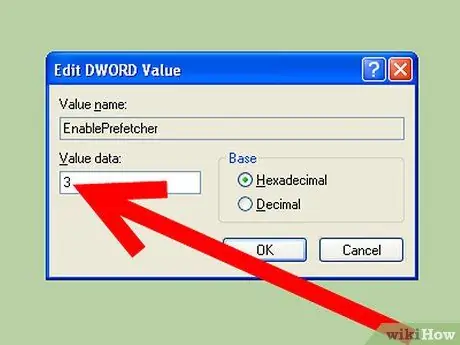
Passaggio 8. - Tutti:
Prefetch cache di avvio e file dell'applicazione.
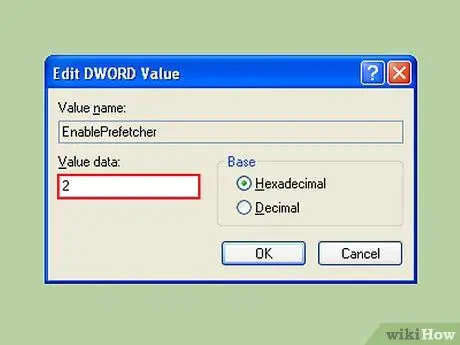
Passaggio 9. Non è necessario disabilitare tutto
Questo in realtà prolungherà il tempo di avvio. Questo perché questa funzione viene utilizzata anche per accelerare il caricamento dei file di avvio. Ecco perché dovresti scegliere l'opzione numero 2. Ciò ti consente di beneficiare ancora della memorizzazione nella cache dei file di sistema, senza dover rallentare costantemente il sistema con le applicazioni.
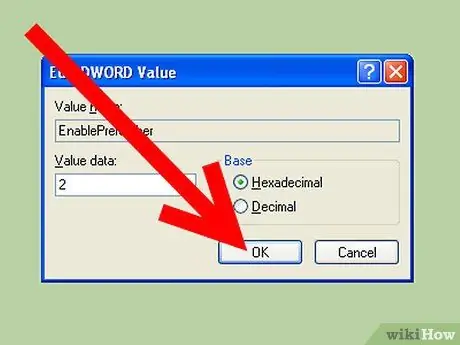
Passaggio 10. Impostare il valore su 2 e riavviare
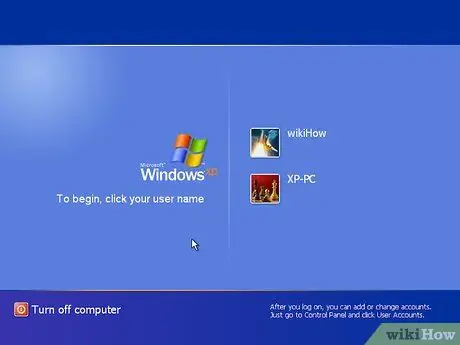
Passaggio 11. Quando si avvia una seconda volta, il computer si avvierà più velocemente
Tieni presente che l'effetto collaterale è che l'avvio di singole app dopo il caricamento di Windows sarà ora un po' più lento.
Suggerimenti
- Deseleziona l'avvio del sistema su programmi non necessari.
- Quando si installa un nuovo software, scegliere di non aggiungere il programma alla cartella di avvio. Spesso può rallentare l'avvio.
- Controlla regolarmente per vedere quali programmi sono in esecuzione nella cartella di avvio perché programmi dannosi come lo spyware possono installarsi da soli senza la tua autorizzazione.
- Se deselezioni accidentalmente un programma, ripeti i passaggi precedenti, controlla di nuovo il programma e riavvia il computer.
- L'aggiunta di più RAM a un computer Windows XP aiuta il computer ad avviarsi più velocemente e, poiché i prezzi della RAM sono attualmente molto economici, aumentare la potenza della RAM è un modo semplice per accelerare l'avvio. Nota: funziona solo fino a 4 gigabyte di RAM, perché Windows XP (x86) non supporta RAM di dimensioni maggiori.
- Vai su https://www. Sysinfo.org e dai un'occhiata al programma e ai suoi dettagli che non sai cosa fanno i programmi nell'elenco.
Avvertimento
- Non deselezionare nulla da Symantec o da qualsiasi altro programma antivirus o antimalware. In questo modo puoi disabilitare o bloccare la protezione sul tuo PC.
- Salva sempre il lavoro che hai aperto prima di apportare modifiche.
- Chiudere tutte le applicazioni prima di apportare modifiche.
- Leggi il manuale prima di eseguire questi passaggi.






