Nonostante il suo aspetto a scacchi, Minecraft è un gioco che può essere piuttosto difficile da eseguire su alcuni computer. Fortunatamente, ci sono molti modi per far funzionare Minecraft più velocemente e ridurre i crash per quelli con computer meno sofisticati. Se giochi a Minecraft PE su un dispositivo mobile, puoi anche fare una serie di cose per migliorarne le prestazioni.
Fare un passo
Parte 1 di 3: modifica delle impostazioni video di Minecraft
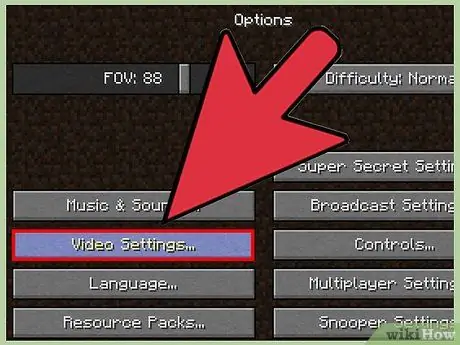
Passaggio 1. Apri il menu Impostazioni video in Minecraft
Puoi regolare varie impostazioni in Minecraft per migliorare le prestazioni a scapito della grafica. Alcune impostazioni rendono la visualizzazione del gioco molto scadente, quindi spetta a te attivarle o disattivarle.
- Premi Esc durante l'esecuzione di un gioco.
- Seleziona "Opzioni" e poi "Impostazioni video".
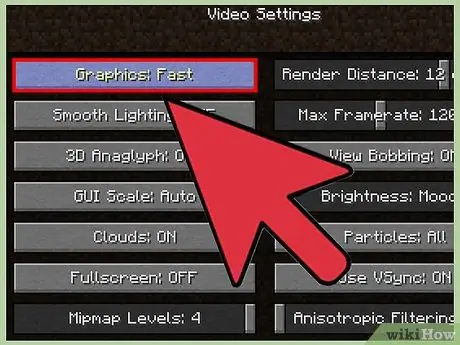
Passaggio 2. Cambia l'opzione "Grafica" su "Veloce"
Alcuni dettagli grafici diminuiranno ma le prestazioni miglioreranno. Forse noterai una grande differenza nell'aspetto del gioco quando lo passi a "Veloce".
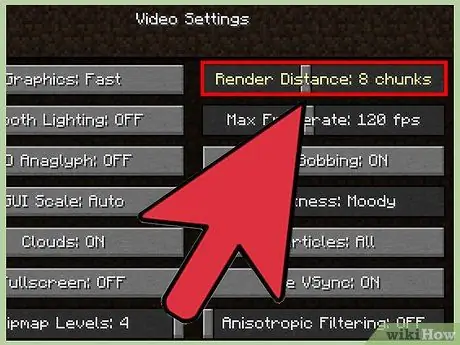
Passaggio 3. Abbassare la "Distanza di rendering"
Il rendering in meno blocchi rende il gioco un po' sfocato, ma le prestazioni saranno più veloci. Prova a eseguire il rendering in 8 blocchi o meno per vedere se riesci ancora a goderti l'aspetto.
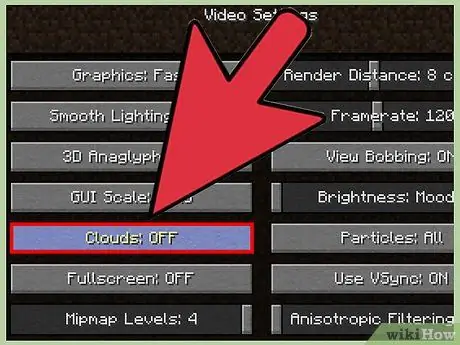
Passaggio 4. Passa da "Nuvole" a "Veloce" o "Spento"
Entrambe queste opzioni offriranno prestazioni migliori rispetto all'opzione "Fancy".
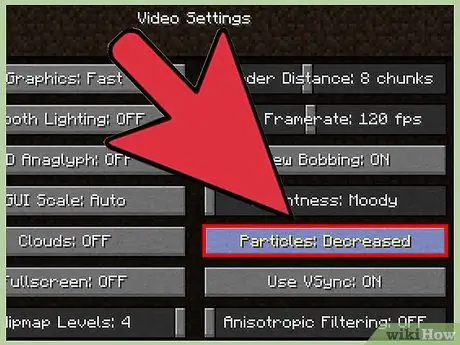
Passaggio 5. Passa da "Particelle" a "Ridotto" o "Minimo"
Questo rimuoverà alcuni degli effetti particellari nel gioco, come la perdita dell'effetto fumo quando brucia un incendio, ma migliorerà le prestazioni.
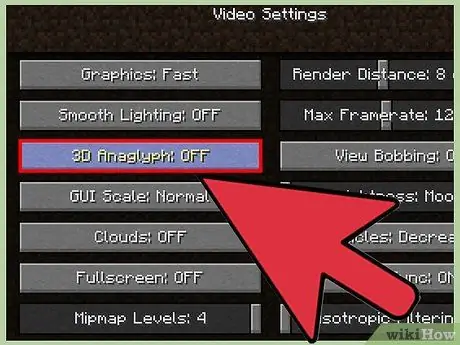
Passaggio 6. Disabilita "Ombre entità"
Questa azione rimuoverà le ombre dai mob e da altre creature nel mondo. La visualizzazione del gioco perderà l'effetto tridimensionale, ma le prestazioni miglioreranno notevolmente.
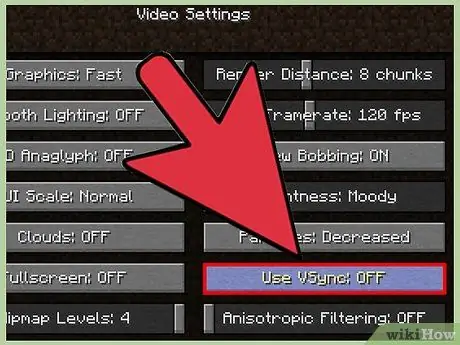
Passaggio 7. Abilita "VBO" se hai una scheda grafica
Questo può aiutare a migliorare le prestazioni, ma funziona solo se hai una scheda grafica installata.
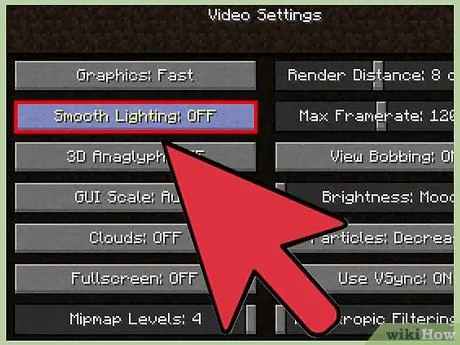
Passaggio 8. Imposta "Illuminazione uniforme" su "OFF" o "Minimo"
I dettagli dell'esposizione diminuiranno, ma le prestazioni miglioreranno, soprattutto se si utilizza un computer meno recente.
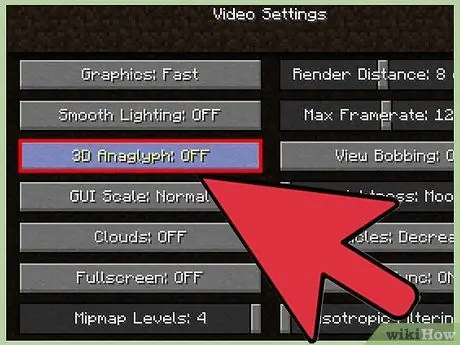
Passaggio 9. Modifica la risoluzione del tuo gioco Minecraft
La riduzione della risoluzione fa sembrare il gioco piccolo, ma le prestazioni aumenteranno.
- Chiudi Minecraft mentre è in esecuzione e apri Minecraft Launcher.
- Fare clic sul pulsante "Modifica profilo" nell'angolo in basso a sinistra.
- Inserisci la nuova risoluzione più piccola. Alcune delle risoluzioni comunemente utilizzate per i monitor widescreen includono: 1920x1080, 1600x900 e 1280x720.
Parte 2 di 3: Ottimizzazione del computer
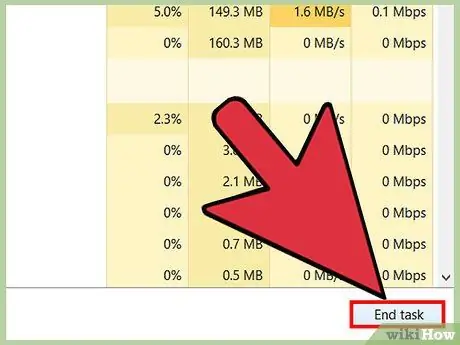
Passaggio 1. Chiudere tutti i programmi non necessari
Le prestazioni di Minecraft diminuiranno drasticamente se ci sono programmi in esecuzione in background. Alcuni programmi in background che possono consumare risorse includono: programmi torrent, iTunes, alcuni programmi antivirus come McAfee e Norton, Chrome e così via.
- Apri Task Manager in Windows premendo Ctrl+⇧ Shift+Esc. Puoi chiudere in sicurezza i programmi in esecuzione nella sezione App o Applicazioni selezionando il programma desiderato e facendo clic su "Termina operazione". Assicurati di aver salvato tutti i file o documenti aperti prima di chiudere un programma.
- Per gli utenti Mac, apri la finestra Uscita forzata premendo Cmd+⌥ Opt+Esc. Selezionare il programma nell'elenco e quindi fare clic sul pulsante "Chiusura forzata" per chiuderlo. Assicurati di aver salvato prima tutti i file oi documenti aperti.
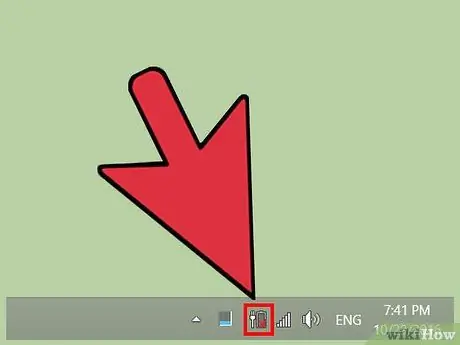
Passaggio 2. Collega il laptop a una fonte di alimentazione (se stai utilizzando un laptop)
Molte CPU e GPU (display grafici) sui laptop diminuiranno in termini di prestazioni quando la batteria si sta esaurendo. Collega il laptop a una fonte di alimentazione per prestazioni migliori.
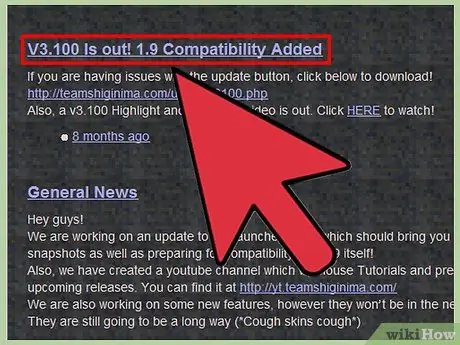
Passaggio 3. Aggiorna il tuo launcher di Minecraft all'ultima versione
Le versioni più recenti di Minecraft contengono i file Java necessari, quindi non è necessario utilizzare la versione standalone. Questo ha anche l'ulteriore vantaggio di installare la versione Java corretta per l'architettura di sistema del tuo computer.
Quando lo esegui, il launcher di Minecraft controllerà automaticamente gli aggiornamenti
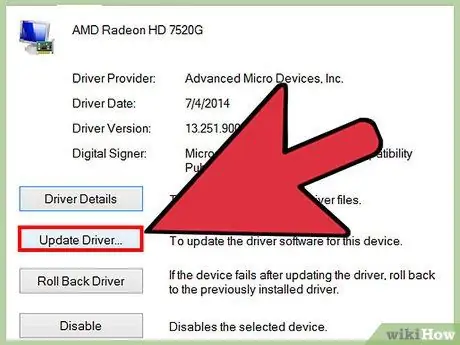
Passaggio 4. Installa i driver più recenti per la scheda grafica del tuo computer (Windows)
I driver sono software che controllano l'hardware e l'installazione dei driver della scheda grafica più recenti può aiutare a migliorare le prestazioni del tuo computer quando giochi a Minecraft. Di seguito sono riportati i passaggi di base per l'aggiornamento dei driver. Puoi anche ottenere istruzioni dettagliate guardando Come trovare e aggiornare i driver.
- Apri il menu o la schermata Start, quindi digita devmgmt.msc e premi Invio. Questo aprirà Gestione dispositivi.
- Espandi la sezione Adattatore video per visualizzare la scheda grafica del tuo computer. Se sono elencate due carte, presta attenzione alla carta non Intel.
- Presta attenzione al modello della tua scheda video. I tre principali produttori di schede video sono AMD, NVIDIA e Intel. Il modello sarà elencato dopo il nome del produttore.
- Vai al sito Web del produttore della tua scheda grafica e trova il modello della scheda. Scarica il driver per l'ultima versione.
- Esegui il programma di installazione per aggiornare i driver del tuo computer. Lo schermo del computer lampeggerà o diventerà nero durante il processo di installazione.
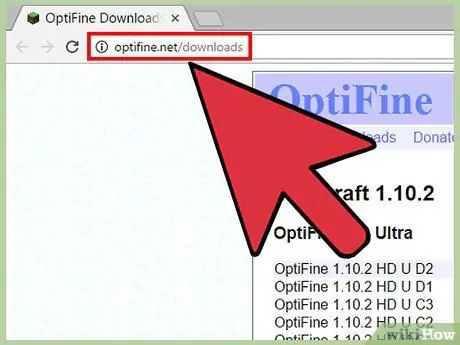
Passaggio 5. Installa la mod OptiFine (programma per modificare il gioco)
OptiFine può essere utilizzato per modificare i file di gioco di Minecraft e ottimizzare il codice per migliorare le prestazioni. Molti utenti sperimentano un aumento immediato delle prestazioni dopo aver installato questa mod senza dover apportare ulteriori modifiche. Questa mod è disponibile sia per Mac che per Windows.
- Avvia il browser e visita optifine.net/downloads.
- Fare clic sul collegamento "Download" per ottenere l'ultima OptiFine HD Ultra. Una volta che l'annuncio è andato, fare clic sul collegamento per scaricare il file JAR OptiFine. Il tuo browser potrebbe chiederti di approvare il download.
- Fare doppio clic sul file JAR scaricato e quindi fare clic su "Installa" nella finestra che appare. OptiFine verrà installato nella cartella Minecraft.
- Avvia Minecraft Launcher, quindi seleziona "OptiFine" dal menu "Profilo" prima di eseguire il gioco. Quindi verrà caricata la mod OptiFine.
- Prova a giocare con la mod con le impostazioni predefinite. Molti utenti sperimentano un aumento immediato delle prestazioni. Puoi apportare ulteriori modifiche dal menu Opzioni → Impostazioni video. In questo menu ci sono molte altre opzioni che non saranno disponibili se non hai la mod installata.
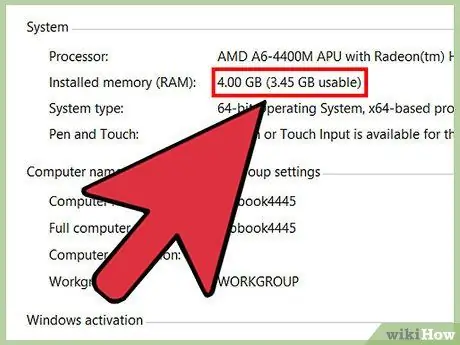
Passaggio 6. Considera l'aggiornamento del tuo computer
Oltre ai metodi di miglioramento delle prestazioni descritti sopra, sarà fondamentalmente necessario aggiornare il computer per aumentarne le prestazioni. Minecraft si basa sulle prestazioni sia della CPU che della GPU, quindi entrambi potrebbero aver bisogno di un aggiornamento per ottenere un cambiamento significativo delle prestazioni. Installare più RAM probabilmente non farà molta differenza a meno che Minecraft non utilizzi il 100% della RAM del tuo computer.
- Sembra che non sarai in grado di aggiornare il laptop oltre il limite massimo di RAM consentito dal laptop. Vedere Come installare la RAM per istruzioni dettagliate su come sostituire e aggiornare la memoria del laptop.
- Se acquisti una nuova CPU, potrebbe essere necessario acquistare anche una nuova scheda madre. Vedere Come installare un nuovo processore per istruzioni dettagliate.
- Uno dei modi più semplici per eseguire l'aggiornamento è installare una scheda grafica, purché ci sia ancora spazio libero per installare la scheda grafica nel case del computer. Vedere Come installare una scheda grafica per istruzioni dettagliate.
Parte 3 di 3: migliora le prestazioni di Minecraft PE
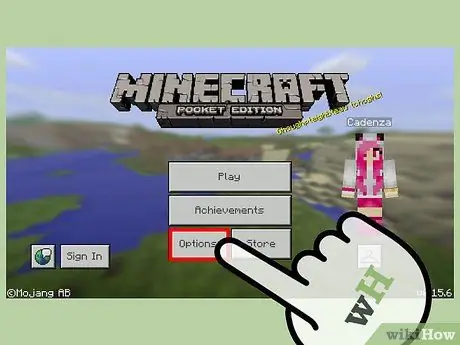
Passaggio 1. Modifica alcune impostazioni grafiche di base in Minecraft PE
Minecraft PE ha diverse opzioni grafiche che possono essere modificate dall'interno del gioco per migliorarne le prestazioni:
- Esegui Minecraft PE quindi tocca "Opzioni".
- Tocca il pulsante "Grafica" nella parte inferiore del menu a sinistra.
- Abbassa la "Distanza di rendering" per modificare quanto vicino è il gioco che puoi vedere. Questo può migliorare significativamente le prestazioni.
- Disattiva "Fancy Graphics" e "Beautiful Skies" per vedere quanto incremento di prestazioni puoi ottenere.
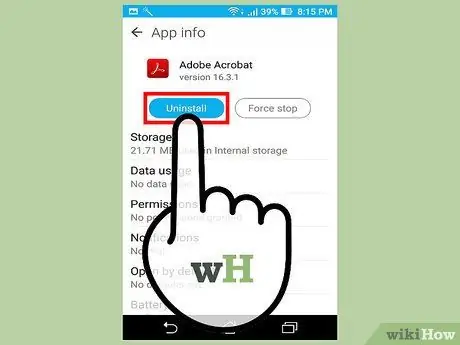
Passaggio 2. Libera spazio di archiviazione sul dispositivo
L'applicazione inizierà a funzionare lentamente quando lo spazio di archiviazione sul tuo smartphone o tablet sta per esaurirsi. Puoi migliorare leggermente le prestazioni liberando spazio di archiviazione sul telefono, ad esempio eliminando vecchie foto, app e altri file.
- Cerca le istruzioni su wikiHow su come trovare ed eliminare i file che occupano spazio di archiviazione sul tuo dispositivo.
- Vedi Come liberare spazio di archiviazione su iPhone per istruzioni dettagliate su come liberare spazio di archiviazione su iPhone.
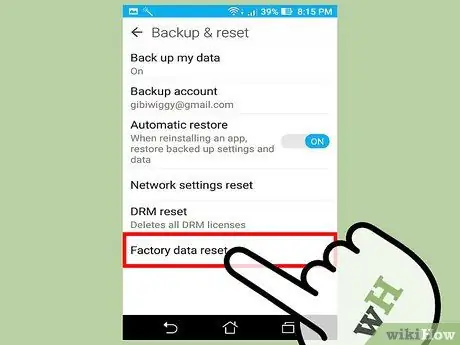
Passaggio 3. Ripristina il dispositivo alle impostazioni di fabbrica (ripristino delle impostazioni di fabbrica)
Se il tuo dispositivo non è stato ripristinato fino ad oggi, o da quando l'hai ricevuto, le sue prestazioni potrebbero risentirne. Il ripristino del telefono può renderlo ancora più veloce, proprio come quando lo hai acquistato, ma tutto ciò che è memorizzato sul telefono verrà cancellato. Assicurati di aver eseguito il backup di tutti i file importanti prima di ripristinare il telefono.
- Vedere Come ripristinare un telefono Android per istruzioni su come ripristinare un dispositivo Android.
- Vedi Come ripristinare iPhone per istruzioni su come ripristinare iPhone.






