Aggiornando Windows, avrai nuove impostazioni e strumenti, oltre a funzionalità generalmente migliori di Windows. Fortunatamente, l'aggiornamento può essere eseguito più velocemente che mai perché tutto può essere fatto online. Questo articolo spiega come eseguire l'aggiornamento da Windows 7 a Windows 10.
Fare un passo
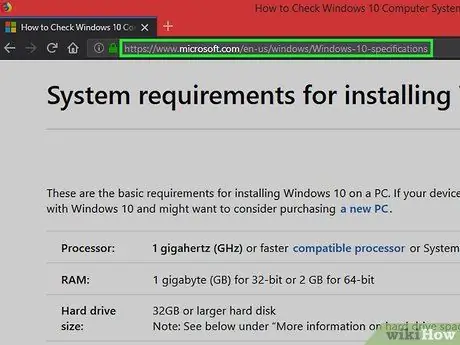
Passaggio 1. Visita la pagina delle specifiche di sistema di Windows 10
Devi assicurarti che il tuo computer soddisfi i requisiti minimi per eseguire correttamente Windows 10 (cioè 1 GB di RAM, con un processore da 1 GHz).
L'aggiornamento a Windows 10 può essere eseguito gratuitamente se il Windows 7 che utilizzi sul tuo computer ha una licenza
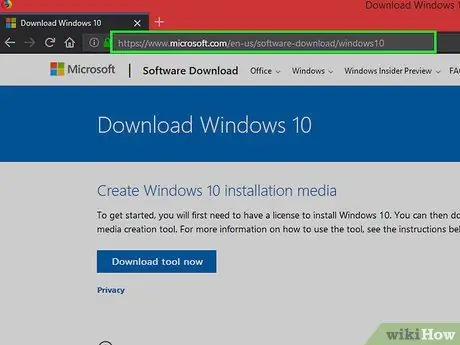
Passaggio 2. Visita la pagina di download di Windows 10
Verrai indirizzato alla pagina Strumento di creazione multimediale di Windows 10, dove devi eseguire l'aggiornamento a Windows 10.
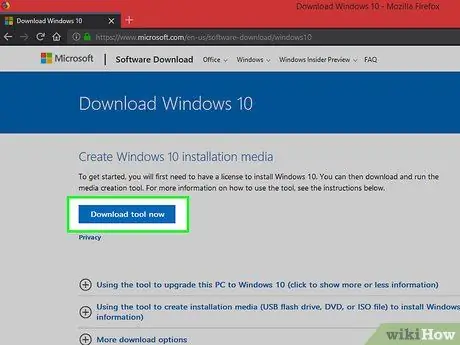
Passaggio 3. Fare clic su Scarica
Una volta aperta la pagina, puoi scaricare Windows 10 facendo clic su questo pulsante.
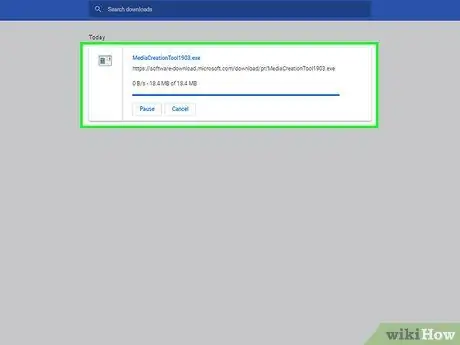
Passaggio 4. Attendi il completamento del download
Al termine del download, apri il file nella cartella Download.
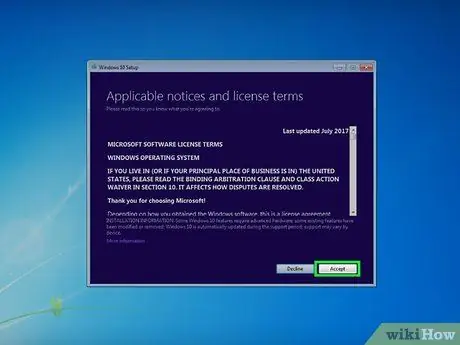
Passaggio 5. Fare clic sul pulsante Accetta
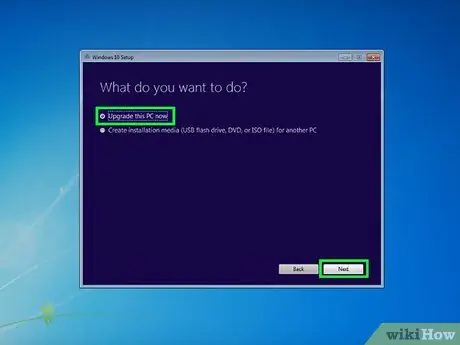
Passaggio 6. Selezionare Aggiorna questo PC ora
Dopo aver fatto clic su questo pulsante, fare clic su Avanti.
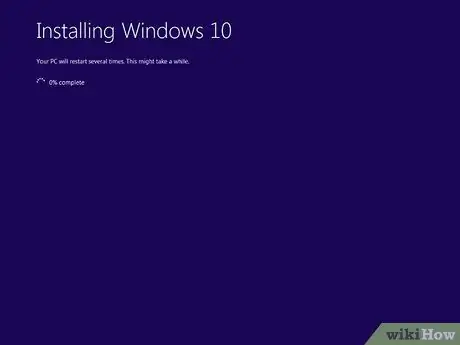
Passaggio 7. Attendi fino al completamento del processo di installazione
Al termine, il computer si riavvierà automaticamente e avrai il sistema operativo Windows 10.
Suggerimenti
- Dopo aver installato Windows 10, puoi scaricare e installare Google Chrome o utilizzare Microsoft Edge.
- Puoi vedere le specifiche del sistema informatico andando su Impostazioni > Sistema > Di.






