Questo articolo spiega come creare un'ombra dietro un'immagine in Adobe Photoshop.
Fare un passo
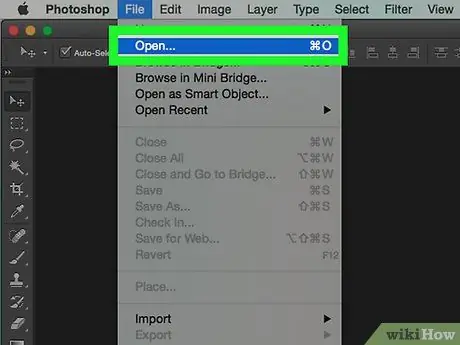
Passaggio 1. Fare doppio clic sull'icona "Ps" per aprire Photoshop
Una volta aperto Photoshop, fai clic su File nella barra dei menu nella parte superiore dello schermo, quindi fare clic su Aprire e seleziona l'immagine che desideri modificare.
Le immagini originali con sfondi trasparenti sono perfette per l'editing. Potrebbe essere necessario separare la foto che si desidera modificare dallo sfondo
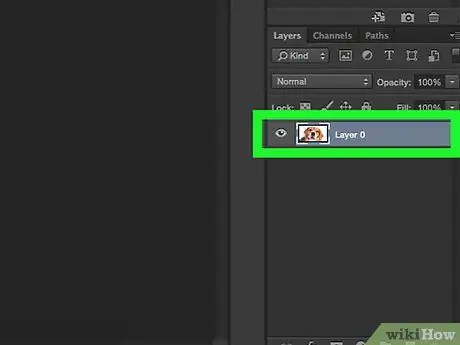
Passaggio 2. Fare clic sul livello contenente l'immagine che si desidera ombreggiare
Un elenco di livelli apparirà nella finestra "Livelli" in basso a destra dello schermo.
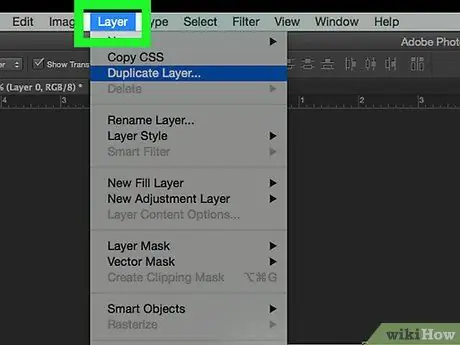
Passaggio 3. Fare clic su Livelli nella barra dei menu
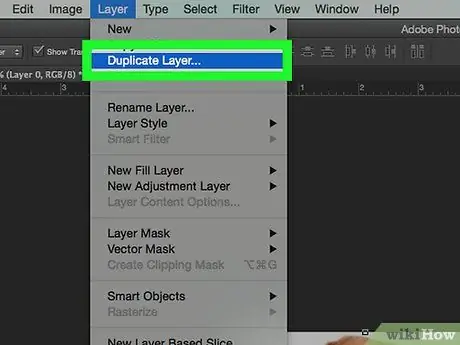
Passaggio 4. Fare clic su Duplica livello… nel menu a discesa.
Puoi nominare il livello che hai duplicato. Se non nominato, il nuovo livello avrà il nome "[nome del primo livello] copia"
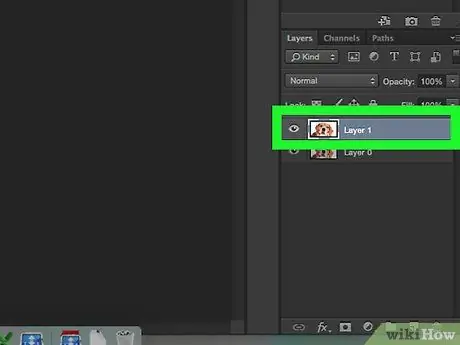
Passaggio 5. Fare clic su "Duplica livello"
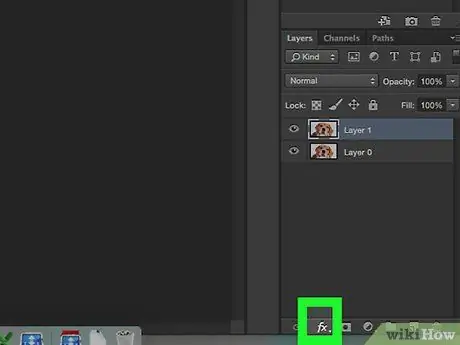
Passaggio 6. Fare clic sull'icona "Stile livello" sotto forma di pulsante "fx" nella parte inferiore della finestra Livelli
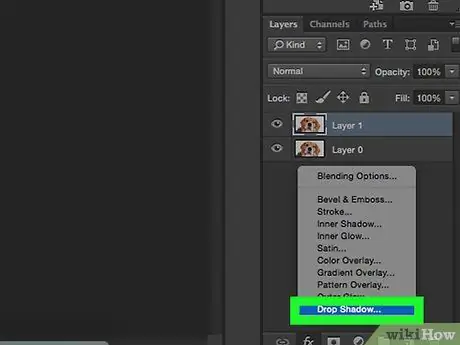
Passaggio 7. Fare clic su Ombra esterna…
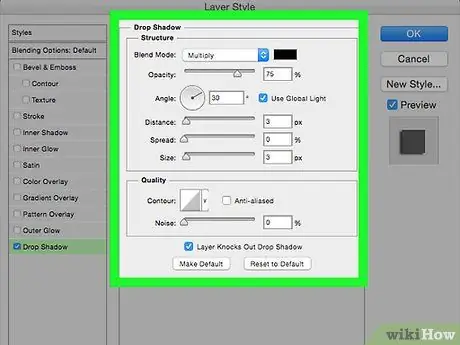
Passaggio 8. Regola le ombre
Utilizzare gli strumenti nella finestra di dialogo per personalizzare:
- Livello di luminosità
- Punto di vista luminoso
- Distanza dell'ombra dalla forma
- Diffusione o sfumatura dell'ombra
- Dimensione dell'ombra






