Questo articolo spiega come centrare un oggetto nel programma Photoshop su un computer Mac o Windows.
Fare un passo
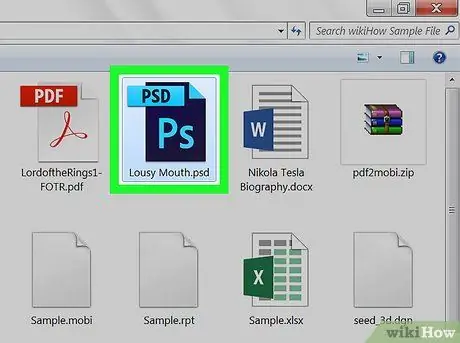
Passaggio 1. Apri il progetto Photoshop
Questo progetto deve avere almeno un oggetto (come un'immagine o un testo) da centrare.
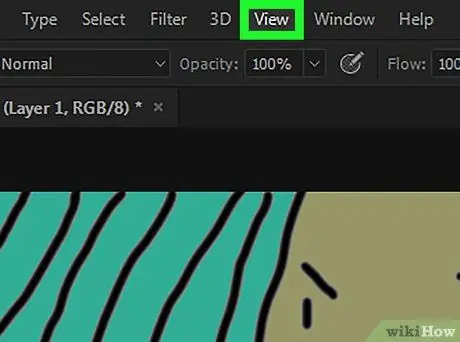
Passaggio 2. Fare clic su Visualizza
Questa scheda si trova nella parte superiore della finestra di Photoshop (su Windows) o nella parte superiore dello schermo (su Mac). Verrà visualizzato un menu a discesa.
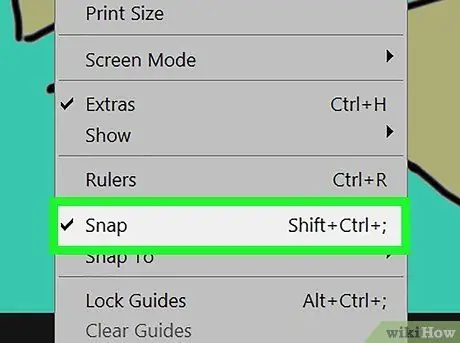
Passaggio 3. Seleziona Snap dal menu a discesa
Verrà visualizzato un segno di spunta sul lato sinistro delle opzioni Affrettato, che indica che la funzione "Snap" in Photoshop è attiva.
Se c'è già un segno di spunta accanto a Affrettato, significa che lo stato è già attivo in Photoshop.
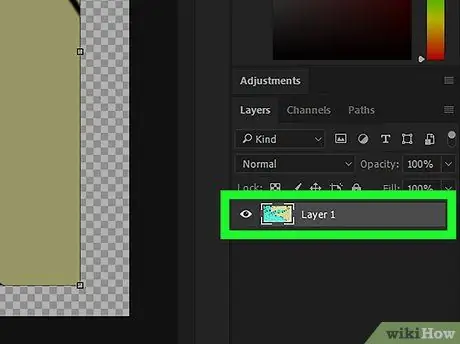
Passaggio 4. Selezionare il livello che si desidera centrare la posizione
Nella sezione "Livello" della finestra di Photoshop, fai clic sul nome del livello che desideri centrare. Il livello verrà visualizzato nella finestra principale.
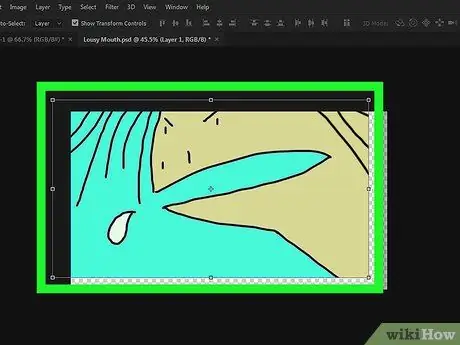
Passaggio 5. Fare clic e trascinare il livello al centro della finestra
Per quanto possibile, posiziona il livello al centro della finestra.
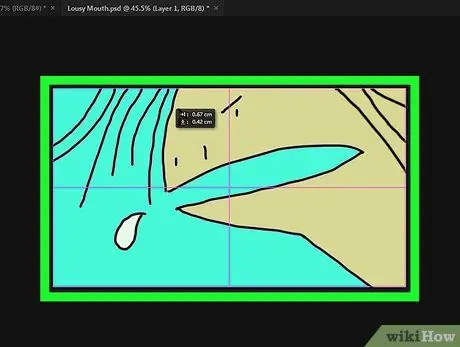
Passaggio 6. Rilasciare il pulsante del mouse
L'oggetto si sposterà al centro della cornice.






