Questo articolo spiega come cancellare l'elenco delle voci "Ricerche recenti" nell'app Facebook Messenger. L'unico modo per farlo è espellere forzatamente l'account dall'app. Questo processo può essere eseguito tramite l'app mobile di Facebook e il sito Web di Facebook.
Fare un passo
Metodo 1 di 2: sui dispositivi mobili
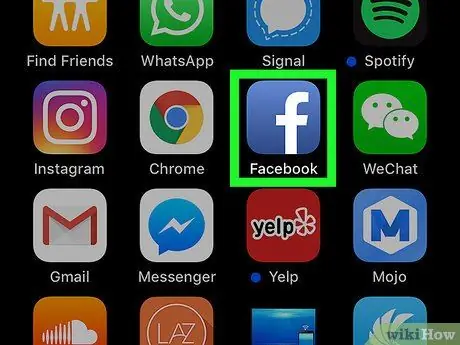
Passaggio 1. Apri Facebook
Tocca l'icona dell'app di Facebook, che ha l'aspetto di una "f" bianca su sfondo blu. La pagina del feed delle notizie verrà visualizzata finché sei connesso al tuo account.
In caso contrario, inserisci il tuo indirizzo e-mail (o numero di telefono) e la password dell'account per accedere
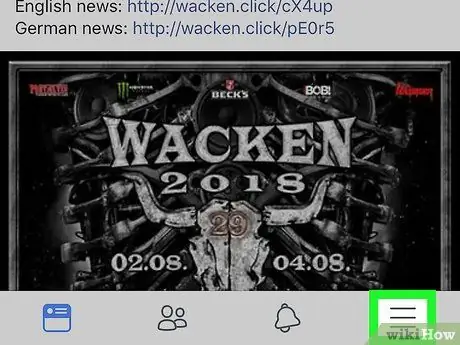
Passaggio 2. Toccare il pulsante
Si trova nell'angolo in basso a destra dello schermo (iPhone) o nella parte superiore dello schermo (Android). Il menu verrà visualizzato in seguito.
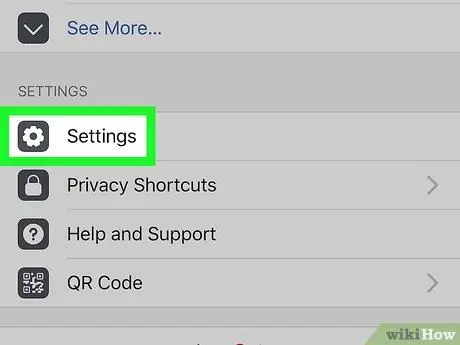
Passaggio 3. Scorri fino allo schermo e tocca l'opzione Impostazioni ("Impostazioni")
Questa opzione si trova nella parte inferiore del menu.
Salta questo passaggio per gli utenti di dispositivi Android
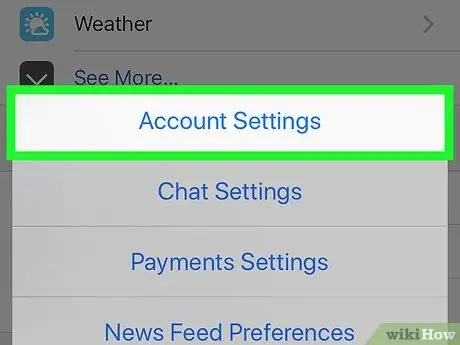
Passaggio 4. Toccare l'opzione Impostazioni account
Questa opzione si trova nel menu a comparsa. Successivamente si aprirà il menu delle impostazioni dell'account.
Sui dispositivi Android, prima scorri lo schermo verso questa opzione
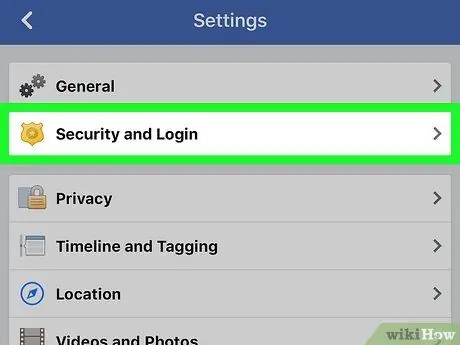
Passaggio 5. Toccare Sicurezza e accesso ("Informazioni di sicurezza e accesso")
È nella parte superiore dello schermo.
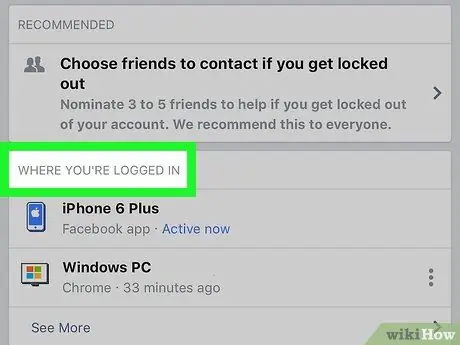
Passaggio 6. Cerca la sezione "Dove hai effettuato l'accesso"
Questo segmento si trova al centro della pagina. Potrebbe essere necessario scorrere lo schermo per vederlo.
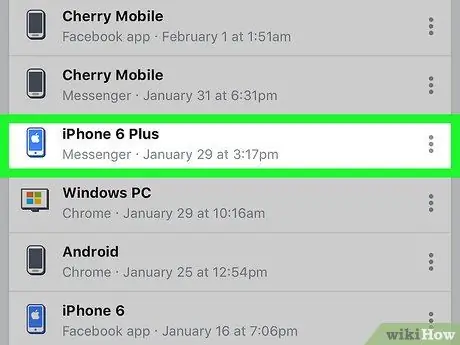
Passaggio 7. Cerca la voce di accesso "Messenger"
Nella sezione "Dove sei connesso", trova il telefono o il tablet che hai utilizzato per accedere al tuo account Messenger, quindi cerca il testo "Messenger" sotto il nome del telefono/tablet. Se non riesci a trovare il telefono o il tablet in questione, tocca l'opzione " Vedi altro " ("Vedi altro") per mostrare più voci di accesso.
- Sui dispositivi Android, tocca l'opzione " Vedi altro ” per uscire dalla posizione/dispositivo.
- Se vedi il testo "Facebook" sotto il nome del tuo telefono o tablet, la voce si riferisce all'app Facebook, non all'app Facebook Messenger.
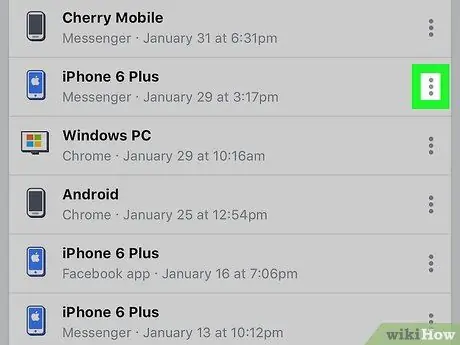
Passaggio 8. Toccare il pulsante
Si trova sul lato destro della pagina, proprio accanto alla voce di accesso a Messenger sul tuo telefono o tablet. Apparirà un menu accanto a questa icona.
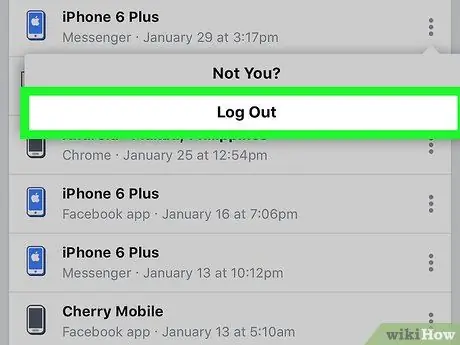
Passaggio 9. Toccare l'opzione Disconnetti
Successivamente, uscirai immediatamente dal profilo Messenger sul telefono o tablet in questione.
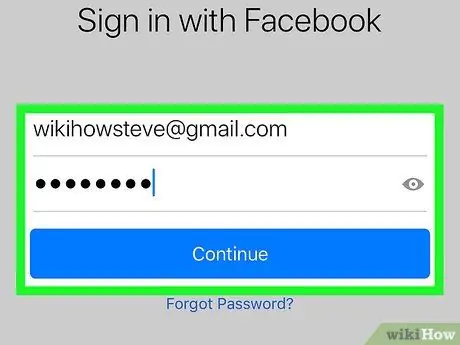
Passaggio 10. Accedi di nuovo a Messenger
Usa il tuo iPhone, dispositivo Android o tablet per aprire l'app Messenger, quindi accedi nuovamente utilizzando il tuo indirizzo e-mail (o numero di telefono) di Facebook e la password dell'account. Una volta effettuato l'accesso, puoi toccare la barra di ricerca nella parte superiore dello schermo per visualizzare la sezione "Ricerche recenti". Il segmento ora non ha voci.
- Potrebbe essere necessario attendere alcuni secondi prima che Messenger "sagga" che sei uscito dal tuo account.
- Quando accedi di nuovo a Messenger, ti potrebbe essere chiesto di risincronizzare i tuoi contatti con Messenger.
- Se la sezione "Ricerche recenti" o "Ricerche recenti" è ancora piena di voci di ricerca dopo aver effettuato l'accesso per qualche motivo, puoi eliminare l'app Facebook Messenger e reinstallarla.
Metodo 2 di 2: sul sito desktop di Facebook
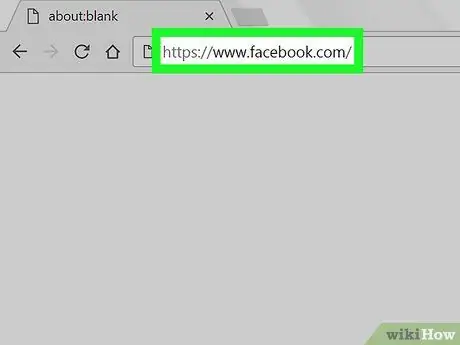
Passaggio 1. Apri Facebook
Visita tramite un browser. La pagina del feed delle notizie verrà visualizzata se hai già effettuato l'accesso al tuo account.
In caso contrario, inserisci prima l'indirizzo e-mail e la password del tuo account, quindi fai clic su " Login " nell'angolo in alto a destra della pagina.
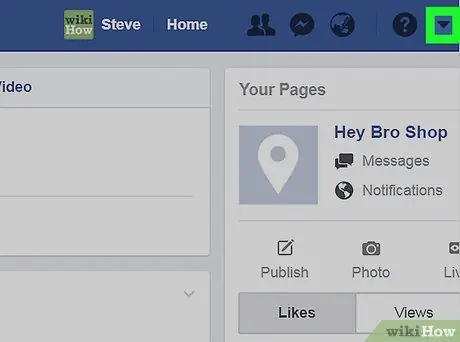
Passaggio 2. Fare clic sull'icona "Menu"
È un'icona a forma di triangolo nell'angolo in alto a destra della pagina Facebook. Successivamente apparirà un menu a discesa.
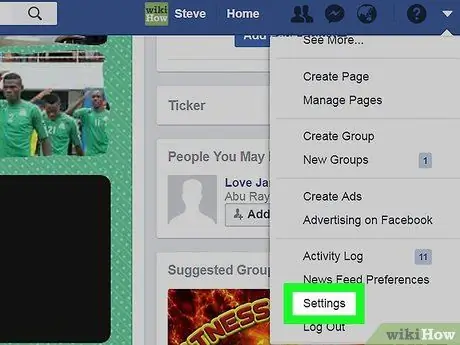
Passaggio 3. Fare clic su Impostazioni ("Impostazioni")
Questa opzione si trova nella parte inferiore del menu a discesa. Successivamente, si aprirà la pagina delle impostazioni dell'account.
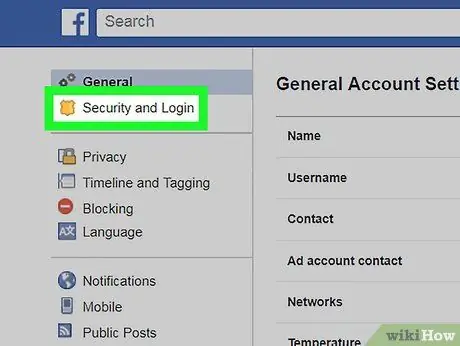
Passaggio 4. Fare clic sulla scheda Sicurezza e accesso ("Informazioni di sicurezza e accesso")
Si trova nell'angolo in alto a sinistra della pagina.
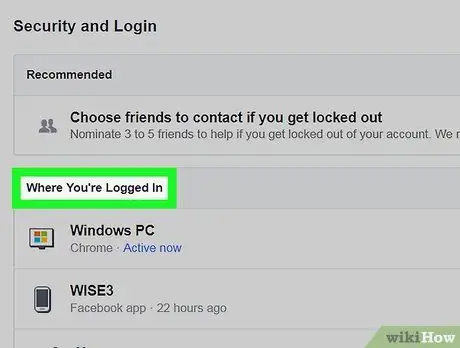
Passaggio 5. Cerca la sezione "Dove hai effettuato l'accesso"
Questo segmento si trova al centro della pagina. Potrebbe essere necessario scorrere lo schermo per vederlo.
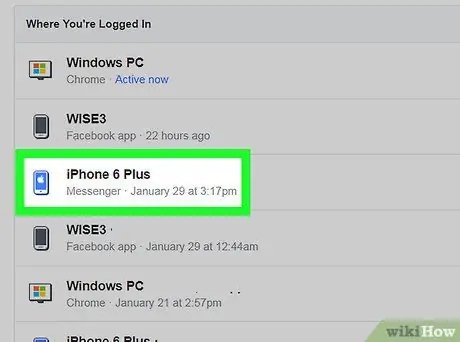
Passaggio 6. Cerca la voce di accesso "Messenger"
Nella sezione "Dove sei connesso", trova il telefono o il tablet che hai utilizzato per accedere al tuo account Messenger, quindi cerca il testo "Messenger" sotto il nome del telefono/tablet. Se non riesci a trovare il telefono o il tablet in questione, tocca l'opzione " Vedi altro " ("Vedi altro") per mostrare più voci di accesso.
Se vedi il testo "Facebook" sotto il nome del tuo telefono o tablet, la voce si riferisce all'app Facebook, non all'app Facebook Messenger
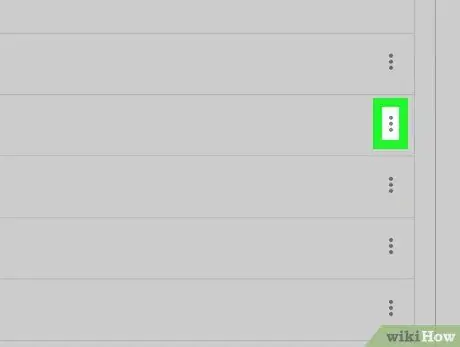
Passaggio 7. Fare clic su
Si trova sul lato destro della pagina, proprio accanto alla voce di accesso a Messenger sul tuo telefono o tablet. Apparirà un menu accanto all'icona.
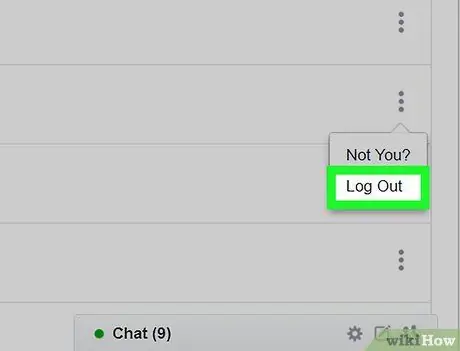
Passaggio 8. Fare clic su Disconnetti
Questa opzione è nel menu che appare. Successivamente, verrai disconnesso dal tuo profilo su Messenger sul telefono o tablet in questione.
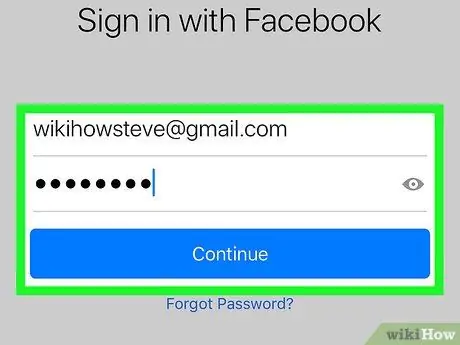
Passaggio 9. Accedi di nuovo a Messenger
Usa il tuo iPhone, dispositivo Android o tablet per aprire l'app Messenger, quindi accedi nuovamente utilizzando il tuo indirizzo e-mail (o numero di telefono) di Facebook e la password dell'account. Una volta effettuato l'accesso, puoi toccare la barra di ricerca nella parte superiore dello schermo per visualizzare la sezione "Ricerche recenti". Il segmento ora non ha voci.
- Potrebbe essere necessario attendere alcuni secondi prima che Messenger "sagga" che sei uscito dal tuo account.
- Quando accedi di nuovo a Messenger, ti potrebbe essere chiesto di risincronizzare i tuoi contatti con Messenger.
- Se la sezione "Ricerche recenti" o "Ricerche recenti" è ancora piena di voci di ricerca dopo aver effettuato l'accesso per qualche motivo, puoi eliminare l'app Facebook Messenger e reinstallarla.






