Questo articolo spiega come abilitare i sottotitoli sui video di YouTube sul tuo computer, telefono o tablet. Alcuni video su YouTube hanno sottotitoli o didascalie, creati dall'autore del caricamento ufficiale, forniti dalla community di YouTube o tradotti automaticamente. Puoi abilitare i sottotitoli ufficiali o i sottotitoli automatici in inglese o in altre lingue su vari video.
Fare un passo
Metodo 1 di 2: tramite browser desktop
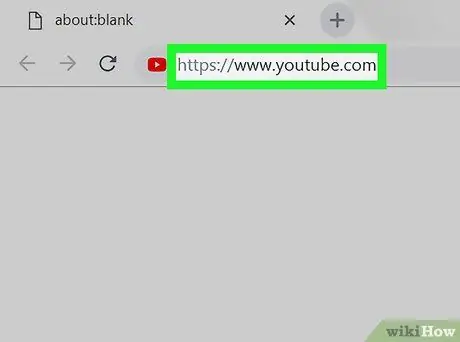
Passaggio 1. Apri YouTube in un browser Internet
Digita o incolla il link https://www.youtube.com nella barra degli indirizzi e premi Invio o A capo sulla tastiera.
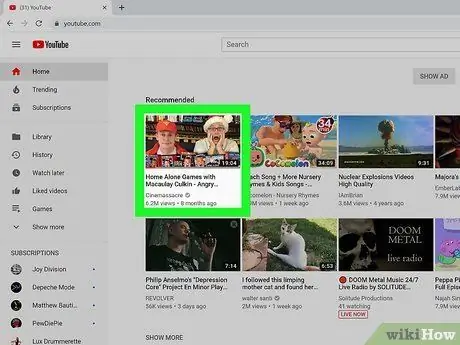
Passaggio 2. Fare clic sull'icona di anteprima del video
Puoi aprire un video dalla pagina principale di YouTube, dal canale utente o dalla barra di ricerca (" Ricerca ") in cima alla pagina.
- Il video si aprirà in una nuova pagina.
- Non tutti i video hanno didascalie.
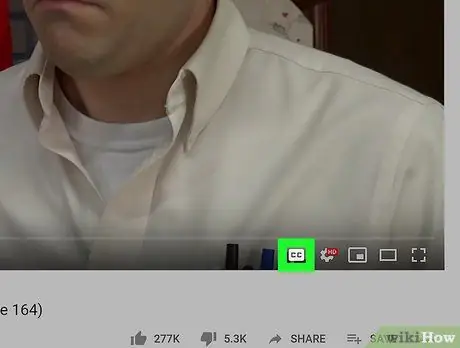
Passaggio 3. Fare clic sull'icona CC nell'angolo in basso a destra della finestra del video
È accanto all'icona dell'ingranaggio bianco
nell'angolo in basso a destra del video. Didascalie o didascalie verranno mostrati nel video.
- Fare clic sullo stesso pulsante per disabilitare i sottotitoli.
- La lingua dei sottotitoli attualmente selezionata verrà visualizzata nell'angolo in alto a sinistra del video.
- Se non esiste tale pulsante, il video potrebbe non avere didascalie o sottotitoli.
- In alternativa, puoi premere il tasto C sulla tastiera per mostrare o disabilitare i sottotitoli.
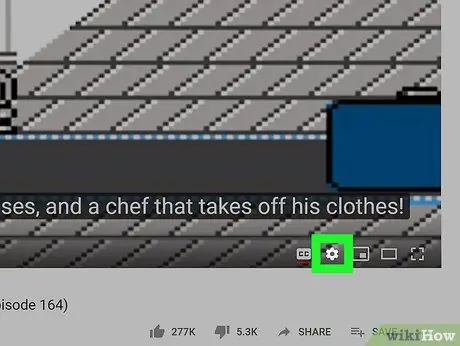
Passaggio 4. Fare clic sull'icona dell'ingranaggio bianco
nell'angolo inferiore destro della finestra del video.
Le impostazioni video verranno visualizzate in una finestra pop-up.
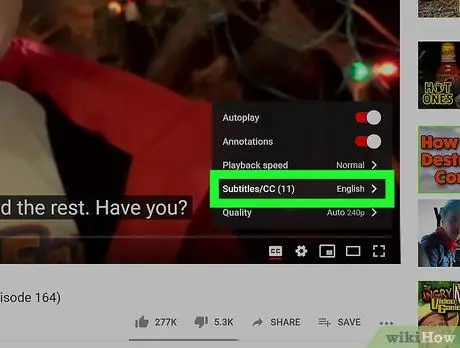
Passaggio 5. Fare clic su Sottotitoli/CC nel menu delle impostazioni visualizzato
Verrà visualizzato un elenco di tutte le lingue dei sottotitoli per il video.
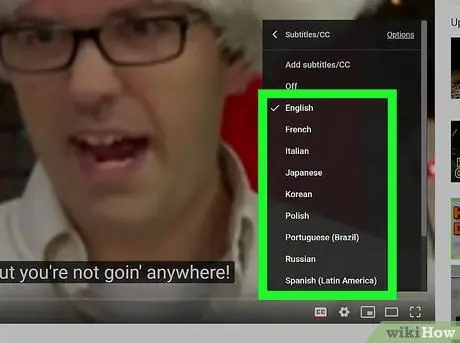
Passaggio 6. Selezionare la lingua dei sottotitoli
Fare clic sulla lingua desiderata dal menu a comparsa. La didascalia del video verrà automaticamente modificata nella lingua selezionata.
- In alcuni video, puoi selezionare " Traduzione automatica ", quindi fare clic sulla lingua desiderata. Questa opzione utilizza la funzione di traduttore automatico di YouTube per creare i sottotitoli nella lingua selezionata.
- Inoltre, puoi fare clic su " Opzioni " nell'angolo in alto a destra della finestra a comparsa "Sottotitoli/CC", quindi cambia il carattere, il colore, la dimensione e il formato dei sottotitoli.
Metodo 2 di 2: tramite l'app mobile YouTube
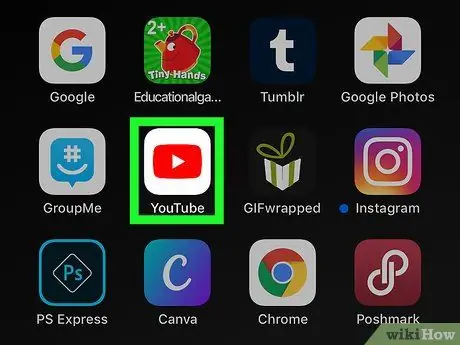
Passaggio 1. Apri l'app YouTube sul tuo iPhone, iPad o dispositivo Android
L'icona di YouTube ha l'aspetto di un pulsante di riproduzione bianco
all'interno del quadrato rosso. Puoi trovare questa icona in una cartella, pagina o cassetto delle app ("App").
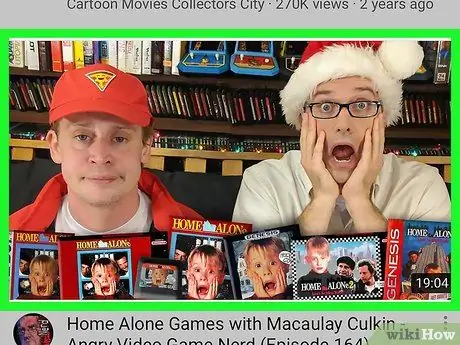
Passaggio 2. Tocca il video che desideri guardare
Il video selezionato si aprirà in una nuova pagina.
Non tutti i video hanno didascalie
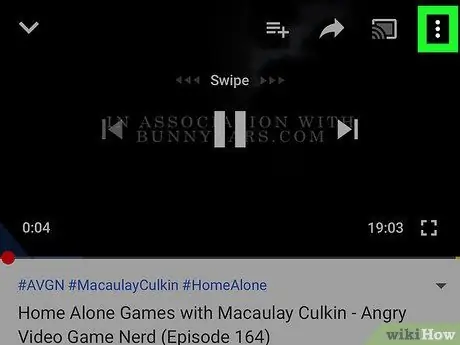
Passaggio 3. Tocca l'icona dei tre punti nell'angolo in alto a destra
Le opzioni video appariranno nel menu a comparsa.
Se non vedi alcun pulsante nella finestra del video, tocca il video per visualizzare tutti i pulsanti di controllo
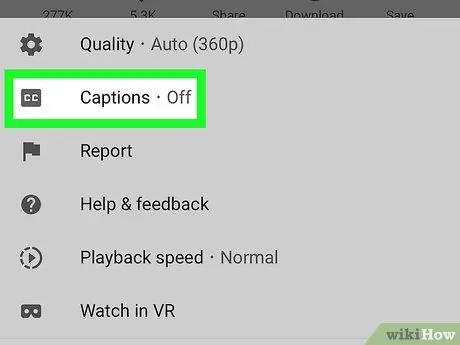
Passaggio 4. Toccare Didascalie nel menu
È vicino al " CC" nel menu a comparsa. Verrà visualizzato un elenco di tutte le didascalie disponibili per il video.
Se non vedi questa opzione nel menu, il video non ha sottotitoli o sottotitoli
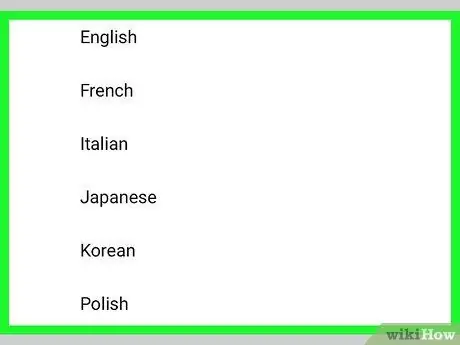
Passaggio 5. Selezionare la lingua dei sottotitoli
Tocca una lingua nell'elenco dei sottotitoli per visualizzarla sul video.






