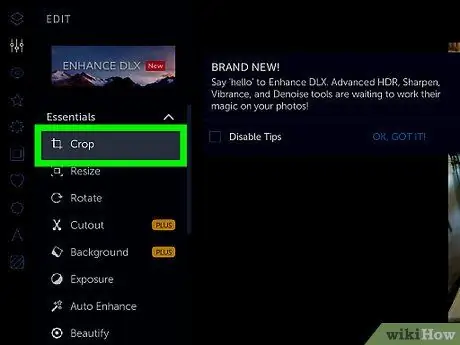Ritagliare le foto è un modo infallibile per migliorare o danneggiare le foto. Che si tratti di enfatizzare un soggetto o rimuovere elementi indesiderati da una foto, ci sono alcuni semplici modi per ritagliare una foto in modo che non si riveli un disastro. Ecco alcune cose da tenere a mente quando si ritaglia una foto.
Fare un passo
Metodo 1 di 3: ritaglia foto
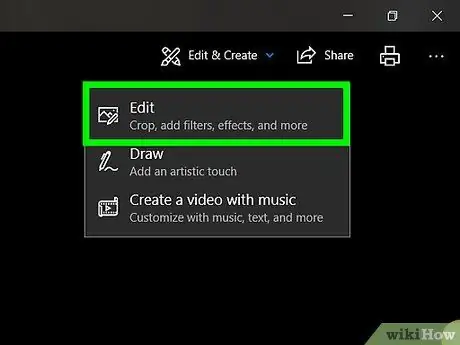
Passaggio 1. Trova un programma in grado di ritagliare le foto
Non puoi semplicemente ritagliare una foto su Internet. Per ottenere buoni risultati, dovrai salvare la foto su disco e quindi aprirla utilizzando un programma di modifica delle immagini o un elaboratore di testi ed elaborarla lì. Di seguito sono riportati i programmi che è possibile utilizzare per ritagliare le foto:
- Anteprima
- Adobe Photoshop
- Adobe Illustrator
- Microsoft Word
- Eccetera.
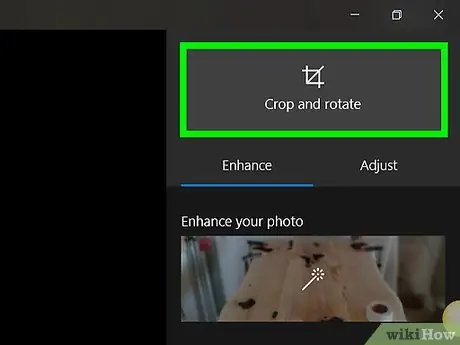
Passaggio 2. Ritaglia utilizzando la scorciatoia
Puoi ritagliare una foto nel modo più lungo - vai nel menu e cerca un dispositivo di ritaglio - o premendo alcuni tasti sulla tastiera. Nota: le scorciatoie da tastiera per i seguenti programmi software sono tutte diverse. Non esiste un comando di taglio uniforme.
- Scorciatoia per l'anteprima: "Comando + K"
- Scorciatoia per Adobe Photoshop: "C"
- Scorciatoia per Adobe Illustrator: "Alt + C + O"

Passaggio 3. Taglia la strada più lunga
Questo non è il modo ideale di potare, ma ti guiderà nel posto giusto. Se la scorciatoia per il programma che stai utilizzando non funziona, prova a tagliarla nel modo seguente:
- Anteprima: fai clic e trascina la sezione che desideri ritagliare, quindi vai su "Strumenti → Ritaglia".
- Adobe Photoshop: seleziona lo "Strumento Ritaglia", fai clic e trascina la sezione che desideri ritagliare, quindi premi "Invio/Invio" sulla tastiera o "Conferma".
- Adobe Illustrator: fai clic e trascina la parte che desideri ritagliare, quindi vai su "Oggetto → Maschera di ritaglio → Crea".
- Microsoft Word: seleziona l'immagine che desideri ritagliare, fai clic sullo strumento Ritaglia sulla barra degli strumenti in Immagine e trascinala nell'area che desideri ritagliare.
Metodo 2 di 3: rendere il taglio un'arte
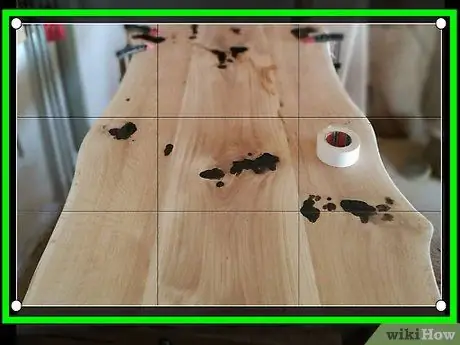
Passaggio 1. "Ritaglia" la foto il più possibile quando stai per scattare
Se hai intenzione di fotografare un amico, avvicinati a lui il più possibile, non sparargli in fondo al corridoio. In questo modo, non devi ritagliare troppo la foto quando la modifichi sul tuo computer in un secondo momento.
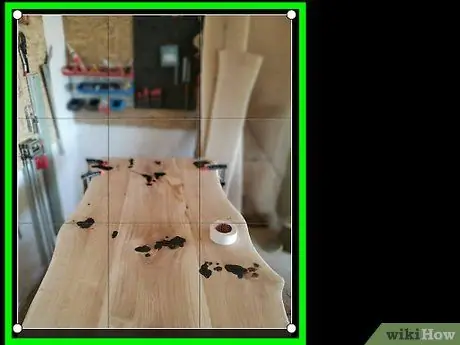
Passaggio 2. Ricorda la regola dei terzi quando componi le foto
Questa regola non è esattamente la stessa del rapporto aureo, che può essere applicato alla pittura ma non alla fotografia.
- Fondamentalmente, la regola dei terzi "immagina di dividere il mirino o lo schermo LCD in terzi, utilizzando due linee verticali e due linee orizzontali per creare nove rettangoli più piccoli e quattro punti in cui le linee si intersecano".
- Inquadrare la foto in modo che il punto focale del soggetto si trovi tra o vicino a uno dei quattro punti di intersezione. I nostri occhi saranno naturalmente attratti da questi quattro punti che si intersecano, non dal centro della foto.
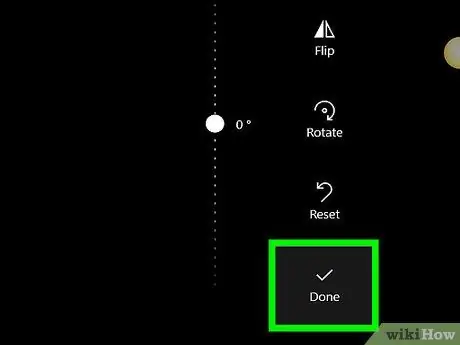
Passaggio 3. Salva la foto originale in modo da poterla ritagliare in più di un modo
Prendi l'abitudine di modificare la copia, in modo da mantenere la foto originale e modificarla in un altro modo se ti capita di avere una nuova/altra ispirazione.
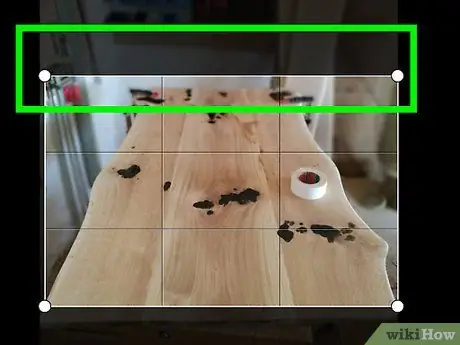
Passaggio 4. Rimuovere lo spazio morto
Torna di nuovo alla foto del tuo amico in fondo al corridoio; il corridoio è uno spazio morto. Ritaglia la foto in modo che il soggetto costituisca una buona maggioranza nella foto, lasciando un po' di spazio sullo sfondo per mostrare il contesto.
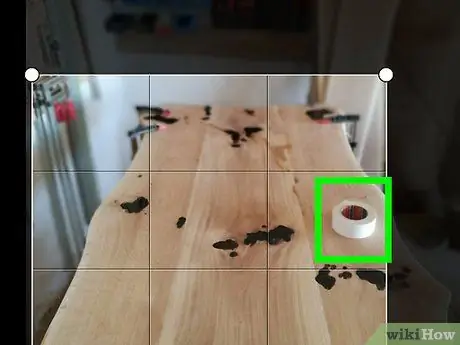
Passaggio 5. Identifica le foto che non necessitano di ritaglio
A volte è necessario lasciare una foto così com'è, in modo che il contesto della foto sia chiaro.
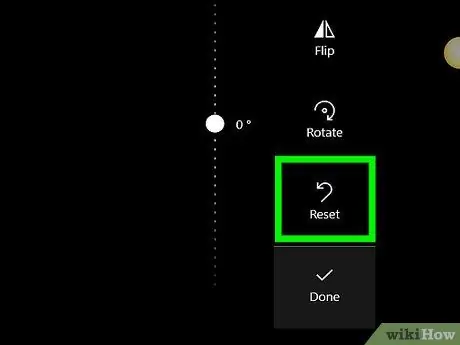
Passaggio 6. Pensa a cosa farai con la foto
Lo stamperai o lo caricherai sul web? Se vuoi stamparlo, mantieni la dimensione in pixel grande. Nel frattempo, se vuoi caricarlo sul web, la dimensione in pixel può essere ridotta.
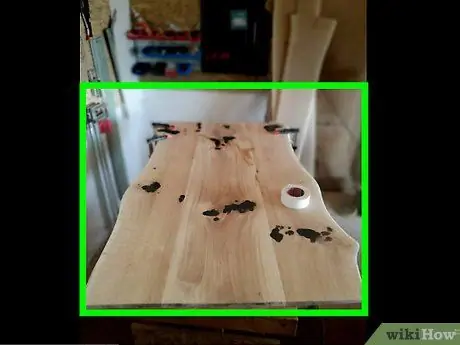
Passaggio 7. Chiediti sempre di cosa tratta la foto
Ritaglia la foto di conseguenza. Come con la scrittura, è meglio eliminare tutto il disordine e le informazioni che non hanno nulla a che fare con esso. Butta via tutto, in modo che ciò che rimane sia la pura espressione della foto.
Metodo 3 di 3: Ritaglio di foto su Internet con PictureCropper.com
Se non hai un software per ritagliare le tue foto, puoi farlo facilmente con qualsiasi strumento su Internet.
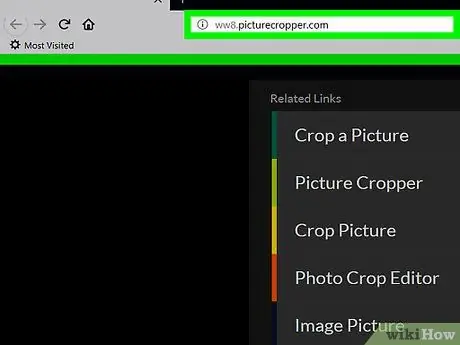
Passo 1. Apri Picture Cropper
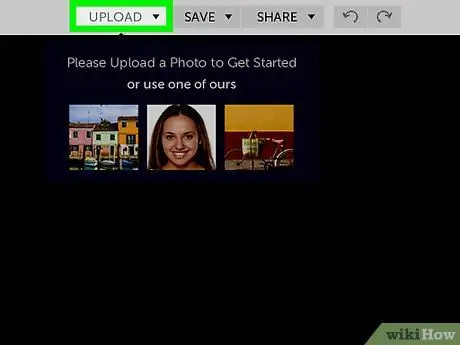
Passaggio 2. Fare clic su "Seleziona immagine" e selezionare le foto dal disco locale
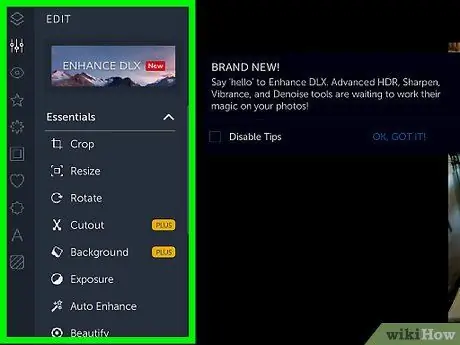
Passaggio 3. Attendi il completamento del processo di caricamento
I file più grandi impiegheranno più tempo.