Questo articolo spiega come aprire le porte su tre famosi firewall. Se utilizzi un prodotto come ConfigServer Firewall (CSF) o Advanced Policy Firewall (ADP), puoi controllare quali porte sono aperte nel file di configurazione del muro principale. Se utilizzi Uncomplicated Firewall (UFW), l'opzione firewall principale di Ubuntu, puoi aggiungere regole sulla riga di comando, senza modificare file complicati.
Fare un passo
Metodo 1 di 3: utilizzo di firewall semplice per Ubuntu
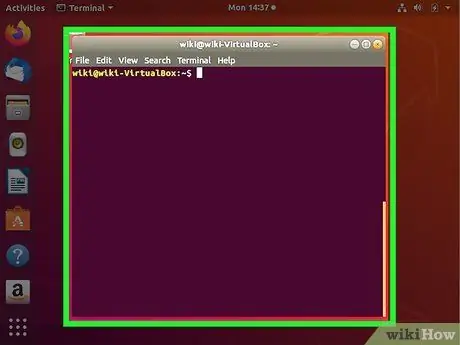
Passaggio 1. Accedi al server
Se stai usando Ubuntu su un computer desktop, premi Ctrl+Alt+T per aprire una finestra di Terminale.
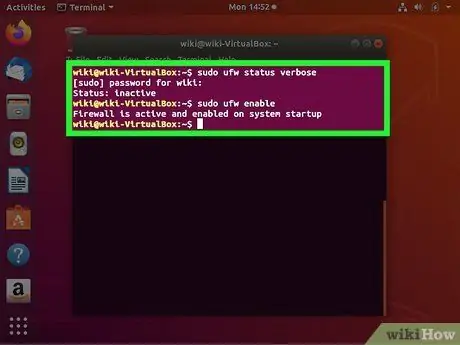
Passaggio 2. Digitare sudo ufw status verbose e premere Invio
Se UFW è già in esecuzione, vedrai un messaggio di stato e un elenco di regole del firewall (incluse le porte aperte) già esistenti.
Se vedi il messaggio "Stato: inattivo", digita sudo ufw enable nella finestra di comando e premi Invio per avviare il firewall
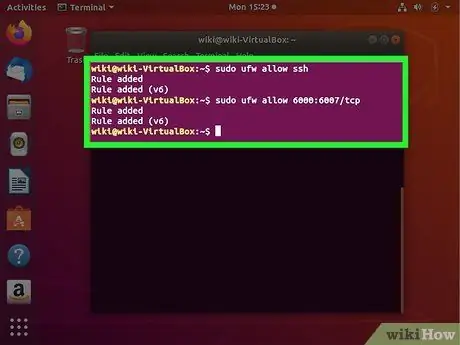
Passaggio 3. Utilizzare sudo ufw allow [numero porta] per aprire la porta
Ad esempio, se si desidera aprire una porta SSH (22), digitare kbd e premere Invio. Non è necessario eseguire nuovamente il firewall perché le modifiche avranno effetto immediato.
- Se la porta che vuoi aprire è la porta per il servizio mostrato nell'elenco /etc/services, digita semplicemente il nome del servizio invece del numero di porta. Ad esempio: sudo ufw allow ssh.
- Per aprire una porta all'interno di un intervallo specifico, utilizzare la sintassi sudo ufw allow 6000:6007/tcp e sostituire 6000:6007 con l'intervallo desiderato. Se l'intervallo è un intervallo di porte UDP, sostituire tcp con udp.
- Per specificare un indirizzo IP che può accedere a una porta, utilizzare la seguente sintassi: sudo ufw allow da 10.0.0.1 a qualsiasi porta 22. Sostituire 10.0.0.1 con l'indirizzo IP e 22 con la porta che si desidera aprire per quell'indirizzo.
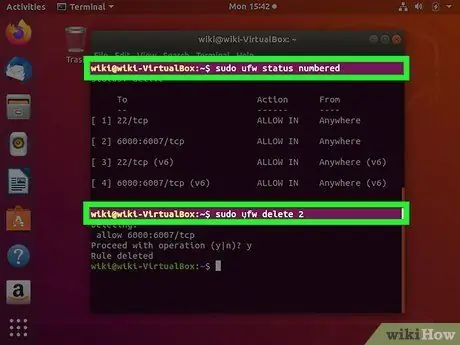
Passaggio 4. Rimuovi le regole del firewall che non ti servono
Le porte non specificamente aperte verranno bloccate automaticamente. Se apri una porta che vuoi chiudere, segui questi passaggi:
- Digita sudo ufw status numerato e premi Invio. Viene visualizzato un elenco di tutte le regole del firewall e ogni voce inizia con un numero che la rappresenta nell'elenco.
- Identifica il numero all'inizio della regola che desideri eliminare. Ad esempio, si desidera eliminare una regola che apre la porta 22 e tale regola è menzionata nel numero 2.
- Digitare sudo ufw delete 2 e premere Invio per eliminare la regola sulla seconda riga (o numero 2).
Metodo 2 di 3: utilizzo di ConfigServer Firewall
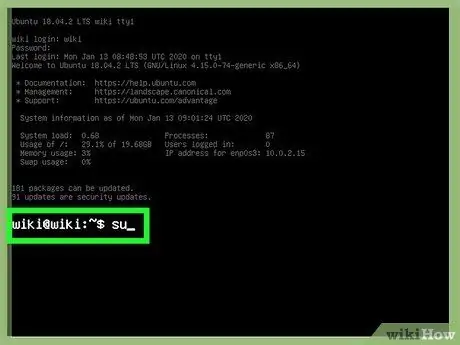
Passaggio 1. Accedi al server
Se non hai effettuato l'accesso come utente root, puoi utilizzare il comando su per accedere a root e modificare la configurazione.
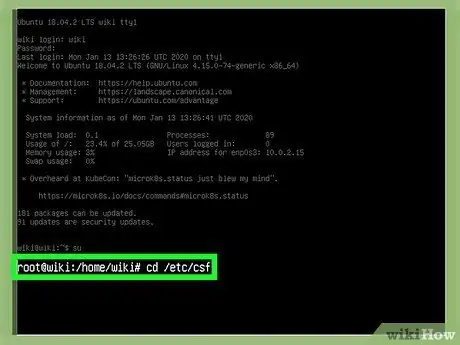
Passaggio 2. Aprire la directory che ha creato il file di configurazione CSF
Questo file si chiama csf.conf e viene salvato nella directory /etc/csf/csf.conf per impostazione predefinita. Per aprire la directory, digita cd /etc/csf e premi Invio.
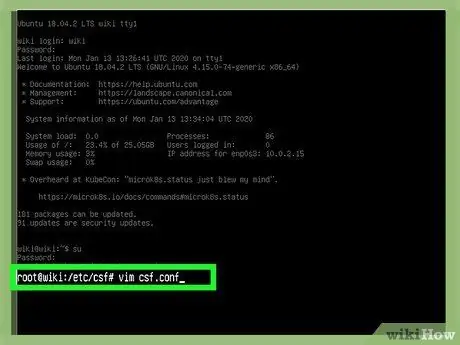
Passaggio 3. Aprire csf.conf in un programma di modifica del testo
Puoi usare qualsiasi programma di modifica del testo che desideri, come vim o nano.
Per aprire csf.conf in vim, digita vim csf.config e premi Invio
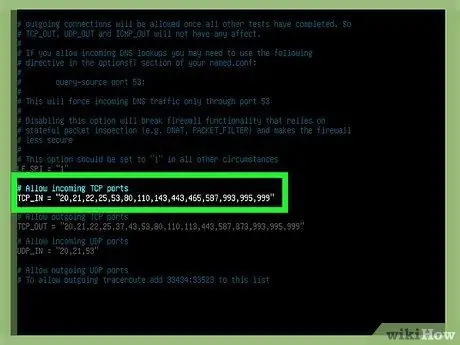
Passaggio 4. Aggiungere la porta di input all'elenco TCP_IN
Queste porte sono porte TCP. Dopo aver aperto il file, puoi vedere i segmenti TCP_IN e TCP_OUT. Il segmento TCP_IN visualizza le porte TCP di input TCP aperte separate da virgole. Le porte vengono visualizzate numericamente per comodità, ma quando si immettono le porte non è necessario seguire l'ordine esistente. Puoi aggiungere porte alla fine della sequenza e separare semplicemente le porte aggiunte con una virgola.
- Ad esempio, si desidera aprire la porta 999 e le porte già aperte sono 20, 21, 22, 25, 53, 80, 110, 143, 443, 465, 587, 993, 995.
- Dopo aver aggiunto la porta 999 all'elenco, il set di porte avrà il seguente aspetto: 20, 21, 22, 25, 53, 80, 110, 143, 443, 465, 587, 993, 995, 999.
- Per accedere alla modalità di immissione/digitazione in vim, premere il tasto i sulla tastiera.
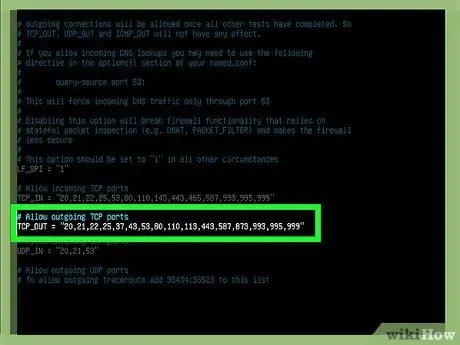
Passaggio 5. Consentire le porte di output TCP nell'elenco TCP_OUT
Come hai fatto con le porte di input, aggiungi le porte TCP di output che desideri aprire all'elenco TCP_OUT.

Passaggio 6. Salva le modifiche e chiudi il file
Segui questi passaggi per salvare e chiudere il file:
- Premi il tasto Esc.
- Digita:wq!.
- Premere Invio.
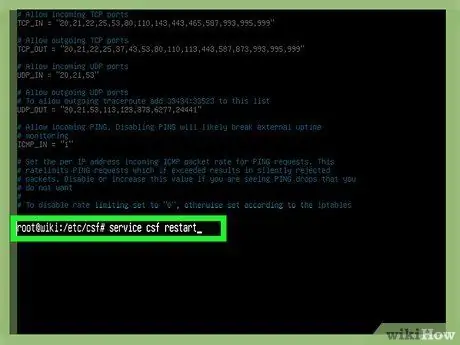
Passaggio 7. Digitare service csf restart e premere Invio
Il firewall si riavvierà e verranno aperte nuove porte.
Per bloccare o chiudere una porta, riaprire il file, eliminare la porta, salvare il file e riavviare il firewall
Metodo 3 di 3: utilizzo di firewall con criteri avanzati
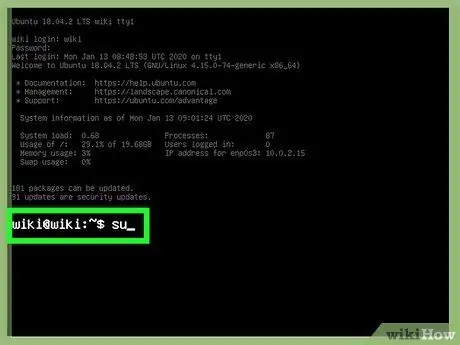
Passaggio 1. Accedi al server
Se non hai effettuato l'accesso come utente root, puoi utilizzare il comando su per accedere a root e modificare la configurazione.
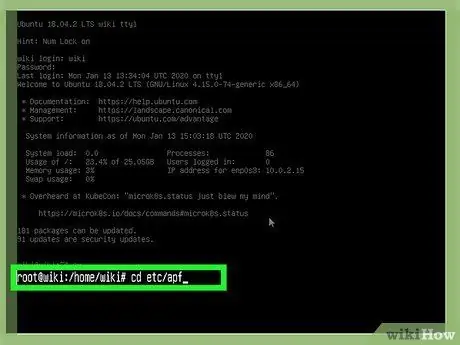
Passaggio 2. Aprire la directory che contiene i file di configurazione APF
Il file che devi trovare si chiama conf.apf e si trova nella directory /etc/apf per impostazione predefinita. Digita cd /etc/apf per accedere a quella directory.
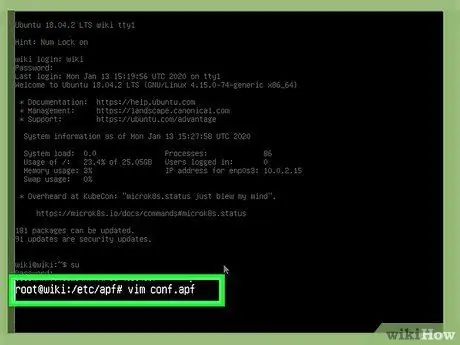
Passaggio 3. Aprire conf.apf in un programma di modifica del testo
Puoi usare qualsiasi programma tu voglia, come vim o nano.
Per aprire conf.apf in vim, digita vim conf.apf e premi Invio
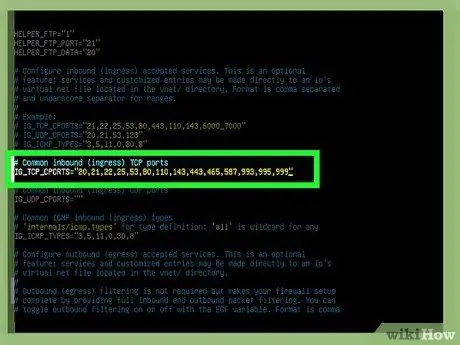
Passaggio 4. Aggiungere le porte di ingresso all'elenco IG_TCP_CPORTS
Una volta aperto il file, puoi vedere i segmenti IG_TCP_CPORTS e EG_TCP_CPORTS. Il segmento IG_TCP_CPORTS mostra le porte di input aperte separate da virgole. Le porte sono elencate numericamente per comodità, ma non è necessario seguire l'ordine. Puoi aggiungere porte alla fine della stringa e separarle con una virgola.
- Ad esempio, si desidera aprire la porta 999 e le porte attualmente aperte sono 20, 21, 22, 25, 53, 80, 110, 143, 443, 465, 587, 993, 995.
- Dopo aver aggiunto la porta 999 all'elenco IG_TCP_CPORTS, l'ordine delle porte sarà simile a questo: 20, 21, 22, 25, 53, 80, 110, 143, 443, 465, 587, 993, 995, 999.
- Per accedere alla modalità di immissione/digitazione in vim, premere il tasto i sulla tastiera.
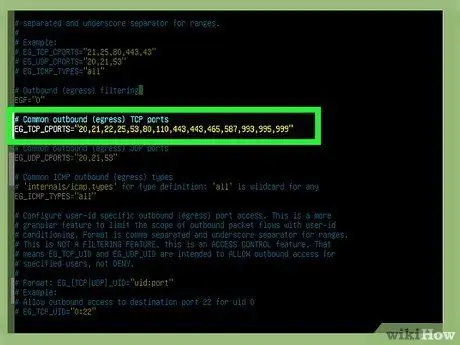
Passaggio 5. Aggiungere la porta di uscita all'elenco EG_TCP_CPORTS
Come per le porte di input, aggiungi le porte TCP di output che desideri aprire all'elenco EG_TCP_CPORTS.

Passaggio 6. Salva le modifiche e chiudi il file
Segui questi passaggi per salvare e chiudere il file:
- Premi il tasto Esc.
- Digita:wq!.
- Premere Invio.
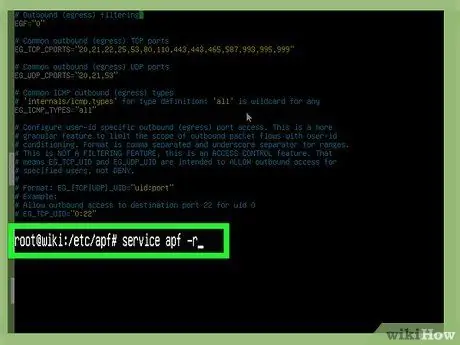
Passaggio 7. Digitare service apf -r e premere Invio
Il firewall APF si riavvierà e verranno aperte nuove porte.
Per bloccare o chiudere una porta, riaprire il file, eliminare la porta, salvare il file e riavviare il firewall
Suggerimenti
- Se vedi una porta non necessaria o utilizzata da un servizio in esecuzione, chiudi la porta. Non lasciare la porta aperta agli intrusi!
- Se inizi ad aggiungere porte aperte casualmente (e completamente a casaccio), SARAI HACKERATO! Pertanto, assicurati di non cedere agli hacker. Apri solo le porte di cui hai veramente bisogno.






