- Autore Jason Gerald [email protected].
- Public 2024-01-19 22:13.
- Ultima modifica 2025-01-23 12:21.
Questo articolo spiega come creare un file ISO a tua scelta su Linux utilizzando un'interfaccia a riga di comando.
Fare un passo
Metodo 1 di 2: Creazione di un file ISO da un set di file
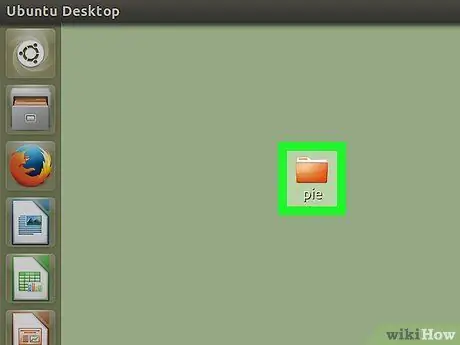
Passaggio 1. Raccogli i file che desideri unire in una ISO in una cartella speciale nella cartella principale
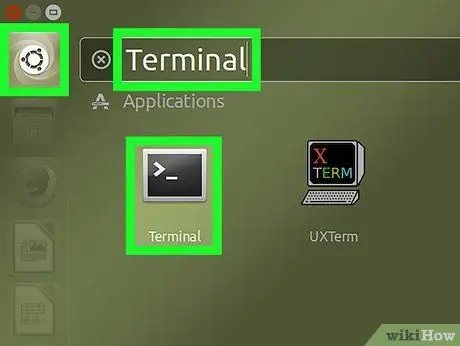
Passaggio 2. Aprire Terminale facendo clic su Menu > Terminale
Come il prompt dei comandi su Windows o Terminal su Mac, l'app Terminal ti consente di accedere a un'interfaccia della riga di comando su Linux.
- L'interfaccia grafica di Linux può variare a seconda della distribuzione in uso. Pertanto, potrebbe essere necessario cercare Terminal nella cartella sotto Menù.
- Potresti anche essere in grado di accedere a Terminale tramite il desktop o la barra degli strumenti nella parte superiore/inferiore dello schermo.
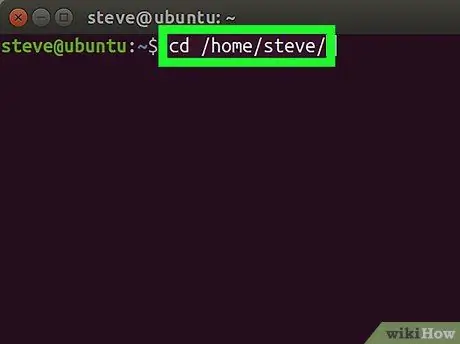
Passaggio 3. Utilizzare il comando cd /home/nomeutente/ per accedere alla directory utente
Sostituire nome utente con il tuo nome utente.
Ad esempio, se il tuo nome utente è "rhythm", inserisci cd /home/rhythm/
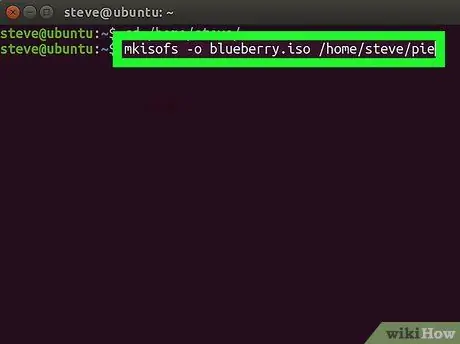
Passaggio 4. Utilizzare il comando mkisofs -ofilename.iso /home/username/foldername per creare un file ISO
Sostituisci "nomefile.iso" con il nome del file ISO che desideri e "nomecartella.iso" con il nome della cartella in cui desideri unire i file.
- Ad esempio, per creare un file ISO con il nome "accountcinta" da un file nella cartella "ayutingting", immettere il comando mkisofs -oaccountcinta.iso /home/username/ayutingting.
- I nomi di file e cartelle fanno distinzione tra maiuscole e minuscole. Assicurati di scrivere in maiuscolo i nomi di file e cartelle corretti.
- Per denominare un file con più parole, inserisci un trattino basso tra le parole. Ad esempio, per creare un file "love account", scrivi "love_account".
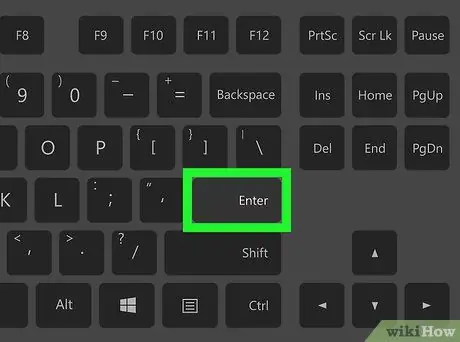
Passaggio 5. Premere Invio per eseguire il comando
I file nella cartella selezionata verranno raccolti in un unico file ISO. Trova il file ISO nella directory principale.
Se richiesto, inserisci la password e premi Invio per creare il file
Metodo 2 di 2: Copia di un CD in un file ISO
Passaggio 1. Inserisci il CD-RW che desideri copiare
Non è possibile copiare un CD con protezione in lettura/scrittura (come un CD audio o un film in DVD) in un file ISO.
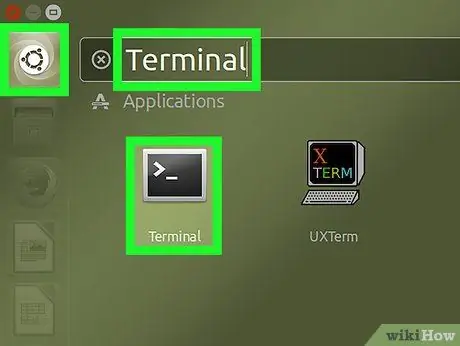
Passaggio 2. Aprire Terminale facendo clic su Menu > Terminale
Come il prompt dei comandi su Windows o Terminal su Mac, l'app Terminal ti consente di accedere a un'interfaccia della riga di comando su Linux.
- L'interfaccia grafica di Linux può variare a seconda della distribuzione in uso. Pertanto, potrebbe essere necessario cercare Terminal nella cartella sotto Menù.
- Potresti anche essere in grado di accedere a Terminale tramite il desktop o la barra degli strumenti nella parte superiore/inferiore dello schermo.
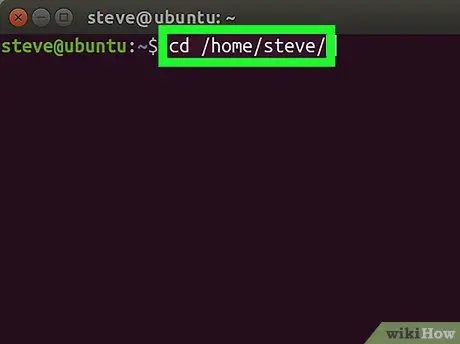
Passaggio 3. Utilizzare il comando cd /home/nomeutente/ per accedere alla directory utente
Sostituire nome utente con il tuo nome utente.
Ad esempio, se il tuo nome utente è "tessy", inserisci cd /home/tessy/
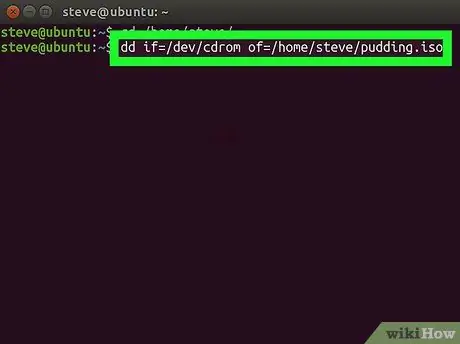
Passaggio 4. Usa il comando
dd if=/dev/cdrom of=/home/username/file-name.iso
per copiare i CD.
Sostituisci "/dev/cdrom" con la posizione dell'unità CD e "file-name" con il nome del file che desideri.
-
Ad esempio, per creare un file con il nome "srimulat" nella cartella home, inserisci il comando
of=/home/tessy/srimulat.iso
- .
- Se hai più unità CD sul tuo computer, l'unità CD sarà etichettata da "0" in su. La prima unità CD avrà l'etichetta "cd0", la seconda unità CD avrà l'etichetta "cd1" e così via.
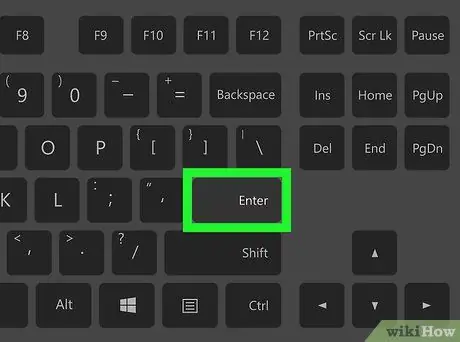
Passaggio 5. Premere Invio per eseguire il comando
I file sul CD verranno copiati in un file ISO nella cartella home, a condizione che si immetta la posizione dell'unità corretta.






