Questo articolo spiega come creare promemoria su iPhone. Puoi utilizzare l'app Promemoria integrata nell'iPhone per creare promemoria dettagliati o impostare una sveglia tramite l'app Orologio se hai solo bisogno di un semplice promemoria.
Fare un passo
Metodo 1 di 2: utilizzo dell'app Promemoria
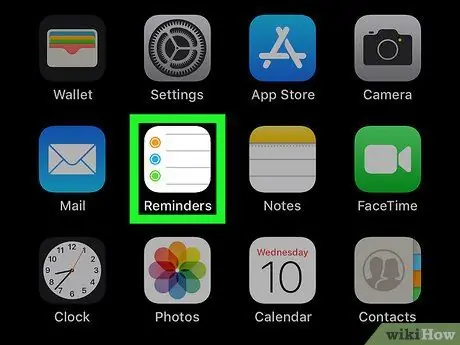
Passaggio 1. Apri l'app Promemoria su iPhone
Tocca l'icona dell'app Promemoria, che ha l'aspetto di una pagina a righe bianche con cerchi colorati.
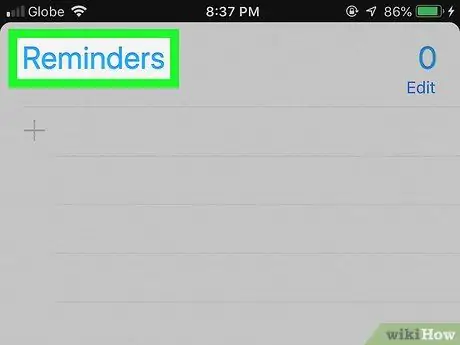
Passaggio 2. Nascondi l'elenco aperto di promemoria, se necessario
Se Promemoria visualizza subito un elenco, tocca il titolo dell'elenco (ad es. "Promemoria" o "Programmato") nella parte superiore dello schermo per nascondere l'elenco e mostrare altri elenchi.
Se riesci a vedere la barra di ricerca e l'icona " +" nella parte superiore dello schermo, significa che hai rivisto tutti i tuoi elenchi di promemoria e puoi saltare questo passaggio.
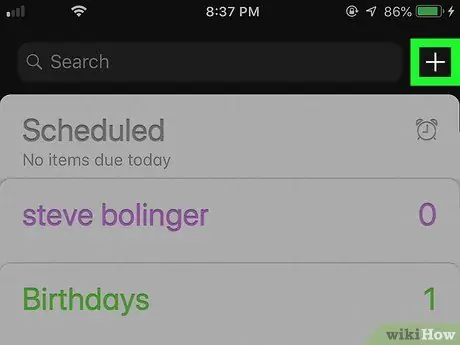
Passaggio 3. Toccare
Si trova nell'angolo in alto a destra dello schermo. Il menu verrà visualizzato in seguito.
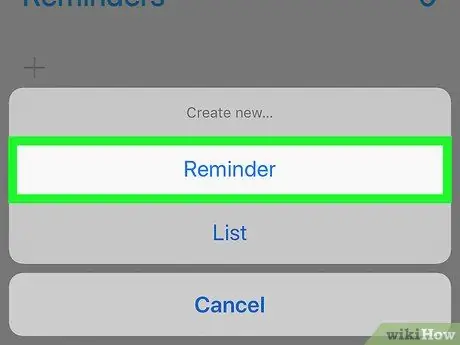
Passaggio 4. Toccare Promemoria
Questa opzione è nel menu. Successivamente, verrà visualizzato un nuovo modulo di promemoria.
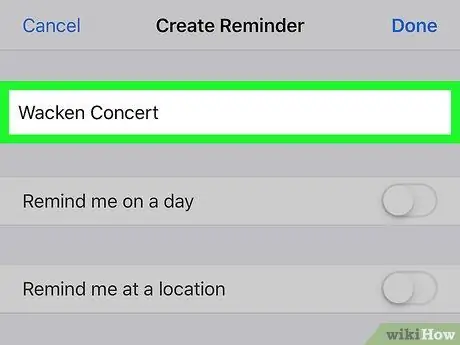
Passaggio 5. Immettere un titolo
Digita un titolo per il promemoria nel campo di testo nella parte superiore dello schermo.
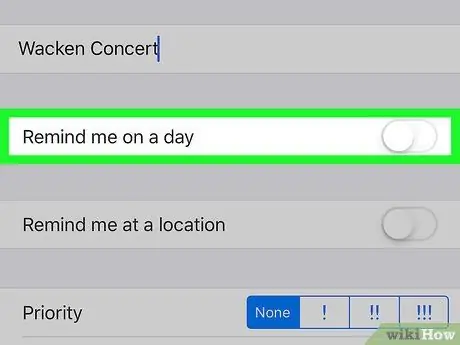
Passaggio 6. Tocca l'interruttore bianco "Ricordami un giorno"
Questo interruttore si trova sotto l'intestazione della colonna. Il colore dell'interruttore cambierà in verde
e pulsante " Allarme " sarà mostrato.
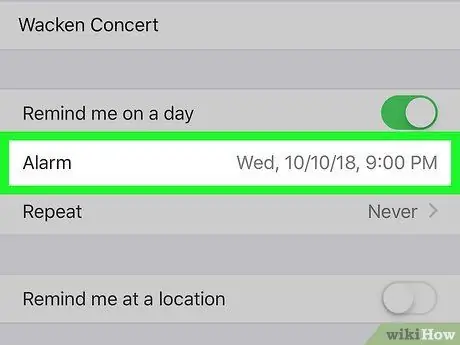
Passaggio 7. Determinare la data e l'ora
Tocca il pulsante “ Allarme ”, quindi utilizzare la parabola per selezionare una data e un'ora per il promemoria. Puoi toccare di nuovo il pulsante Allarme ” per salvare le impostazioni.
È inoltre possibile impostare la sveglia in modo che si ripeta alla data e all'ora selezionate toccando " Ripetere ” e scegli un'opzione (es. “ Ogni giorno ”).
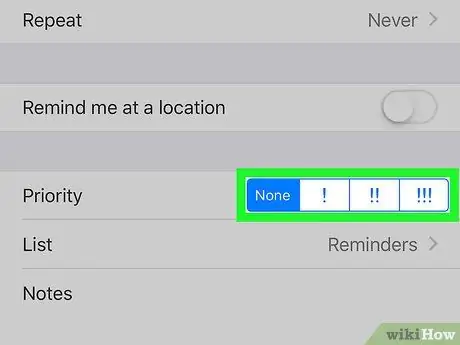
Passaggio 8. Stabilire le priorità
Tocca una delle opzioni di priorità accanto all'intestazione "Priorità".
-
Le opzioni disponibili sono " Nessuno "per i promemoria a bassa priorità",!
"per i promemoria con priorità media e " !!
"per promemoria importanti e " !!!
” per un promemoria urgente.
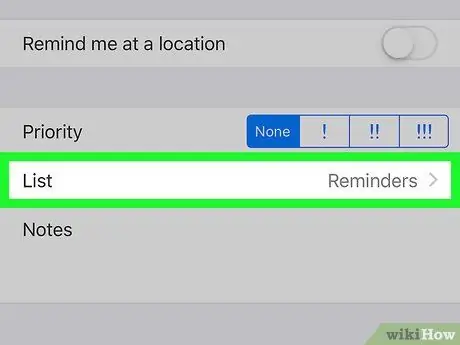
Passaggio 9. Selezionare un elenco
Se desideri modificare l'elenco dei promemoria che contengono voci promemoria, tocca Elenco ”, quindi selezionare il nome dell'elenco che si desidera utilizzare.
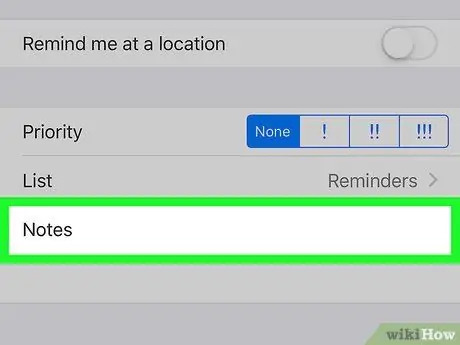
Passaggio 10. Lascia una nota se lo desideri
Tocca il campo "Nota" in fondo alla pagina, quindi digita una nota o una breve frase. Questa nota verrà visualizzata nella notifica di promemoria che appare.
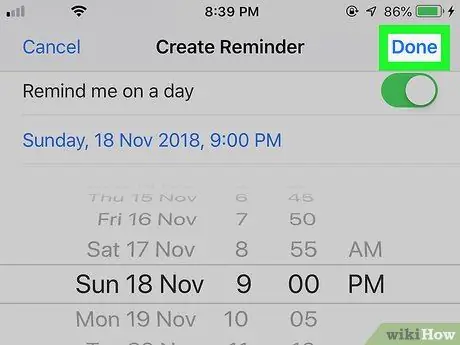
Passaggio 11. Toccare Fatto
Si trova nell'angolo in alto a destra dello schermo. Verrà creato un promemoria. Quando arrivano la data e l'ora del promemoria, iPhone suonerà e suonerà l'effetto sonoro integrato dell'app Promemoria e visualizzerà il titolo e la nota del promemoria sulla schermata di blocco del dispositivo.
Metodo 2 di 2: utilizzo dell'app Orologio o dell'orologio
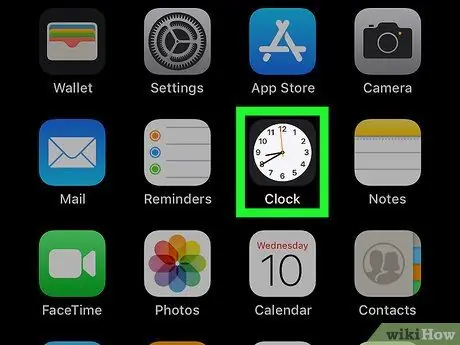
Passaggio 1. Apri l'app Orologio su iPhone
Tocca l'icona dell'app Orologio, che ha l'aspetto di un quadrante bianco su sfondo nero.
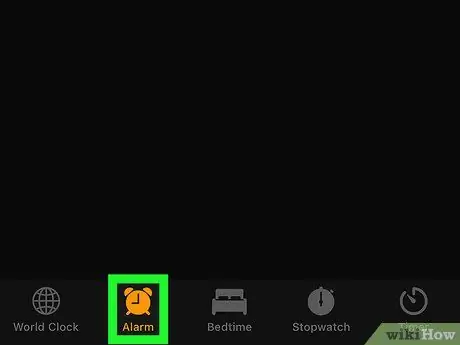
Passaggio 2. Toccare la scheda Allarmi
Questa scheda si trova nella parte inferiore sinistra dello schermo.
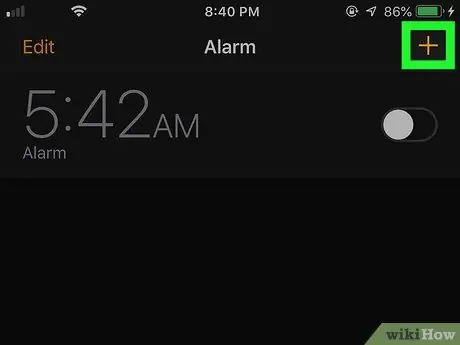
Passaggio 3. Toccare
Si trova nell'angolo in alto a destra dello schermo. Successivamente verrà aperto un nuovo modulo di allarme.
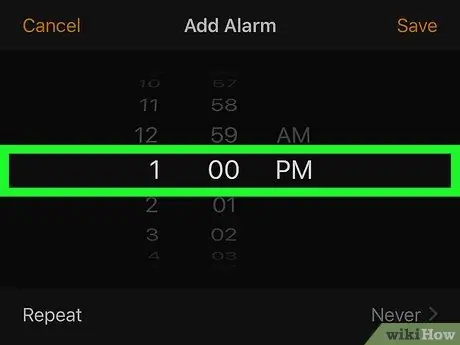
Passaggio 4. Determinare il tempo
Utilizzare la manopola al centro dello schermo per selezionare l'ora, i minuti e il giorno/notte (“ SONO" o " pomeridiano ”) per i promemoria.
Se il dispositivo utilizza un sistema orario 24 ore su 24, non è necessario selezionare l'opzione " SONO" o " pomeridiano ”.
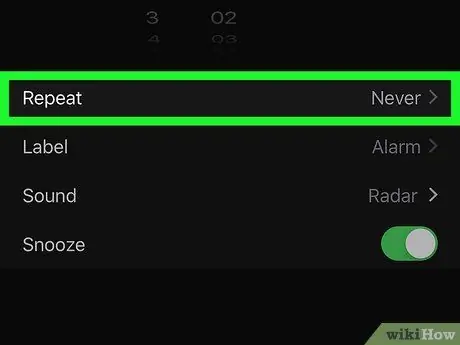
Passaggio 5. Ripetere l'allarme se necessario
Se desideri ricevere promemoria in determinati giorni (o anche tutti i giorni), segui questi passaggi:
- Tocco " Ripetere ” sotto il quadrante.
- Tocca ogni giorno in cui desideri aggiungere un promemoria.
- Tocco " Di ritorno " nell'angolo in alto a sinistra dello schermo.
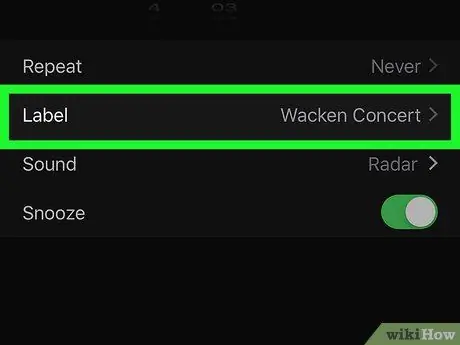
Passaggio 6. Aggiungi un titolo al promemoria
Tocco " Etichetta ”, rimuovere l'etichetta predefinita "Allarme" e digitare il titolo desiderato, quindi toccare " Fatto ” per salvare il titolo.
Il titolo impostato verrà visualizzato sulla schermata di blocco del dispositivo quando suona la sveglia
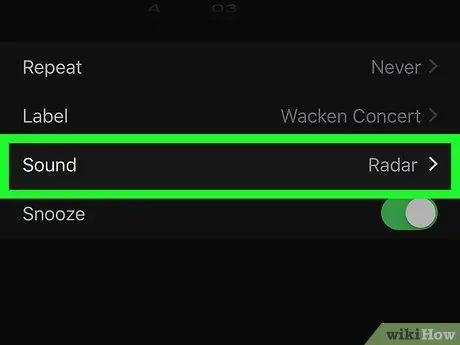
Passaggio 7. Seleziona un suono
Se vuoi cambiare il suono della sveglia, tocca “ Suono ”, seleziona un suono dall'elenco dei suoni disponibili e tocca “ Di ritorno ” per salvare le opzioni.
Puoi anche toccare" Scegli una canzone " nell'elenco dei suoni disponibili e seleziona un brano dalla libreria musicale del dispositivo.
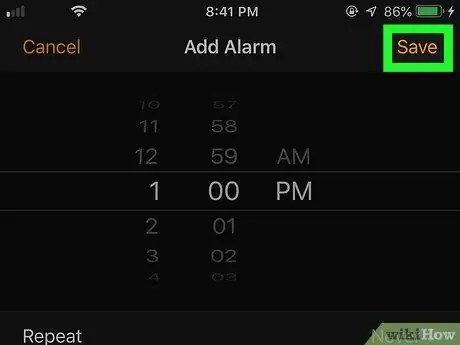
Passaggio 8. Toccare Salva
Si trova nell'angolo in alto a destra dello schermo. L'allarme verrà salvato. Quando la data e l'ora sono corrette, suonerà un allarme.






