Questo articolo spiega come modificare la password del tuo account Yahoo Mail sul suo sito desktop o sull'app mobile. Puoi facilmente modificare una password nota o reimpostare una password dell'account dimenticata.
Fare un passo
Metodo 1 di 4: reimposta la password tramite il sito desktop di Yahoo Mail
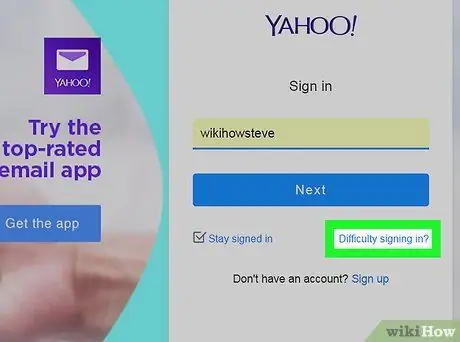
Passaggio 1. Fare clic su Difficoltà ad accedere?
Questo collegamento si trova nell'angolo inferiore destro del segmento di accesso. In seguito verrai indirizzato alla pagina di recupero dell'account.
Se hai già effettuato l'accesso al tuo account Yahoo, fai clic sul tuo nome nell'angolo in alto a destra della finestra, seleziona " Informazioni sull'account e fare clic sulla scheda " Sicurezza dell 'Account ” prima di continuare. Se la scheda " Sicurezza dell 'Account " viene immediatamente visualizzato senza chiedere di inserire una password, seguire i passaggi del metodo 2 per modificare la password dell'account.
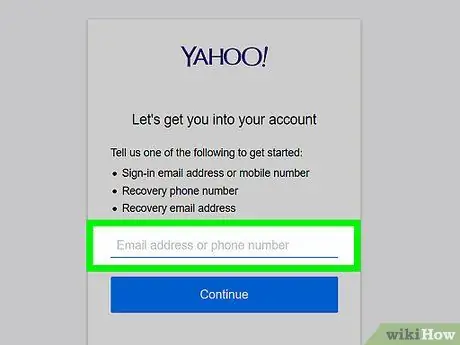
Passaggio 2. Inserisci il numero di telefono del tuo account Yahoo
Il numero inserito è il numero di telefono utilizzato per creare un account Yahoo.
- Se hai aggiunto un indirizzo email di recupero, inseriscilo.
- Puoi anche inserire un indirizzo e-mail Yahoo se non sei sicuro di quale numero di telefono o indirizzo e-mail di recupero puoi utilizzare.
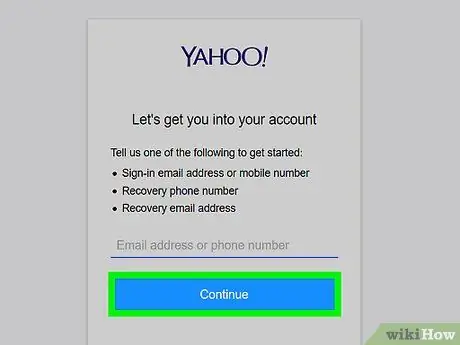
Passaggio 3. Fare clic su Continua
È un pulsante blu sotto il campo di testo.
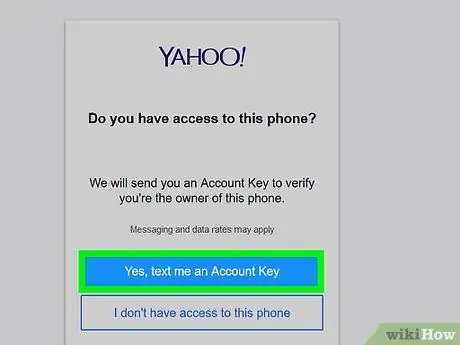
Passaggio 4. Fare clic su Sì, inviami un SMS con una chiave dell'account
È un pulsante blu nella parte superiore della pagina. Yahoo invierà un codice al numero di telefono che hai inserito.
- Se hai inserito un indirizzo email di recupero, fai clic su " Sì, inviami una chiave account ”.
- Se hai inserito il tuo indirizzo email Yahoo, inserisci il numero o la lettera mancanti dalle opzioni di ripristino fornite da Yahoo prima di continuare.
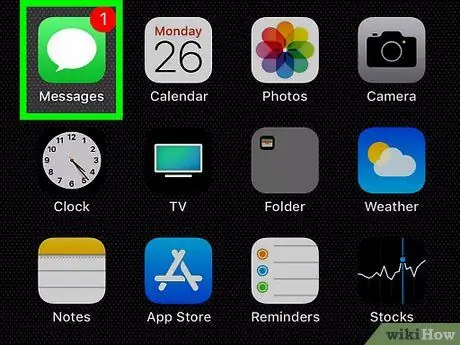
Passaggio 5. Ottieni la chiave dell'account (chiave dell'account)
Per ottenere la chiave:
- Messaggio di testo: apri l'app di messaggistica sul telefono, tocca un messaggio da Yahoo e controlla il codice di 8 caratteri visualizzato nel corpo del messaggio.
- E-mail: vai alla tua casella di posta elettronica di recupero registrata, seleziona un messaggio da Yahoo (potrebbe apparire nella cartella spam) e controlla il codice di 8 caratteri nel corpo del messaggio.
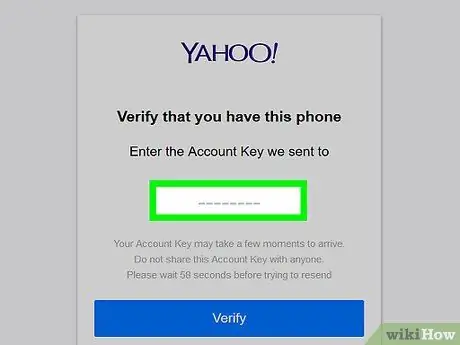
Passaggio 6. Immettere la chiave dell'account
Digita il codice di blocco dell'account nel campo di testo che appare al centro della pagina "Verifica".
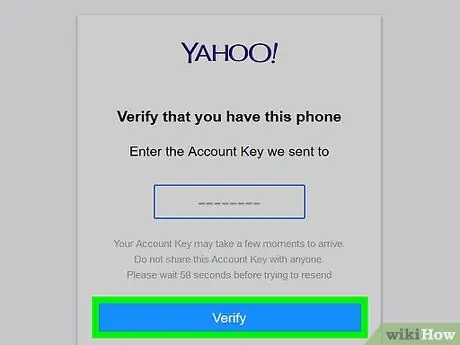
Passaggio 7. Fare clic su Verifica
È sotto il campo di testo. Finché il codice inserito corrisponde al codice inviato da Yahoo, verrai indirizzato alla pagina di selezione dell'account.
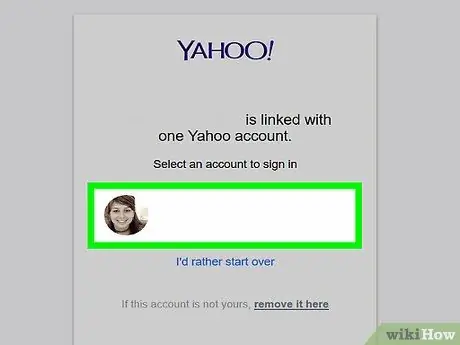
Passaggio 8. Seleziona un account
Fare clic sull'account con la password che si desidera modificare. In seguito verrai connesso all'account.
Se disponi di un solo account Yahoo, potrebbe non essere richiesto di selezionare un account
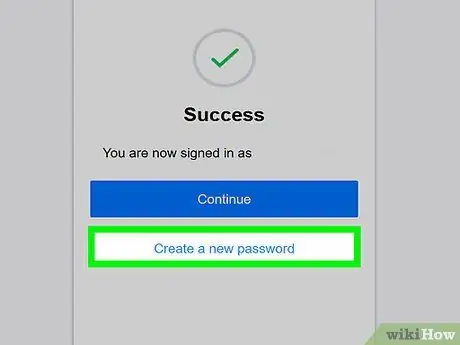
Passaggio 9. Fare clic su Crea una nuova password
È in fondo alla pagina.
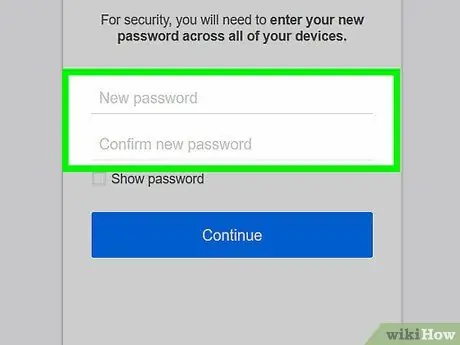
Passaggio 10. Immettere due volte la nuova password
Digitare una nuova password nel campo di testo "Nuova password", quindi reinserire la stessa password nel campo "Conferma password".
- Entrambe le voci della password devono essere le stesse per poter passare al passaggio successivo.
- Puoi ricontrollare la password selezionando la casella "Mostra password".
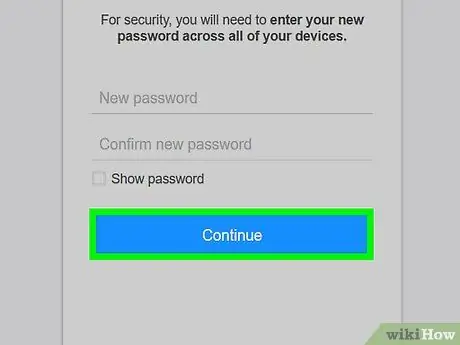
Passaggio 11. Fare clic su Continua
È un pulsante blu in fondo alla pagina.
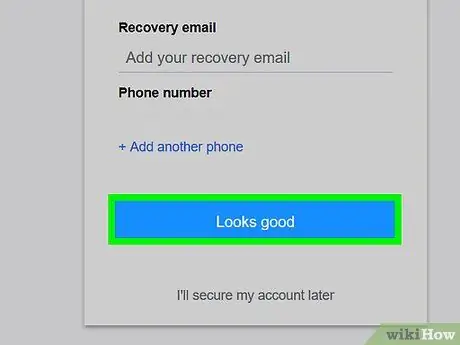
Passaggio 12. Fare clic su Sembra buono quando richiesto
Successivamente, verrà visualizzato un messaggio di conferma dell'avvenuta modifica della password e verrai reindirizzato alla pagina della posta in arrivo di Yahoo.
Se viene richiesto di aggiungere determinate funzionalità a Yahoo, fare clic sul collegamento " Metterò in sicurezza il mio account più tardi ” che è disattivato sotto il comando.
Metodo 2 di 4: modifica della password tramite il sito desktop di Yahoo Mail
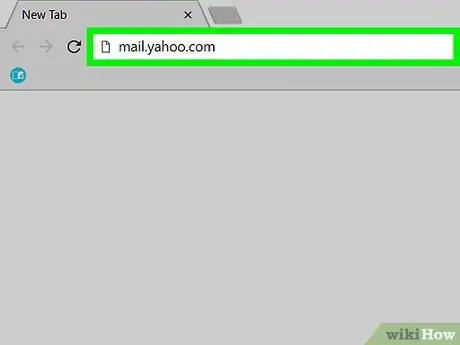
Passaggio 1. Apri Yahoo Mail
Visita https://mail.yahoo.com/ nel browser di un computer. La pagina della posta in arrivo di Yahoo apparirà se hai già effettuato l'accesso al tuo account.
In caso contrario, inserisci il tuo indirizzo e-mail e fai clic su " Prossimo ”, quindi digitare la password e fare clic su “ Registrazione ” prima di continuare.
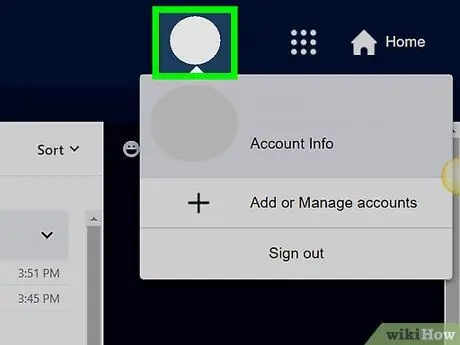
Passaggio 2. Fare clic sulla scheda del nome
Il segmento contenente il tuo nome e la foto del profilo si trova nell'angolo in alto a destra della finestra. Successivamente, verrà visualizzato un menu a discesa.
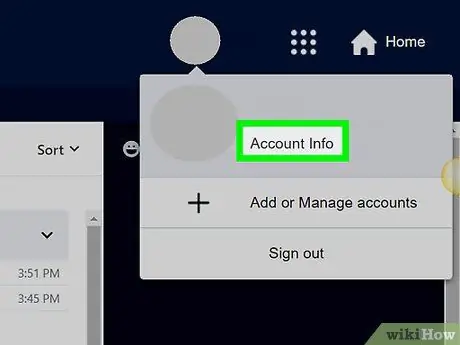
Passaggio 3. Fare clic su Informazioni sull'account
Questo collegamento è sotto il nome mostrato nel menu a discesa. Successivamente si apre la pagina "Account".
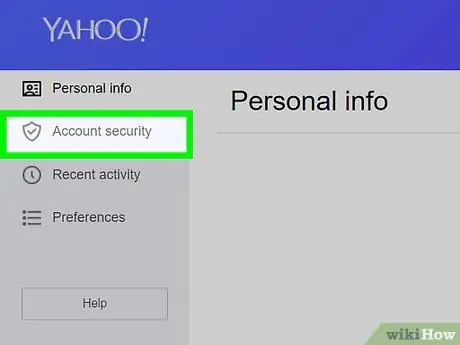
Passaggio 4. Fare clic su Sicurezza dell'account
Questa scheda si trova sul lato sinistro della pagina.
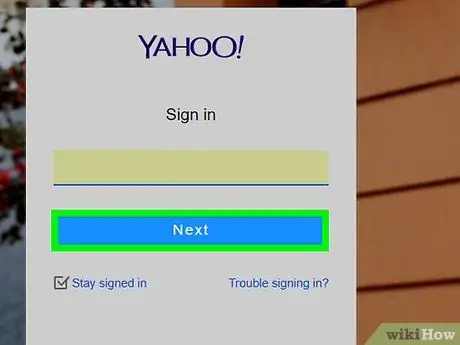
Passaggio 5. Digitare nuovamente le informazioni di accesso
Inserisci l'indirizzo email, clicca sul pulsante “ Prossimo ”, inserisci una password valida e fai clic su “ Registrazione ”.
Se hai effettuato l'accesso di recente al tuo account Yahoo, potrebbe non essere richiesto di inserire nuovamente le informazioni di accesso
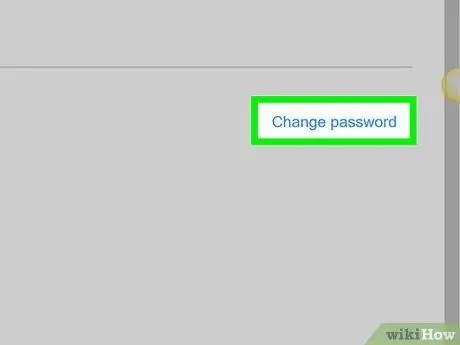
Passaggio 6. Fare clic sul collegamento Modifica password
Questo link si trova nell'angolo in alto a destra della pagina. Successivamente, verrai indirizzato alla pagina di generazione della password.
Se la funzione di blocco dell'account o la chiave dell'account è abilitata, fare clic su " Maneggio " nell'angolo in alto a destra della pagina, fai clic su " Disabilita chiave account ” nella parte inferiore della finestra pop-up, fare clic su “ Sì, disabilita la chiave dell'account e selezionare " Fatto " Successivamente, puoi fare clic su " Cambia la password ”.
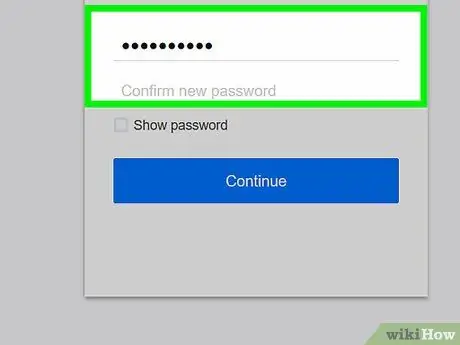
Passaggio 7. Immettere due volte la nuova password
Digitare una nuova password nel campo "Nuova password", quindi reinserirla nel campo "Conferma password".
- Le due voci devono corrispondere o corrispondere prima di poter passare al passaggio successivo.
- Puoi ricontrollare la password selezionando la casella "Mostra password".
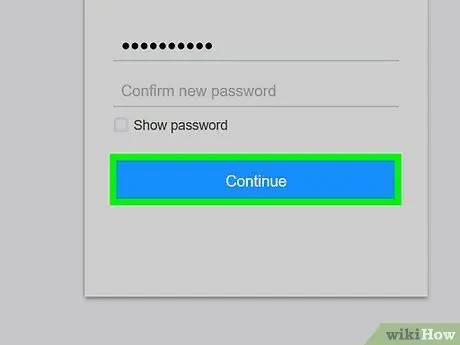
Passaggio 8. Fare clic su Continua
È un pulsante blu in fondo alla pagina.
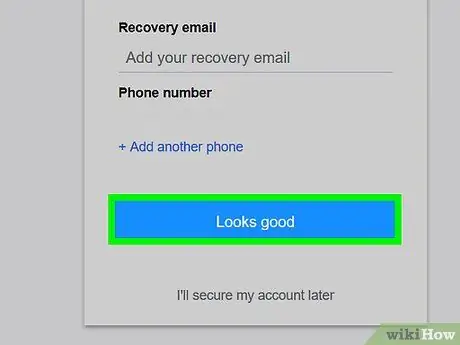
Passaggio 9. Fare clic su Sembra buono quando richiesto
Successivamente, verrà visualizzato un messaggio di conferma dell'avvenuta modifica della password e verrai reindirizzato alla pagina della posta in arrivo di Yahoo.
Se viene richiesto di aggiungere determinate funzionalità a Yahoo, fare clic sul collegamento " Metterò in sicurezza il mio account più tardi ” che è disattivato sotto il comando.
Metodo 3 di 4: modifica della password dell'account tramite l'app mobile Yahoo Mail
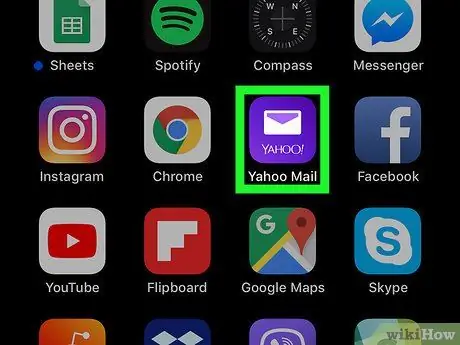
Passaggio 1. Apri Yahoo Mail
Tocca l'icona dell'app Yahoo Mail, che ha l'aspetto di una casella viola con il testo " Yahoo! Mail " e una busta bianca. La pagina della posta in arrivo di Yahoo apparirà se hai già effettuato l'accesso al tuo account.
- In caso contrario, toccare il pulsante " Hai un account Yahoo? Registrazione ” nella parte inferiore dello schermo (o toccare il pulsante “ Yahoo Mail ” su dispositivi Android), inserisci il tuo indirizzo email, tocca “ Prossimo ”, digita la password e tocca “ Registrazione ”.
- Se sei disconnesso dal tuo account e non ricordi la password, passa al metodo successivo. Se hai già effettuato l'accesso al tuo account, puoi reimpostare immediatamente la password tramite le impostazioni di Yahoo Mail senza dover conoscere la vecchia password.
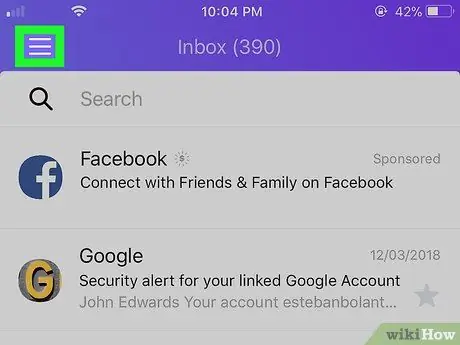
Passaggio 2. Toccare
Si trova nell'angolo in alto a sinistra dello schermo (iPhone) o nella barra di ricerca (Android). Successivamente apparirà un menu a comparsa.
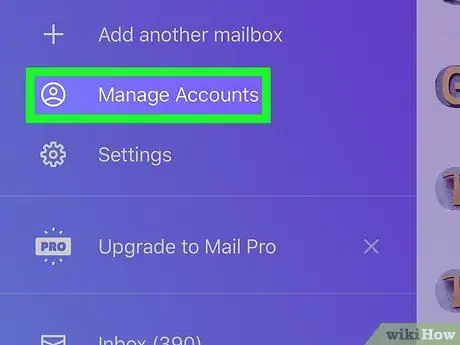
Passaggio 3. Toccare Gestisci account
Si trova nella parte superiore del menu a comparsa. Verrà visualizzato un elenco degli account aperti di recente.
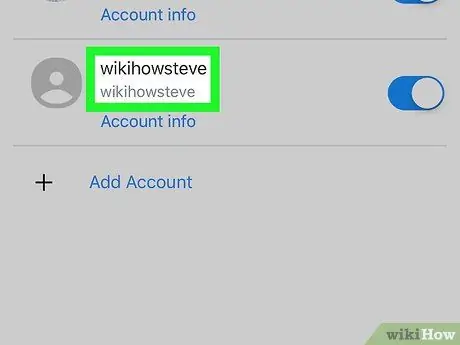
Passaggio 4. Trova il nome dell'account desiderato
Nell'elenco degli account attivi, trova il nome dell'account con la password che desideri modificare.
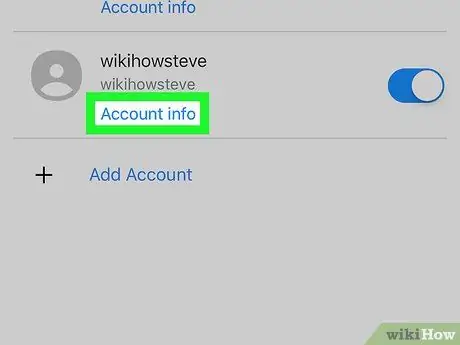
Passaggio 5. Toccare Informazioni sull'account
Questo collegamento si trova sotto il nome dell'account con la password che si desidera modificare.
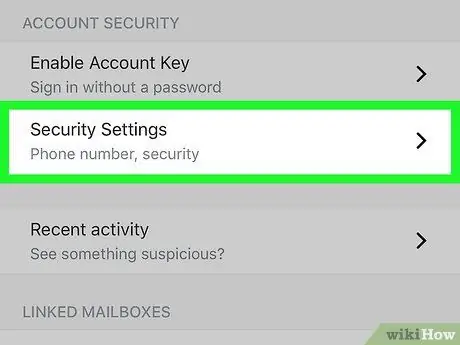
Passaggio 6. Toccare Impostazioni di sicurezza
È al centro della pagina.
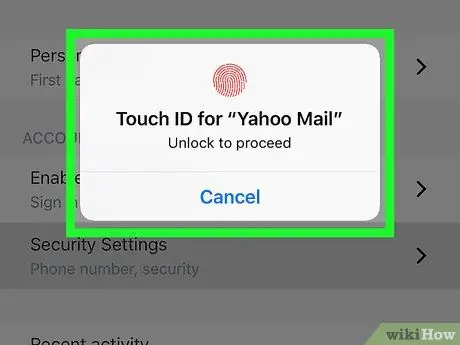
Passaggio 7. Immettere il codice di accesso del telefono o Touch ID
Se richiesto, cerca Touch ID o inserisci il codice di accesso del telefono. Potrebbe non essere necessario farlo affatto, a seconda del tipo di telefono che stai utilizzando.
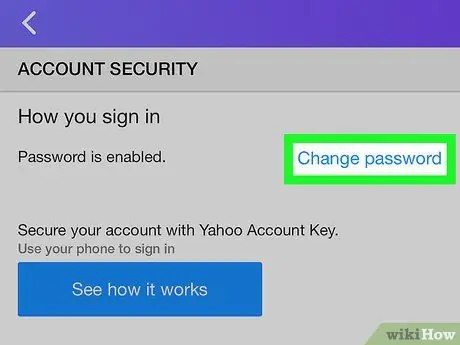
Passaggio 8. Toccare Modifica password
Questo link si trova nell'angolo in alto a destra della pagina.
Se la funzione di blocco dell'account o la chiave dell'account è abilitata, toccare l'opzione " Maneggio ” nell'angolo in alto a destra dello schermo, tocca “ Disabilita chiave account ” nella parte inferiore dello schermo, seleziona “ Sì, disabilita la chiave dell'account e selezionare " Fatto " Successivamente, puoi selezionare l'opzione " Cambia la password ”.
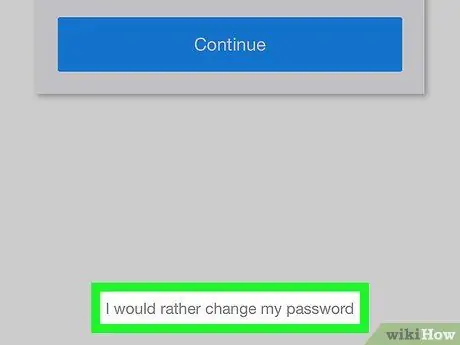
Passaggio 9. Toccare Preferisco cambiare la mia password
Questo collegamento grigio è in fondo alla pagina. Successivamente, verrà visualizzata la pagina di generazione della password.
Se non ti viene chiesto di scansionare Touch ID o inserire un passcode, potresti dover toccare la casella di controllo "Non sono un robot" e selezionare " Continua ” prima di continuare.
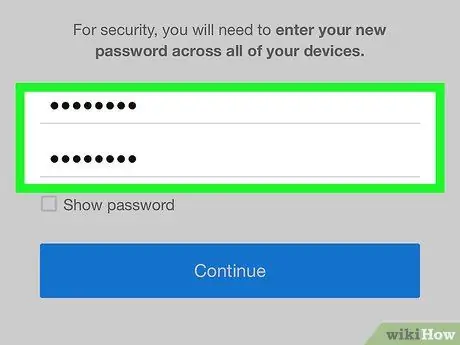
Passaggio 10. Crea una nuova password
Inserisci una nuova password nel campo "Nuova password", quindi digita nuovamente la password nel campo "Conferma nuova password". Questo processo è necessario per assicurarti di non digitare in modo errato la password che desideri utilizzare.
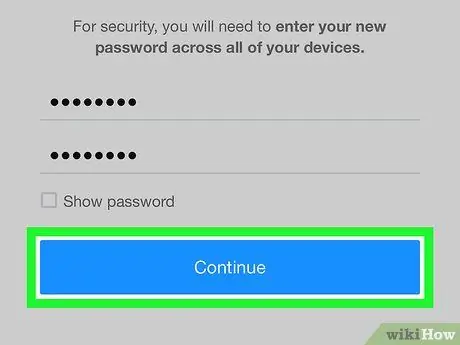
Passaggio 11. Toccare Continua
È un pulsante blu nella parte inferiore dello schermo. La password del tuo account Yahoo verrà reimpostata e verrai reindirizzato alla pagina della casella di posta elettronica.
Se utilizzi il servizio di posta elettronica di Yahoo su un computer desktop, dovrai accedere nuovamente al tuo account con una nuova password prima di utilizzare il servizio
Metodo 4 di 4: reimpostazione della password dimenticata tramite l'app mobile Yahoo Mail
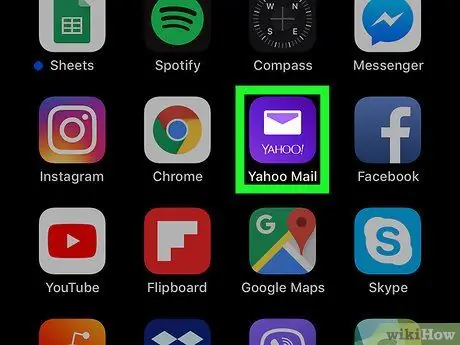
Passaggio 1. Apri Yahoo Mail
Tocca l'icona dell'app Yahoo Mail, che ha l'aspetto di un riquadro viola con la frase " Yahoo! Mail " e una busta bianca. Successivamente verrà visualizzata la pagina di accesso di Yahoo.
Se Yahoo Mail visualizza immediatamente la pagina della posta in arrivo, hai già effettuato l'accesso al tuo account. Ciò significa che puoi modificare la password del tuo account senza dover reimpostare la vecchia password
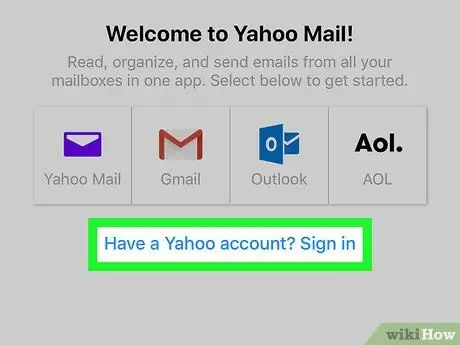
Passaggio 2. Tocca Hai un account Yahoo?
Questo collegamento si trova nella parte inferiore dello schermo.
Sul dispositivo Android, tocca la casella " Yahoo Mail "in viola nella parte superiore dello schermo.
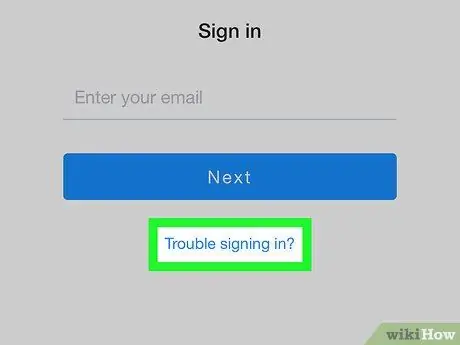
Passaggio 3. Tocca Problemi di accesso?
È un collegamento blu nella parte inferiore dello schermo.
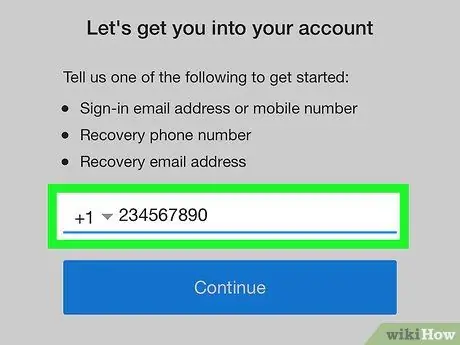
Passaggio 4. Inserisci il tuo numero di telefono o indirizzo email
Nel campo di testo che appare al centro dello schermo, digita il numero di telefono o l'indirizzo email di recupero.
Se non sai quali opzioni di ripristino hai, inserisci semplicemente l'indirizzo dal tuo account di posta elettronica Yahoo con la password che desideri modificare
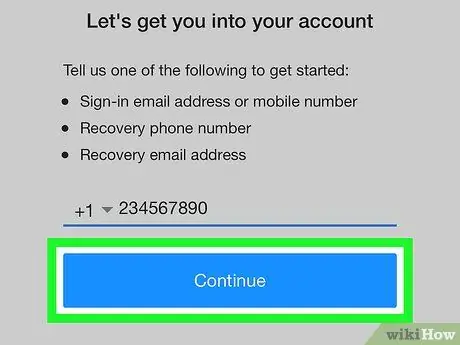
Passaggio 5. Toccare Continua
È un pulsante blu al centro della pagina. Una volta toccato, verrai indirizzato a una pagina che mostra un numero parziale del tuo telefono.
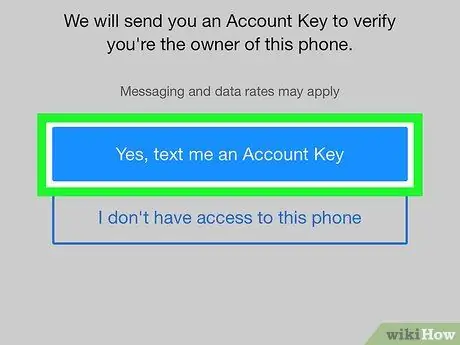
Passaggio 6. Toccare Sì, inviami un messaggio di chiave account
È un pulsante blu al centro della pagina. Yahoo invierà un breve messaggio al numero di telefono registrato.
- Se hai inserito un indirizzo email, tocca l'opzione " Sì, inviami una chiave account ”.
- Se hai inserito un indirizzo e-mail Yahoo con una password che desideri modificare, dovrai inserire il numero o la lettera mancanti dalle opzioni di ripristino offerte da Yahoo prima di procedere.
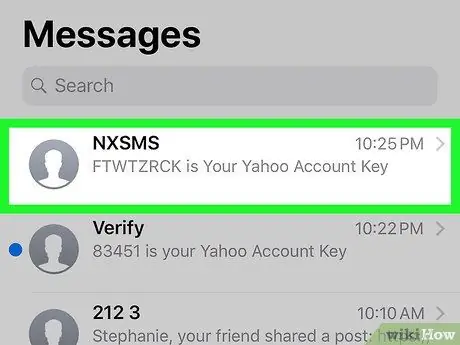
Passaggio 7. Ottieni il codice di verifica
Questo processo varia leggermente a seconda del supporto di ripristino selezionato (ad es. numero di telefono o indirizzo e-mail):
- Messaggio di testo: apri l'app di messaggistica del telefono, tocca un messaggio da Yahoo e controlla il codice di 8 caratteri visualizzato nel corpo principale del messaggio.
- E-mail: apri la tua casella di posta elettronica di recupero, seleziona un messaggio da Yahoo (il messaggio potrebbe trovarsi nella cartella spam) e controlla il codice di 8 caratteri visualizzato nel corpo del messaggio.
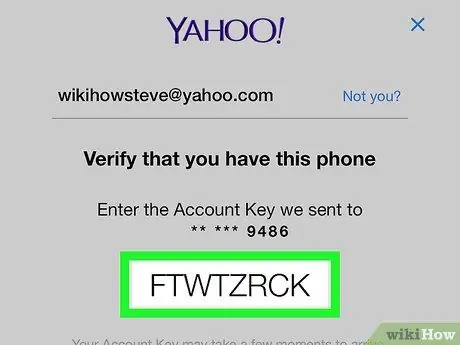
Passaggio 8. Inserisci il codice di verifica
Tocca il campo di testo al centro della pagina Yahoo, quindi digita il codice inviato nel messaggio.
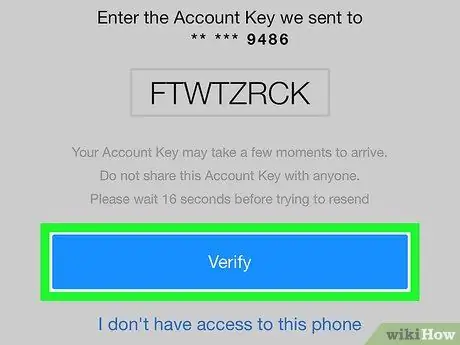
Passaggio 9. Toccare Verifica
È un pulsante blu in fondo alla pagina. Se il codice inserito corrisponde al codice inviato al telefono, in seguito verrà visualizzata la pagina della posta in arrivo di Yahoo.
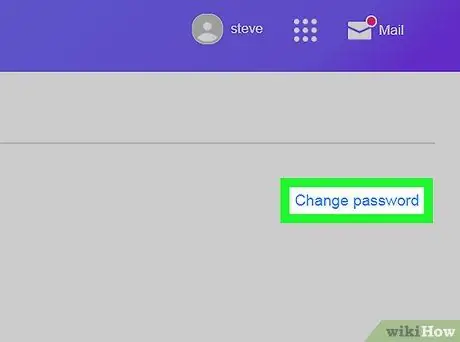
Passaggio 10. Modificare la password dell'account
Sebbene l'app Yahoo Mail non fornisca un'opzione per reimpostare una password dimenticata, puoi modificare la password come al solito senza dover conoscere la vecchia password.






