Questo articolo spiega come modificare la password del tuo account di posta elettronica Yahoo. Oltre a ciò, questo articolo ti guiderà anche a reimpostare la password dell'account Yahoo dimenticata.
Fare un passo
Metodo 1 di 4: utilizzo del sito web di Yahoo
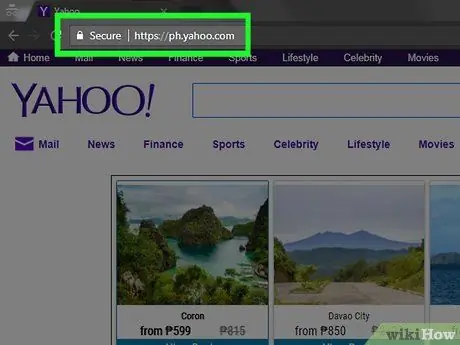
Passaggio 1. Apri il sito Web di Yahoo
Se hai già effettuato l'accesso al tuo account Yahoo, vedrai la tua foto del profilo e le prime lettere del tuo nome nell'angolo in alto a destra della pagina.
- Se non hai effettuato l'accesso al tuo account, fai clic su " Registrazione " nell'angolo in alto a destra della pagina, inserisci il tuo indirizzo email e la password correnti, quindi fai clic su " Registrazione ”.
- Se il tuo provider di servizi Internet (ISP) utilizza Yahoo! come account (ad es. AT&T, Frontier, Verizon, BT, Sky, Rogers, Spark o MTS), dovrai contattare il loro servizio clienti per istruzioni sul processo di modifica della password dell'account. Questo processo è diverso dal processo di modifica del tuo account Yahoo. Inoltre, ogni provider di servizi Internet ha un diverso processo di cambiamento.
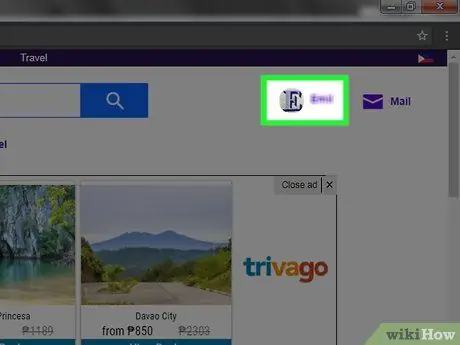
Passaggio 2. Fare clic sul nome del profilo
Il nome appare nell'angolo in alto a destra dello schermo. Questa opzione sostituisce il pulsante "Accedi" una volta effettuato l'accesso al tuo account.
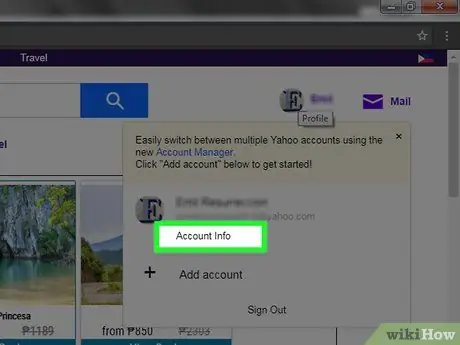
Passaggio 3. Fare clic su Informazioni sull'account
Questo link è appena sotto il tuo account di posta Yahoo nella finestra che appare.
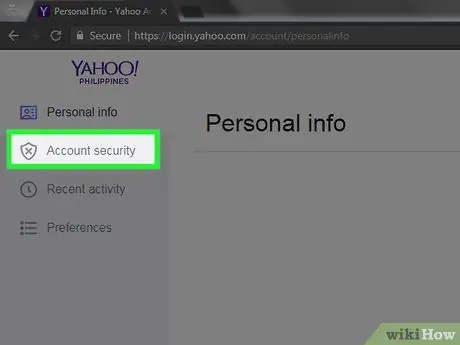
Passaggio 4. Fare clic sulla scheda Sicurezza dell'account
Questa scheda si trova nella parte superiore del menu, sul lato sinistro della pagina "Informazioni sull'account".
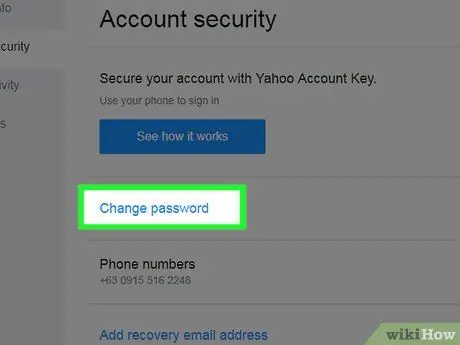
Passaggio 5. Fare clic su Modifica password
Questo link è al centro della pagina.
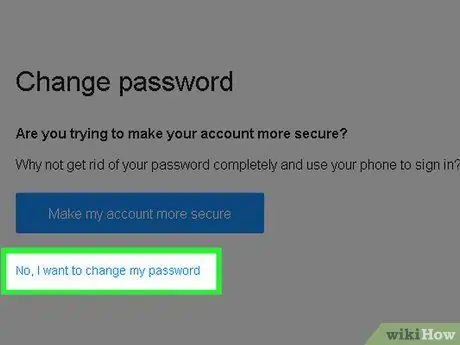
Passaggio 6. Fare clic su No, voglio cambiare la mia password
Questo collegamento viene visualizzato sotto il pulsante Rendi il mio account più sicuro ”.
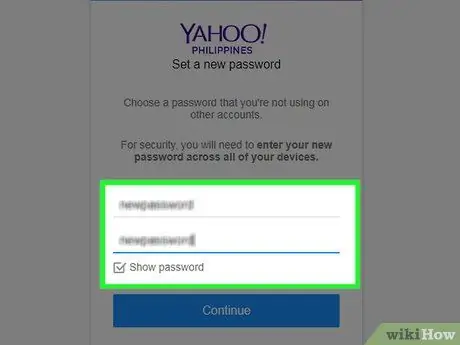
Passaggio 7. Digitare due volte la nuova password
Dovrai inserire la tua password una volta nel campo "Nuova password", quindi inserirla nuovamente nel campo "Conferma nuova password" direttamente sotto di essa.
Puoi selezionare la casella "Mostra password" nella parte inferiore dello schermo per visualizzare la password digitata
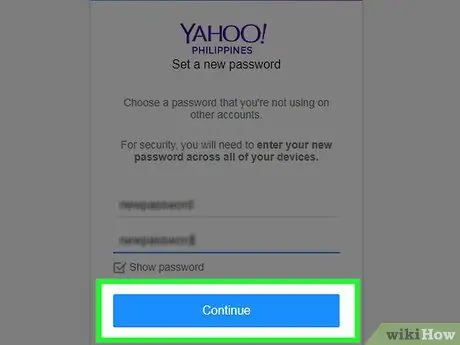
Passaggio 8. Fare clic su Continua
Successivamente, la password del tuo account Yahoo utilizzata su tutte le piattaforme verrà modificata.
Per verificare, esci dal tuo account Yahoo e accedi nuovamente utilizzando la nuova password
Metodo 2 di 4: utilizzo di app mobili
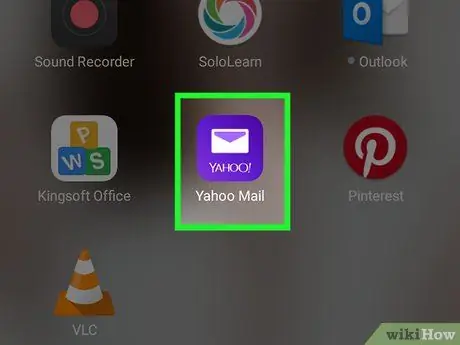
Passaggio 1. Apri Yahoo Mail
Questa applicazione è contrassegnata da un'icona viola con una busta davanti.
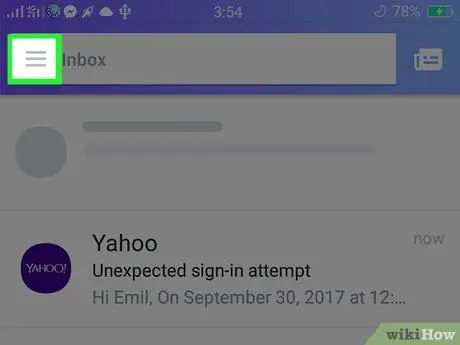
Passaggio 2. Toccare ?
. Si trova nell'angolo in alto a sinistra dello schermo.
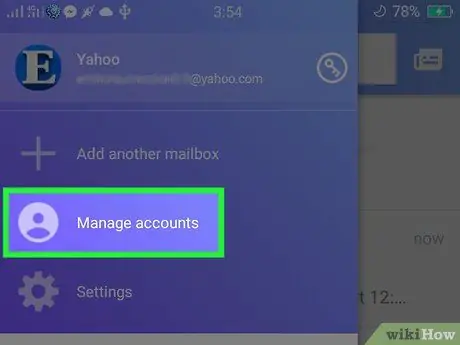
Passaggio 3. Toccare Gestisci account
È in cima al menu.
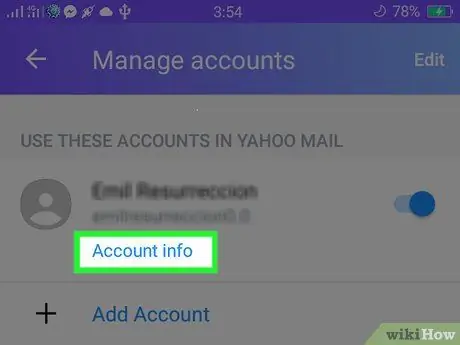
Passaggio 4. Toccare il collegamento "Informazioni sull'account"
Vedrai il link sotto il nome, nella parte superiore della pagina "Account".
Se hai più account Yahoo in uso su un dispositivo, puoi toccare il collegamento "Informazioni account" sotto qualsiasi nome account per rivedere le rispettive impostazioni dell'account
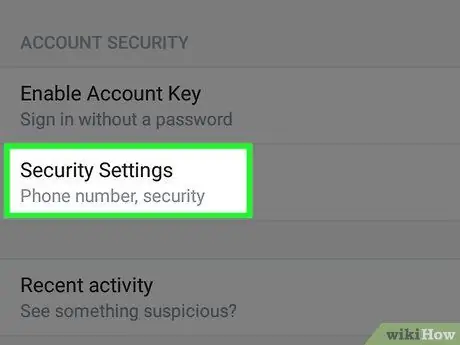
Passaggio 5. Toccare Impostazioni di sicurezza
È in fondo alla pagina dell'account.
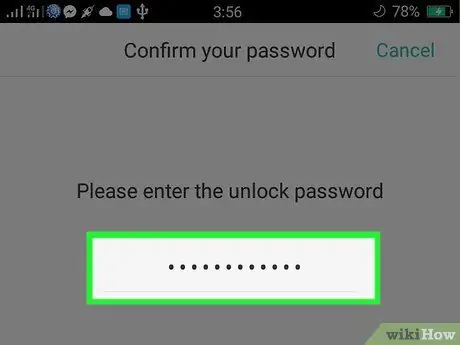
Passaggio 6. Digitare il codice di accesso del telefono
Se hai già effettuato l'accesso al tuo account tramite l'app Yahoo Mail, non ti verrà richiesta la password.
Se utilizzi un iPhone con Touch ID, puoi scansionare la tua impronta digitale
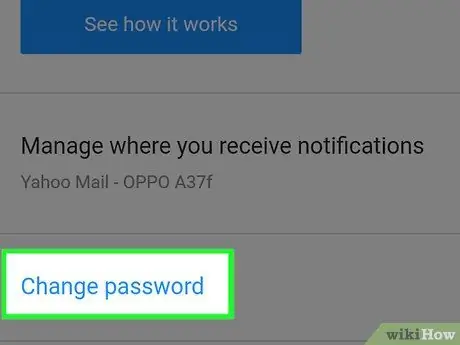
Passaggio 7. Toccare Modifica password
È al centro dello schermo.
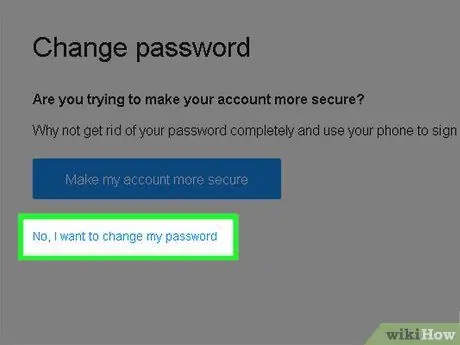
Passaggio 8. Toccare No, voglio cambiare la mia password
Questo collegamento grigio appare in fondo alla pagina, sotto il “ Rendi il mio account più sicuro ”.
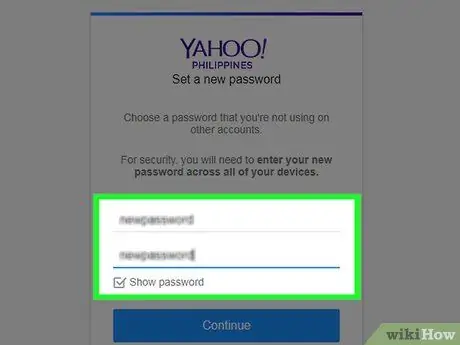
Passaggio 9. Digitare due volte la nuova password
Dovrai inserire la tua password una volta nel campo "Nuova password", quindi reinserirla nel campo "Conferma nuova password" direttamente sotto di essa.
Puoi selezionare la casella "Mostra password" nella parte inferiore dello schermo per visualizzare la password digitata
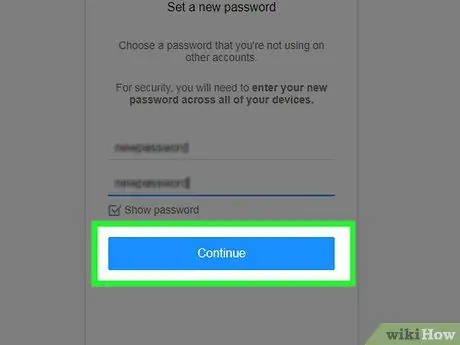
Passaggio 10. Toccare Continua
Successivamente, la password del tuo account Yahoo utilizzata su tutte le piattaforme verrà modificata.
Per verificare, esci dal tuo account Yahoo e accedi nuovamente utilizzando la nuova password
Metodo 3 di 4: reimposta la password dimenticata tramite il sito desktop
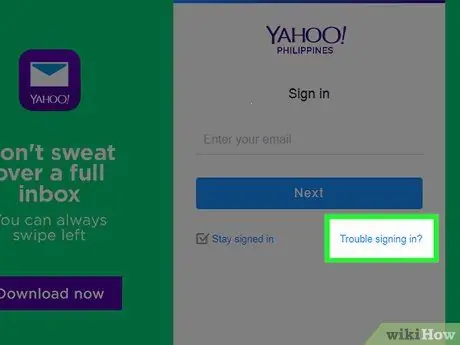
Passaggio 1. Vai alla pagina Helper per l'accesso a Yahoo
Questo strumento utilizza un'unica informazione di accesso per collegarti all'account.
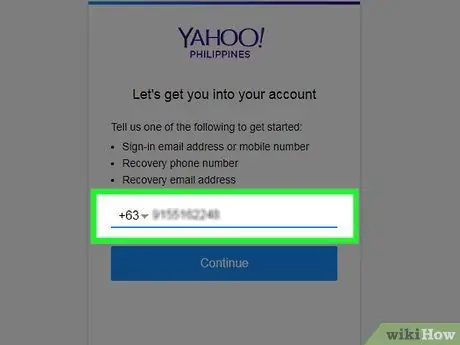
Passaggio 2. Digita il tuo numero di telefono
Inserisci queste informazioni nel campo di testo al centro della pagina.
Se desideri inserire un indirizzo email di recupero, tieni presente che deve essere registrato con il tuo precedente indirizzo email Yahoo
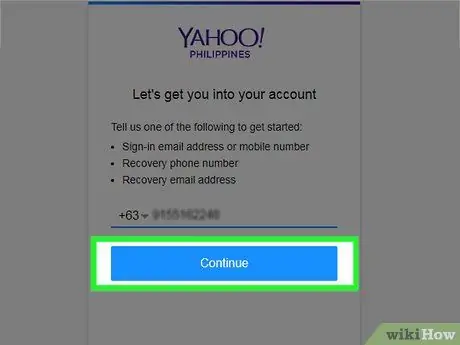
Passaggio 3. Fare clic su Continua
Si trova sotto il campo di testo in questa pagina.
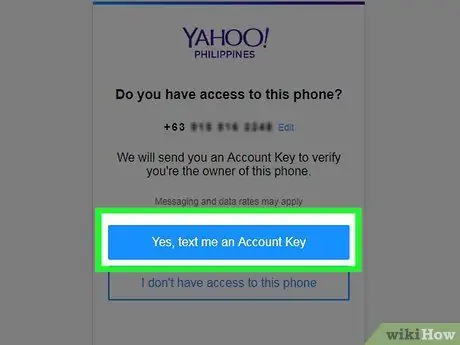
Passaggio 4. Fare clic su Sì, inviami un SMS con una chiave dell'account
Seleziona questa opzione se puoi accedere al numero di telefono mostrato sullo schermo.
- Se non riesci ad accedere al numero di telefono, fai clic su " non ho accesso " Avrai la possibilità di fare clic su " Ricominciare " Successivamente, puoi inserire il tuo indirizzo email di recupero se ne hai uno.
- Se non riesci ad accedere al tuo account e-mail di recupero o al numero di telefono, non potrai accedere nuovamente al tuo account.
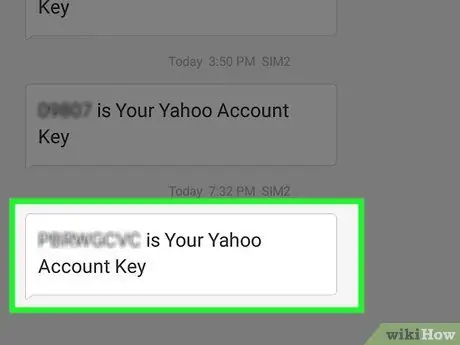
Passaggio 5. Aprire il messaggio sul telefono
Riceverai un SMS da un numero di telefono a sei cifre con il messaggio "[8 letter code] is your Yahoo Account Key ".
Se desideri utilizzare un indirizzo email di recupero, dovrai aprire quell'account email. Puoi visualizzare i messaggi di Yahoo. In caso contrario, controlla la cartella Spam
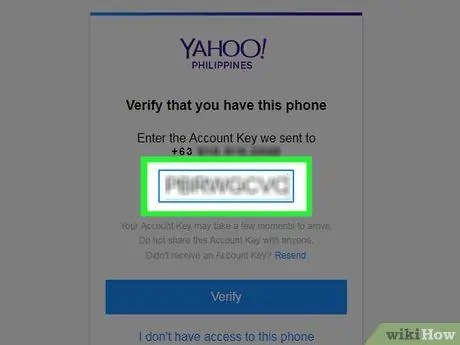
Passaggio 6. Digita il codice nella pagina Yahoo
Il campo del codice è al centro della pagina.
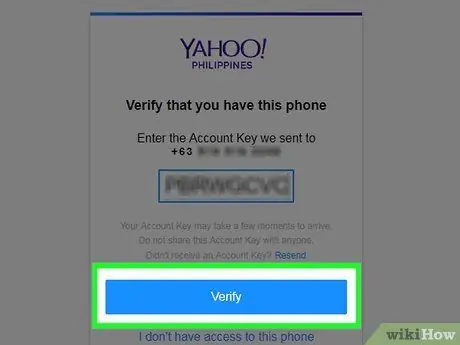
Passaggio 7. Fare clic su Verifica
Si trova in fondo al campo di testo del codice.
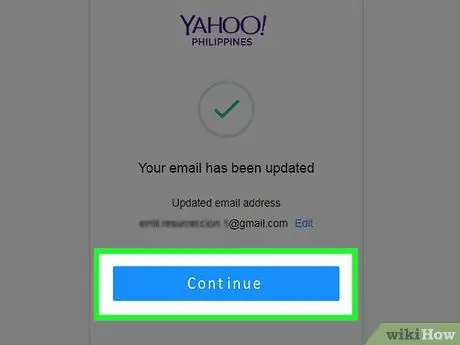
Passaggio 8. Fare clic su Continua
Hai la possibilità di rivedere le informazioni del tuo account in questa pagina. Successivamente, puoi accedere nuovamente al tuo account. In una fase successiva, puoi modificare la password dell'account.
Metodo 4 di 4: reimposta la password tramite l'app mobile
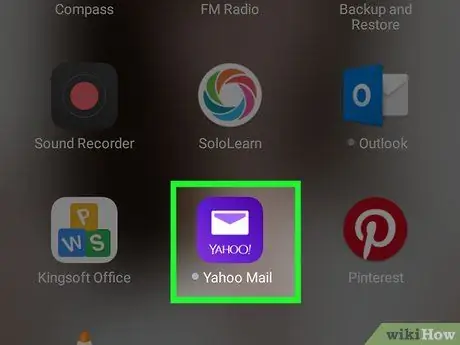
Passaggio 1. Apri Yahoo Mail
Questa applicazione è contrassegnata da un'icona viola con una busta davanti.
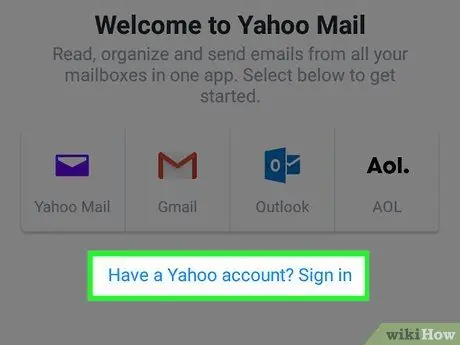
Passaggio 2. Toccare Accedi
È un grande pulsante blu nella parte inferiore dello schermo.
Se Yahoo Mail visualizza immediatamente il tuo account Yahoo, procedi come al solito al processo di modifica della password
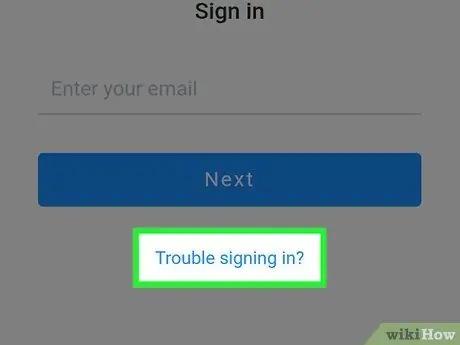
Passaggio 3. Toccare il collegamento "Problemi di accesso?". Questo link è sotto il pulsante " Prossimo "che si trova in questa pagina.
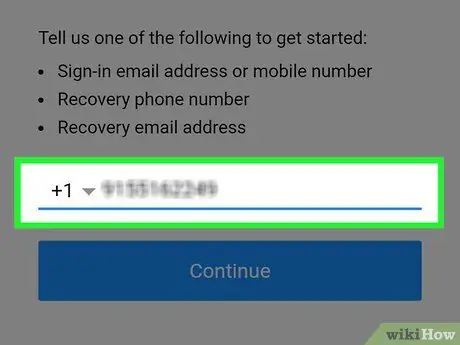
Passaggio 4. Digita il tuo numero di telefono
Questo numero è il numero che hai inserito quando hai creato il tuo account Yahoo.
- Puoi anche inserire un indirizzo email di recupero, ma deve essere registrato con il tuo account Yahoo.
- Se non hai un indirizzo email di recupero o un numero di telefono registrato con il tuo account Yahoo, non puoi riavere il tuo account.
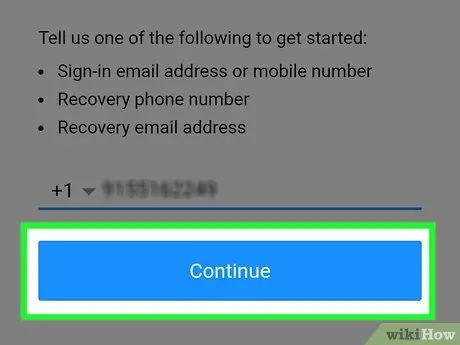
Passaggio 5. Toccare Continua
È nella parte inferiore dello schermo.
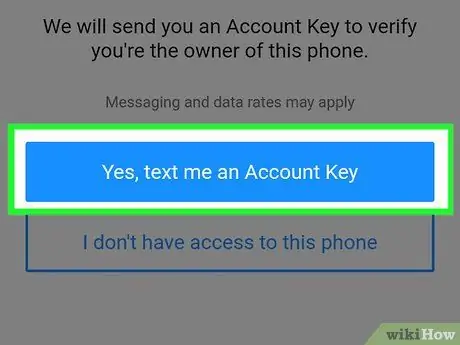
Passaggio 6. Toccare Sì, inviami un messaggio di chiave account
Successivamente, Yahoo invierà un breve messaggio contenente un codice di otto lettere al tuo numero di telefono (o all'indirizzo email che scegli come indirizzo di recupero).
Se utilizzi un indirizzo email di recupero, questa opzione sarà denominata " email " invece di " testo"
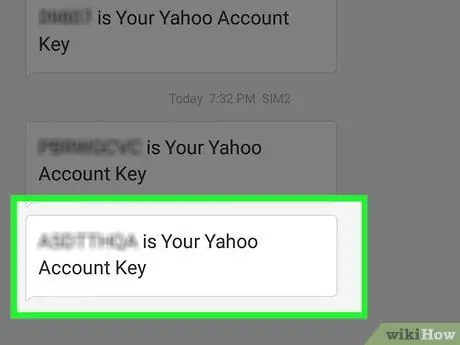
Passaggio 7. Aprire il messaggio sul telefono
Puoi vedere un SMS da un numero a sei cifre con il messaggio "[codice di 8 lettere] è il tuo codice account Yahoo".
Se desideri utilizzare un indirizzo email di recupero, dovrai aprire quell'account email. Puoi visualizzare i messaggi di Yahoo. In caso contrario, controlla la cartella Spam
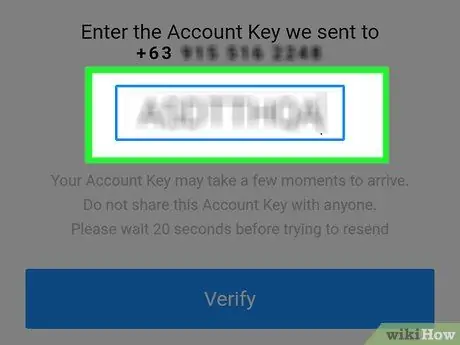
Passaggio 8. Digita il codice nella pagina Yahoo
Il campo del codice viene visualizzato al centro della pagina.
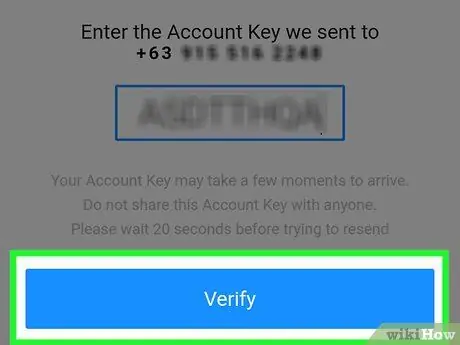
Passaggio 9. Toccare Verifica
Questo pulsante si trova sotto il campo di testo nella pagina.
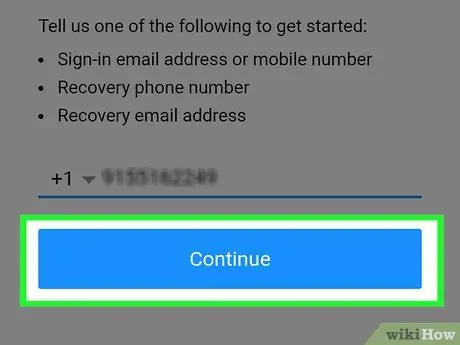
Passaggio 10. Toccare Continua
Dopodiché, accederai al tuo account. In una fase successiva, puoi modificare la password dell'account.






