Questo articolo spiega come eseguire il backup delle foto dalla cartella "Rullino foto" alla sezione Ricordi di Snapchat. Snapchat esegue automaticamente il backup di tutte le foto archiviate nella cartella "Snaps" nella sezione Ricordi. Per aggiungere foto dalla cartella "Rullino fotografico" a questa cartella di backup, puoi esportarle come Storie e salvare il contenuto di quelle Storie, invece di condividerle su Snapchat. Questo passaggio può essere eseguito facilmente su un dispositivo Android, iPhone o iPad, ma le opzioni possono essere piuttosto difficili da trovare. Una volta che sai dove si trova, è facile eseguire il backup delle foto dalla cartella "Rullino foto" a Snapchat!
Fare un passo
Metodo 1 di 2: sul dispositivo Android
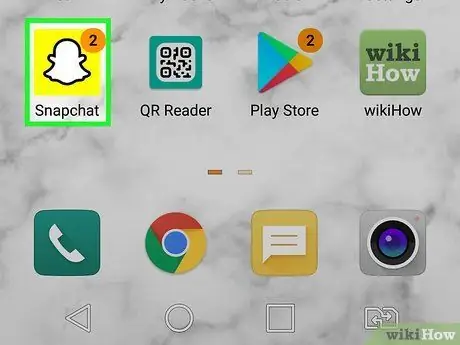
Passaggio 1. Apri Snapchat sul tuo telefono o tablet
Questa app è contrassegnata da un'icona gialla con un fantasma bianco. Snapchat mostrerà successivamente la finestra della fotocamera.
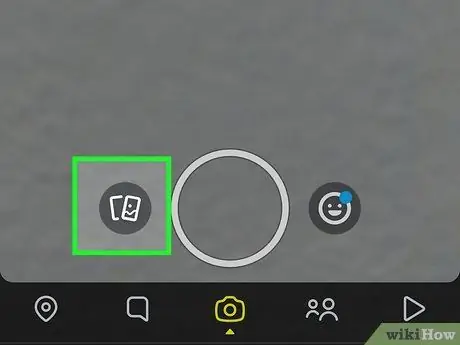
Passaggio 2. Toccare l'icona "Ricordi"
Questa icona di due immagini sovrapposte si trova nella parte inferiore dello schermo, appena a sinistra del pulsante di scatto.
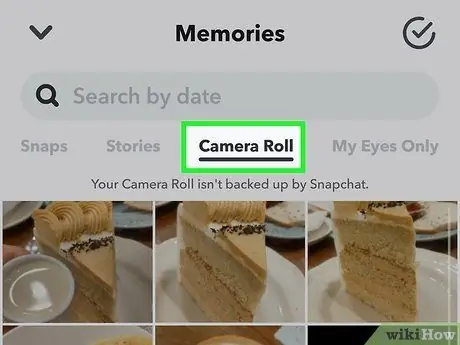
Passaggio 3. Toccare Rullino foto
Questa scheda si trova nella parte superiore della pagina "Ricordi". Mentre puoi vedere la cartella "Rullino foto" in Snapchat, puoi vedere il messaggio "Il tuo rullino foto non è stato eseguito il backup da Snapchat" nella parte superiore dello schermo.
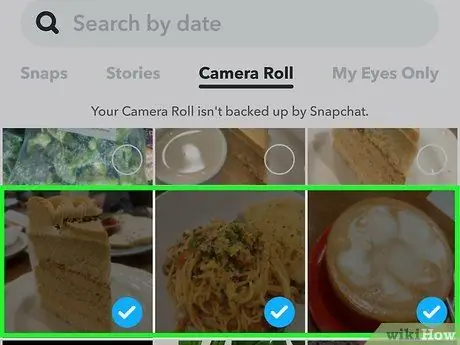
Passaggio 4. Toccare e tenere premuta l'immagine di cui si desidera eseguire il backup nella sezione Ricordi
Dopo aver toccato e tenuto premuta un'immagine, il menu nella parte inferiore dello schermo si espanderà e apparirà un segno di spunta sul riquadro dell'immagine. Se desideri eseguire il backup di più di un'immagine, tocca il riquadro di altre immagini per inserire un segno di spunta.
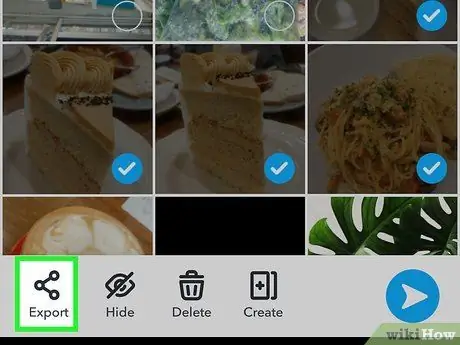
Passaggio 5. Toccare l'icona "Esporta"
È un'icona a forma di "V" laterale con tre puntini nella parte inferiore dello schermo.
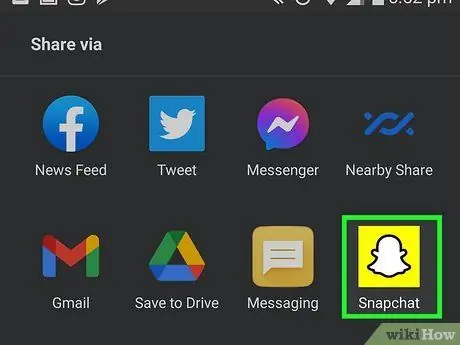
Passaggio 6. Tocca l'icona Snapchat nel menu
Le immagini selezionate verranno visualizzate come se avessi intenzione di caricarle come Storia. Tuttavia, non preoccuparti! Non devi condividere le immagini pubblicamente!
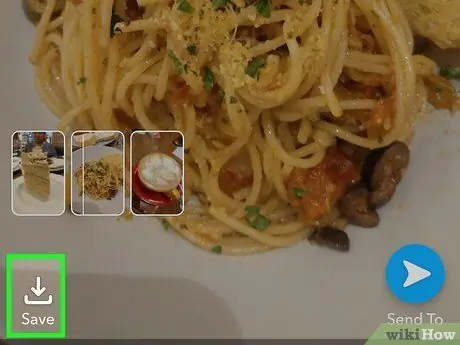
Passaggio 7. Toccare Salva
Questa opzione si trova nella parte inferiore dell'immagine.
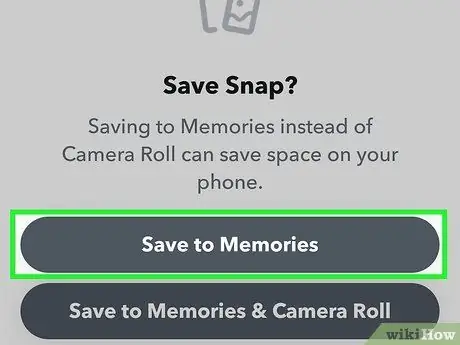
Passaggio 8. Selezionare Salva in Ricordi
Poiché le immagini sono già salvate nella cartella "Rullino fotografico", a questo punto è sufficiente salvarle nella sezione Ricordi. Le foto selezionate verranno salvate nella cartella "Snaps" nella sezione Ricordi.
Tocca il pulsante “ X ” nella parte superiore dello schermo per nascondere la visualizzazione dell'immagine.
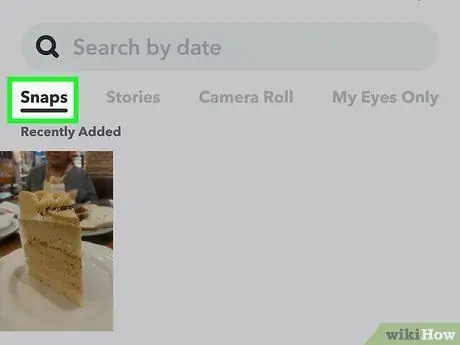
Passaggio 9. Toccare la scheda Snap per visualizzare le immagini di cui è stato eseguito il backup
Si trova nell'angolo in alto a sinistra dello schermo. Tutte le immagini in questa cartella verranno automaticamente salvate su Snapchat. Anche se elimini e reinstalli Snapchat, le immagini di backup verranno comunque salvate in quella cartella.
Metodo 2 di 2: su iPhone o iPad
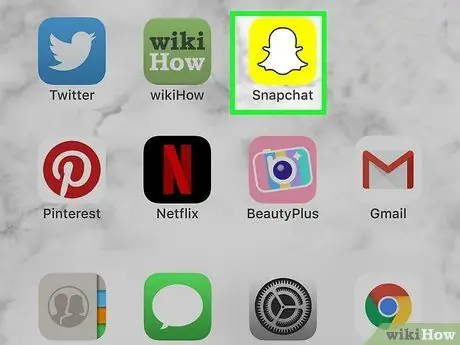
Passaggio 1. Apri Snapchat sul tuo telefono o tablet
Questa app è contrassegnata da un'icona gialla con un fantasma bianco. Snapchat mostrerà successivamente la finestra della fotocamera.
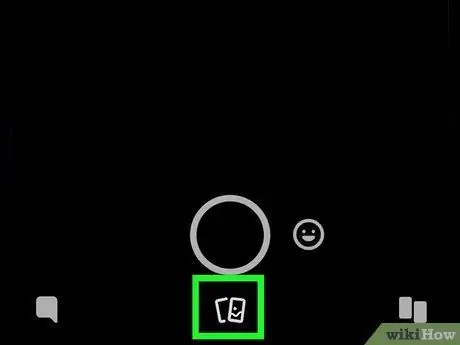
Passaggio 2. Toccare l'icona "Ricordi"
Questa icona di due immagini sovrapposte si trova nella parte inferiore dello schermo, appena a sinistra del pulsante di scatto.
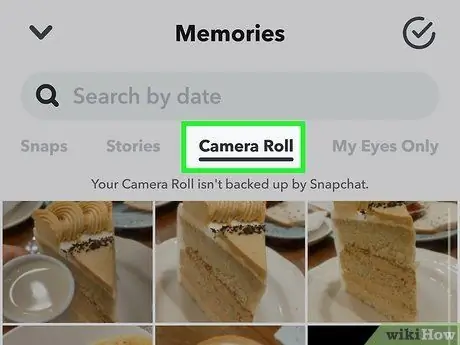
Passaggio 3. Toccare Rullino foto
Questa scheda si trova nella parte superiore della pagina "Ricordi". Mentre puoi vedere la cartella "Rullino foto" in Snapchat, puoi vedere il messaggio "Il tuo rullino foto non è stato eseguito il backup da Snapchat" nella parte superiore dello schermo.
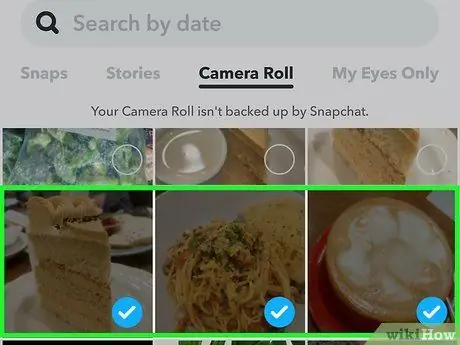
Passaggio 4. Toccare e tenere premuta l'immagine di cui si desidera eseguire il backup nella sezione Ricordi
Dopo aver toccato e tenuto premuta un'immagine, il menu nella parte inferiore dello schermo si espanderà e apparirà un segno di spunta sul riquadro dell'immagine. Se desideri eseguire il backup di più di un'immagine, tocca il riquadro di altre immagini per inserire un segno di spunta.
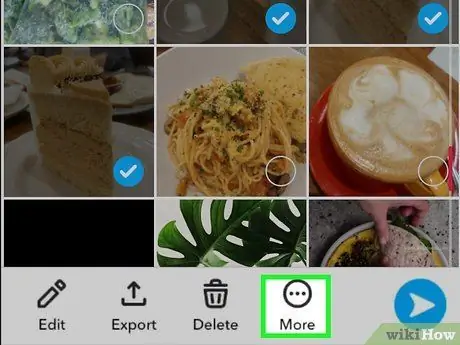
Passaggio 5. Toccare Altro
È l'icona dei tre punti orizzontali nella parte inferiore dello schermo.
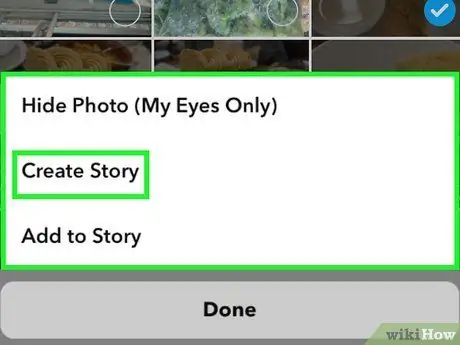
Passaggio 6. Toccare Crea storia
Non preoccuparti. Non è necessario condividere quelle immagini nel segmento Storia. Questo è solo un trucco per eseguire il backup delle immagini nella cartella "Snaps".
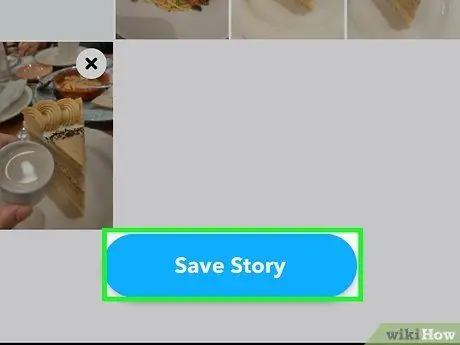
Passaggio 7. Toccare il pulsante Salva storia nella parte inferiore dello schermo
Questo pulsante si trova sotto l'elenco delle foto selezionate. Se i tasti sono nascosti dalla tastiera, è sufficiente scorrere l'elenco delle immagini verso l'alto per chiudere la tastiera. Dopo che il pulsante "Salva storia" scompare, le immagini vengono salvate nella cartella "Snaps" nella sezione Ricordi.
Toccare l'icona della freccia giù nell'angolo in alto a sinistra dello schermo per nascondere la visualizzazione dell'immagine
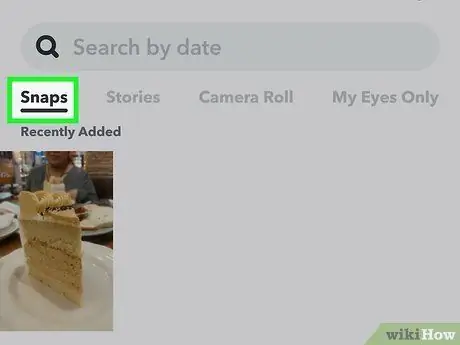
Passaggio 8. Toccare la scheda Snap per visualizzare le immagini di cui è stato eseguito il backup
Si trova nell'angolo in alto a sinistra dello schermo. Tutte le immagini in questa cartella verranno automaticamente salvate su Snapchat. Anche se elimini e reinstalli Snapchat, le foto verranno comunque salvate in questa cartella.






