- Autore Jason Gerald [email protected].
- Public 2023-12-16 11:19.
- Ultima modifica 2025-01-23 12:21.
Questo articolo spiega come salvare uno snap (post) nel rullino fotografico prima di inviarlo, nonché come salvare gli snap ricevuti.
Fare un passo
Metodo 1 di 2: salva Snapchat prima di inviarlo
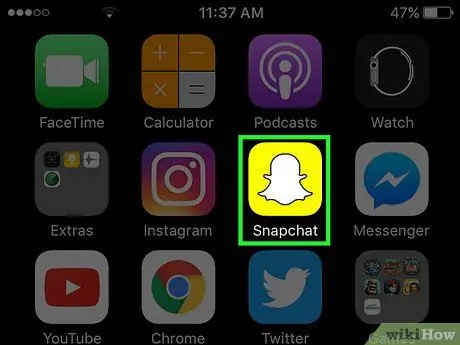
Passaggio 1. Avvia Snapchat
L'icona è una casella gialla con un'immagine fantasma bianca nella schermata Home o in una cartella nella schermata Home.
Se non hai installato Snapchat e creato un account, fallo prima di continuare
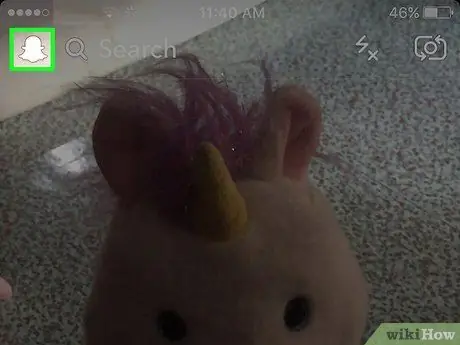
Passaggio 2. Scorri verso il basso lo schermo del dispositivo
Snapchat ha sempre la fotocamera aperta, quindi devi scorrere verso il basso sullo schermo del dispositivo per mostrare la schermata Home di Snapchat.
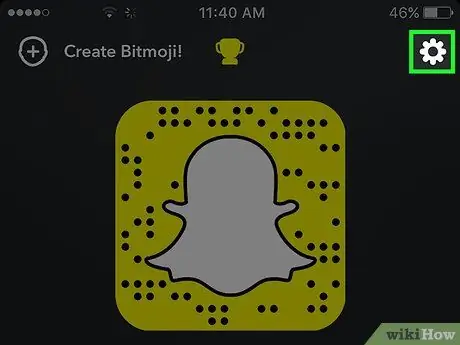
Passaggio 3. Tocca l'icona a forma di ingranaggio nell'angolo in alto a destra dello schermo
Apparirà il menu Impostazioni Snapchat.
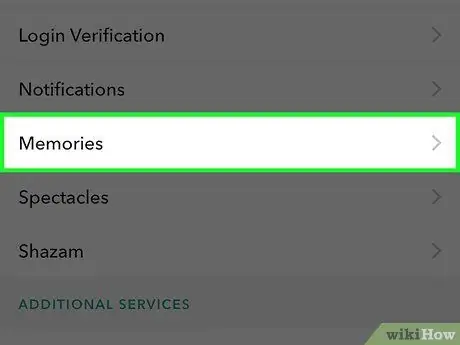
Passaggio 4. Tocca Ricordi
Questa opzione si trova sotto Il mio account in alto al centro del menu Impostazioni.
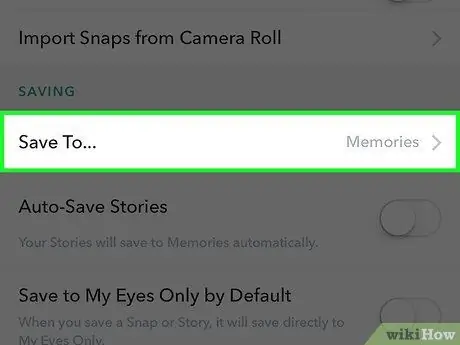
Passaggio 5. Tocca Salva in
Queste opzioni sono sotto Salvataggio che si trova in fondo al menu Ricordi.
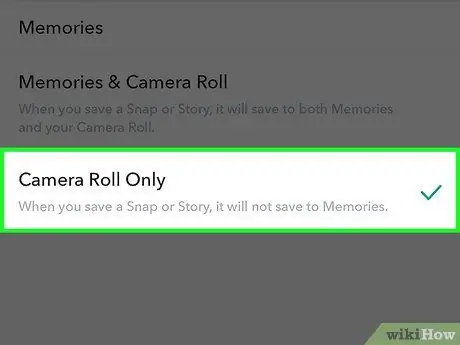
Passaggio 6. Selezionare Solo rullino fotografico
Selezionando questa opzione, lo snap può essere salvato direttamente nel rullino fotografico del telefono prima di inviarlo.
- scegliere Ricordi se vuoi solo salvare le foto su Snapchat Memories (album privato per salvare i tuoi Snap e Storie preferiti che possono essere cercati e condivisi). Per avere maggiori dettagli sui Ricordi, clicca qui
- scegliere Ricordi e rullino fotografico se vuoi salvare Ricordi e Rullino foto contemporaneamente.
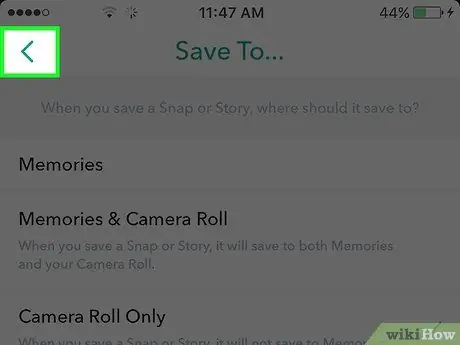
Passaggio 7. Torna alla schermata principale di Snapchat
Tocca il pulsante Indietro nell'angolo in alto a sinistra dello schermo finché non torni alla schermata principale.
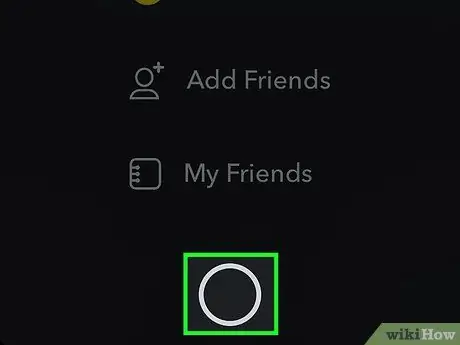
Passaggio 8. Scorri verso l'alto la schermata Home di Snapchat
Verrà visualizzata la fotocamera Snapchat.
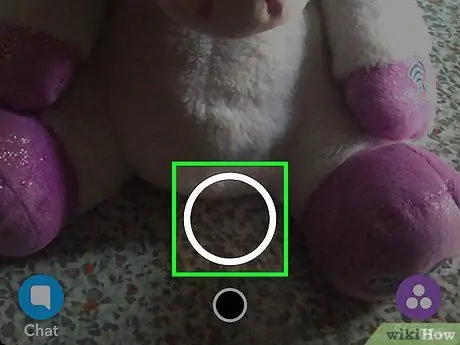
Passaggio 9. Fai uno scatto
Scatta una foto toccando il pulsante Acquisisci o tieni premuto il pulsante per registrare un video. È un grande cerchio bianco nella parte inferiore dello schermo, che scompare quando si scatta. Dopo aver scattato un video o una foto, puoi modificare lo snap aggiungendo testo, adesivi e immagini.
- Tocca l'icona sagomata matita nell'angolo in alto a destra per aggiungere un'immagine allo snap. Puoi cambiare il colore toccando lo spettro dei colori sotto l'icona della matita. Lo spettro dei colori viene visualizzato quando si tocca l'icona della matita e la matita mostra il colore corrente.
- Tocca l'icona lettera T che si trova nell'angolo in alto a destra accanto alla matita. Questo è possibile utilizzare per aggiungere una descrizione. Una tastiera (tastiera) verrà visualizzata nella parte inferiore dello schermo e sarà pronta per essere utilizzata per la digitazione. Tocca di nuovo l'icona T per aumentare le dimensioni del testo o scegli un altro colore.
- Tocca l'icona scatola situato nella parte superiore dello schermo accanto all'icona T per visualizzare il menu Sticker. Seleziona un adesivo da aggiungere allo snap. Da questo menu di adesivi, puoi anche aggiungere Bitmoji.
- Tocca l'icona sagomata forbici se vuoi creare il tuo adesivo. Ciò consente di copiare e incollare qualsiasi cosa in un attimo.
- Se vuoi sapere come realizzare fantastici scatti, dai un'occhiata a Come utilizzare Snapchat.
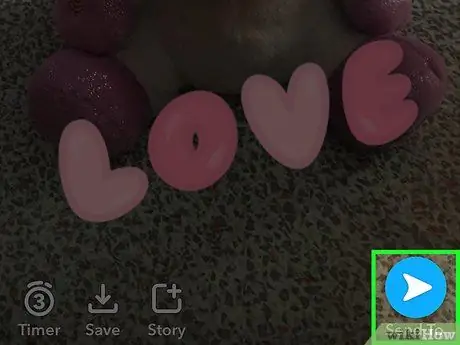
Passaggio 10. Tocca il pulsante Salva
Si tratta di un'icona a forma di freccia in giù accanto allo snap timer nell'angolo in basso a sinistra dello schermo. Una volta toccato il pulsante, la foto verrà salvata nel rullino fotografico.
Metodo 2 di 2: salvataggio degli Snapchat ricevuti
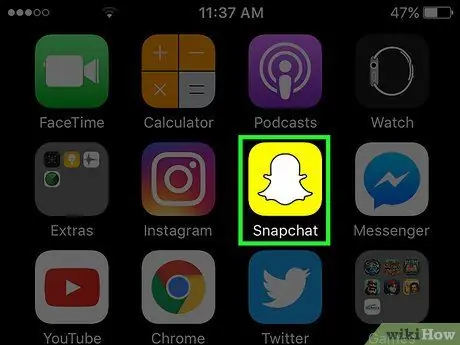
Passaggio 1. Avvia Snapchat
L'icona è una casella gialla con un'immagine fantasma bianca nella schermata Home o in una cartella nella schermata Home.
Se non hai installato Snapchat e creato un account, fallo prima di continuare
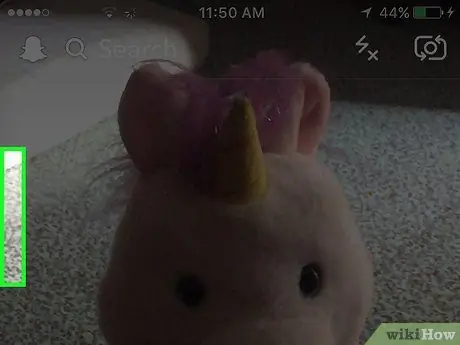
Passaggio 2. Scorri lo schermo del dispositivo verso destra
Snapchat ha sempre la fotocamera aperta, quindi devi scorrere verso destra sullo schermo del tuo dispositivo per visualizzare la pagina delle chat, che puoi utilizzare per visualizzare gli snap che hai ricevuto.
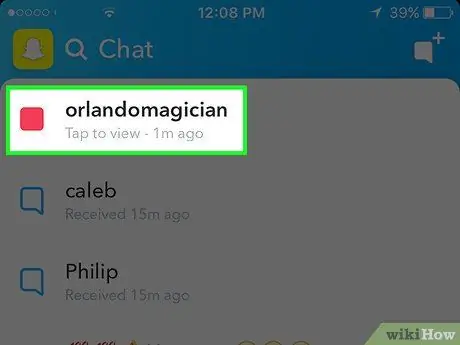
Passaggio 3. Tocca lo snap che desideri salvare
Lo snap verrà aperto e ti verranno dati da 1 a 10 secondi per visualizzarlo.
Ogni snap può essere visualizzato solo una volta e ti viene data l'opportunità di visualizzare un replay al giorno. Non sarai in grado di visualizzare o acquisire schermate di snap precedentemente aperti e chiusi, a meno che tu non riproduca lo snap immediatamente dopo che il tempo di visualizzazione è scaduto
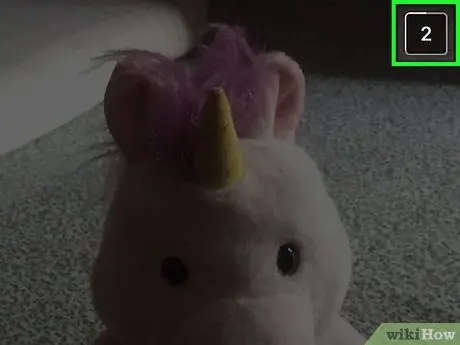
Passaggio 4. Fai uno screenshot prima del tempo per vedere la fine dello snap
Tieni premuto il pulsante Sonno-veglia e Casa contemporaneamente, quindi rilasciare. Si sentirà il suono dell'otturatore della fotocamera e lo schermo del dispositivo lampeggerà brevemente, indicando che hai acquisito uno screenshot. Lo screenshot dello snap verrà salvato nel rullino fotografico.






