- Autore Jason Gerald [email protected].
- Public 2024-01-19 22:13.
- Ultima modifica 2025-01-23 12:21.
Il blocco popup in Internet Explorer impedisce i popup dalla maggior parte dei siti durante la navigazione in Internet. Questa funzione è molto utile per eliminare gli annunci, ma può interferire con la funzionalità di alcuni siti. La disattivazione del blocco popup o l'abbassamento del livello di blocco ti consentirà di riutilizzare questi siti.
Fare un passo
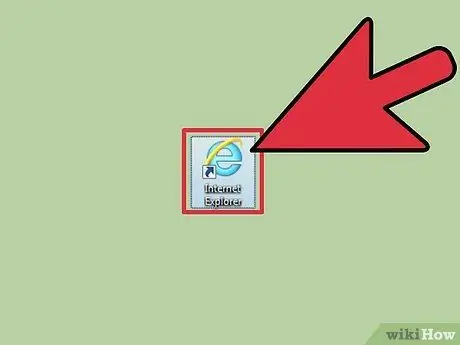
Passaggio 1. Aprire Internet Explorer
Se stai usando un tablet Surface o Windows, tocca Desktop nella schermata Start o Tutte le app, quindi tocca l'icona di Internet Explorer sulla barra delle applicazioni.
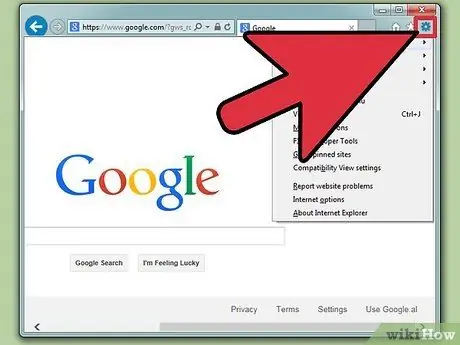
Passaggio 2. Fare clic o toccare il pulsante a forma di ingranaggio o il menu Strumenti
Se il menu non viene visualizzato, premi Alt, quindi fai clic su Strumenti.
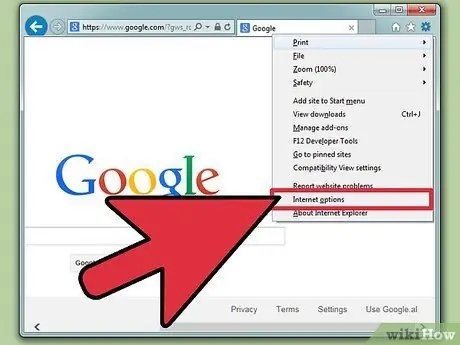
Passaggio 3. Selezionare Opzioni Internet per aprire la finestra Opzioni Internet
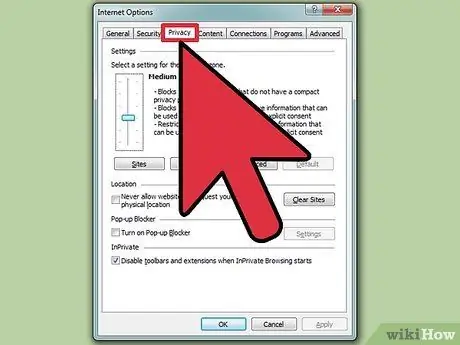
Passaggio 4. Fare clic o toccare la scheda
privacy.
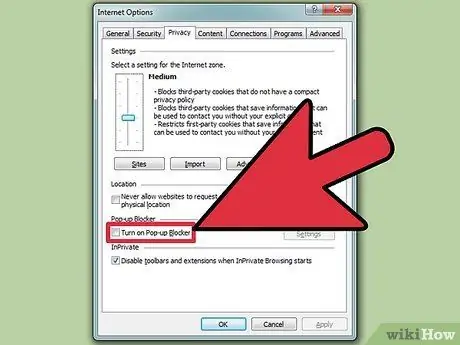
Passaggio 5. Deseleziona la casella "Attiva Blocco popup", quindi fai clic o tocca Applica per salvare le modifiche
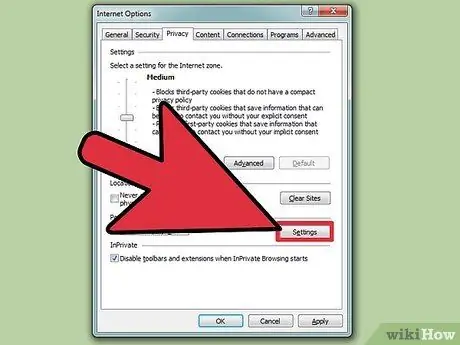
Passaggio 6. Valuta la possibilità di modificare il livello di blocco, invece di disattivare il blocco popup
Fare clic o toccare il pulsante Impostazioni per aprire le impostazioni di Blocco popup, quindi utilizzare il menu nella parte inferiore della finestra per impostare l'impostazione su Basso. Con questa impostazione, i popup della maggior parte dei siti che si affidano realmente ai popup per funzionare continueranno a funzionare, ma i popup sospetti verranno bloccati. Puoi anche escludere determinati siti, in modo che i popup di tali siti vengano comunque visualizzati.






