Gli annunci pop-up sono annunci fastidiosi che spesso vengono visualizzati quando si desidera accedere o leggere determinati siti Web. Quasi tutti i browser dispongono di uno strumento di blocco dei popup che può filtrare questi annunci bloccando i popup sconosciuti o dannosi, ma continuando a visualizzare i popup consentiti. Se sei costantemente infastidito dalla comparsa di annunci pop-up, è possibile che il tuo computer sia stato infettato da software pubblicitario o adware. Tuttavia, ci sono programmi su Internet che possono aiutare a risolvere questo problema gratuitamente.
Fare un passo
Metodo 1 di 4: Internet Explorer
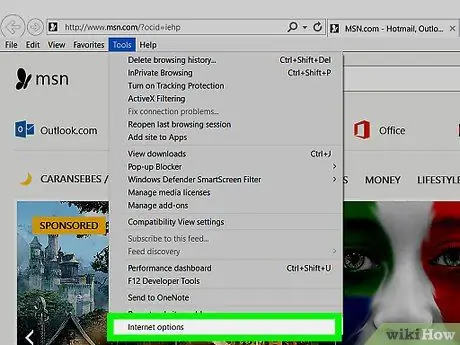
Passaggio 1. Fare clic sul menu "Strumenti" o sul pulsante con l'icona a forma di ingranaggio, quindi selezionare "Opzioni Internet"
Se non riesci a trovare il menu "Strumenti", premi Alt.
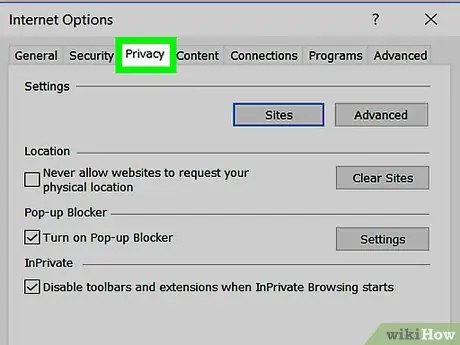
Passaggio 2. Fare clic sulla scheda
privacy.
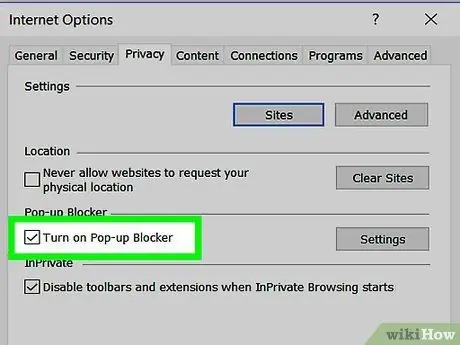
Passaggio 3. Seleziona la casella "Attiva Blocco popup"
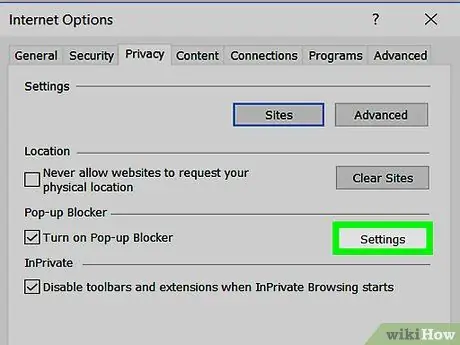
Passaggio 4. Fare clic sul pulsante
Impostazioni per regolare il livello di blocco. Utilizzare il menu a discesa "Livello di blocco" per impostare il livello di sicurezza. Se desideri bloccare tutti gli annunci popup, seleziona "Alto".
Il blocco popup bloccherà sempre i popup provenienti da siti sospetti, indipendentemente dalla gravità del popup visualizzato
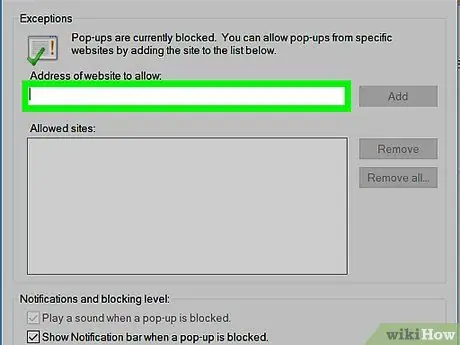
Passaggio 5. Controllare i siti presenti nell'elenco di esclusione
Nel menu "Impostazioni blocco popup", vedrai un elenco di siti che possono visualizzare annunci popup. Puoi rimuovere un sito specifico dall'elenco di esclusione selezionando un sito esistente e facendo clic sul pulsante Rimuovi oppure puoi aggiungere un sito specifico all'elenco di esclusione inserendo l'indirizzo del sito nel campo fornito.
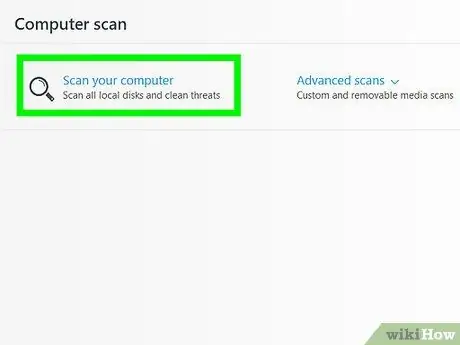
Passaggio 6. Esegui una scansione anti-malware se sei costantemente infastidito dalla visualizzazione di annunci pop-up
Se ricevi ancora molti annunci popup anche se Blocco popup è abilitato, ci sono buone probabilità che il tuo computer abbia un malware o un'infezione da malware. Scarica ed esegui una scansione utilizzando i tre programmi gratuiti di seguito e fai clic su questi collegamenti per ulteriori informazioni su come rimuovere malware dal tuo computer:
- AdwCleaner - general-changelog-team.fr/en/tools/15-adwcleaner
- Malwarebytes Antimalware - malwarebytes.org
- HitmanPro - surfright.nl/en/hitmanpro
Metodo 2 di 4: Chrome
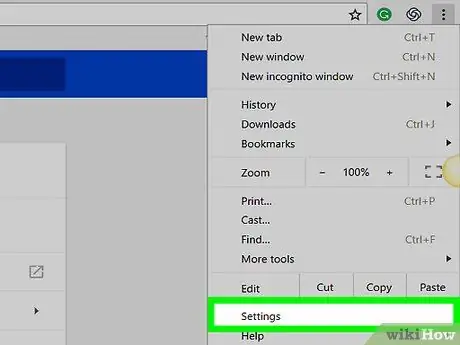
Passaggio 1. Fare clic sul pulsante del menu Chrome (☰), quindi selezionare "Impostazioni"
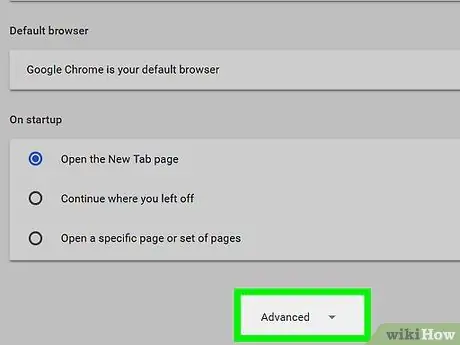
Passaggio 2. Fare clic sul collegamento "Mostra impostazioni avanzate" nella parte inferiore della pagina
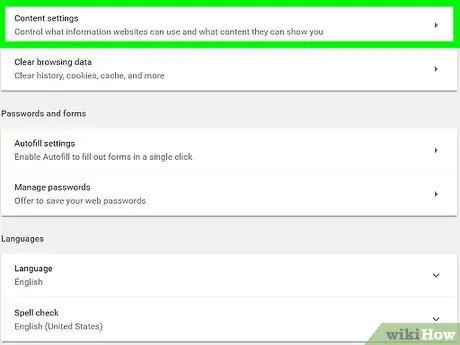
Passaggio 3. Fare clic sul pulsante
Impostazioni contenuti… nella sezione 'Privacy'.
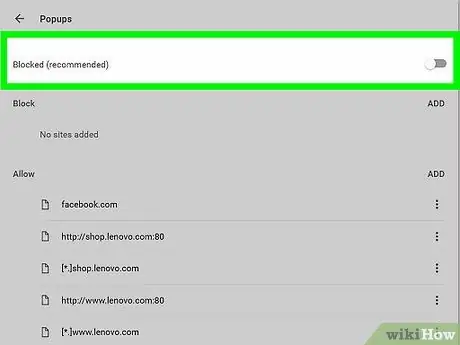
Passaggio 4. Scorri la pagina fino a raggiungere la sezione "Popup"
Seleziona "Non consentire a nessun sito di mostrare popup".
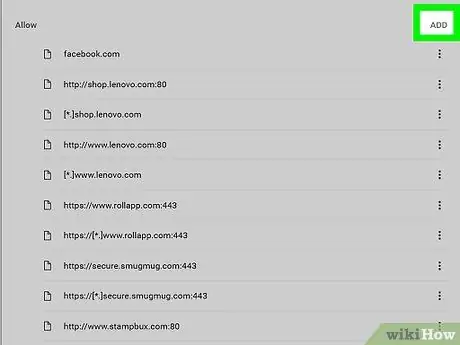
Passaggio 5. Fare clic sul pulsante
Gestire le eccezioni…. Una volta cliccato, puoi vedere quali siti sono inclusi nell'elenco di esclusione del blocco popup.
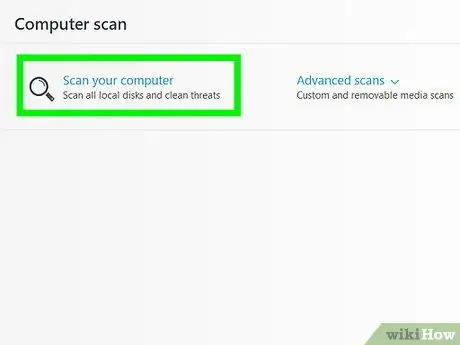
Passaggio 6. Esegui una scansione anti-malware se sei ancora infastidito dalla visualizzazione dei popup
Se continui a ricevere molti annunci pop-up mentre accedi a diversi siti o il tuo browser ti reindirizza ad altri siti, ci sono buone probabilità che il tuo computer sia stato infettato da software pubblicitario o malware. Esegui alcune sessioni di scansione utilizzando i programmi di seguito e leggi l'articolo a questo link per saperne di più su come rimuovere malware dal tuo computer.
- AdwCleaner - general-changelog-team.fr/en/tools/15-adwcleaner
- Malwarebytes Antimalware - malwarebytes.org
- HitmanPro - surfright.nl/en/hitmanpro
- AdwareMedic (Mac) - adwaremedic.com
Metodo 3 di 4: Firefox
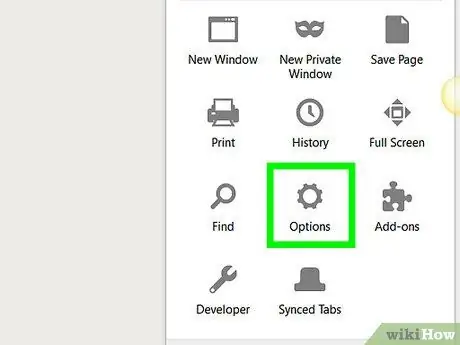
Passaggio 1. Premere il pulsante del menu Firefox (☰), quindi selezionare "Opzioni"
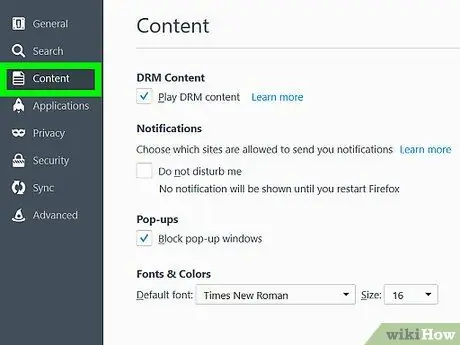
Passaggio 2. Fare clic sulla scheda "Contenuto" nella barra laterale sinistra
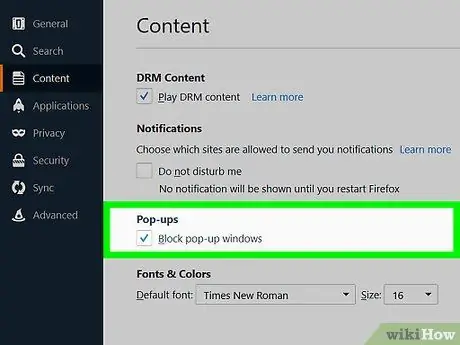
Passaggio 3. Seleziona la casella "Blocca finestre popup" per abilitare il blocco popup
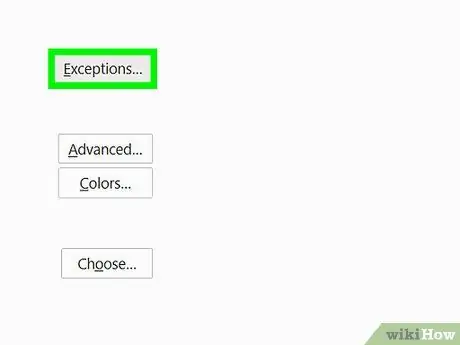
Passaggio 4. Fare clic sul pulsante
Eccezioni… per vedere quali siti sono esclusi. In questa sezione è possibile aggiungere determinati siti all'elenco di esclusione digitando l'indirizzo del sito.
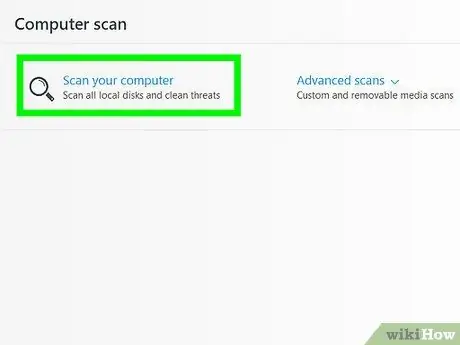
Passaggio 5. Utilizzare un programma anti-malware se si ottengono ancora molti popup
Un numero eccessivo di annunci pop-up è un segno comune di un software pubblicitario o di un'infezione da virus. Leggi l'articolo in questo link per ulteriori indicazioni su come rimuovere malware dal tuo computer. Inoltre, esegui i seguenti programmi per rimuovere le infezioni da malware più comuni:
- AdwCleaner - general-changelog-team.fr/en/tools/15-adwcleaner
- Malwarebytes Antimalware - malwarebytes.org
- HitmanPro - surfright.nl/en/hitmanpro
- AdwareMedic (Mac) - adwaremedic.com
Metodo 4 di 4: Safari
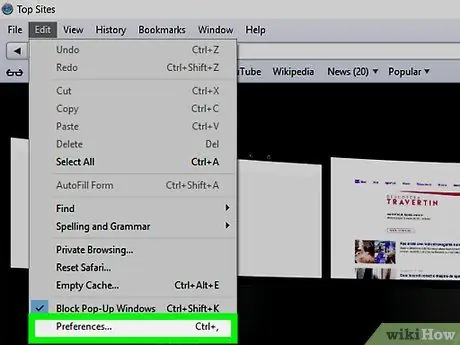
Passaggio 1. Fare clic sul menu Safari, quindi selezionare "Preferenze"
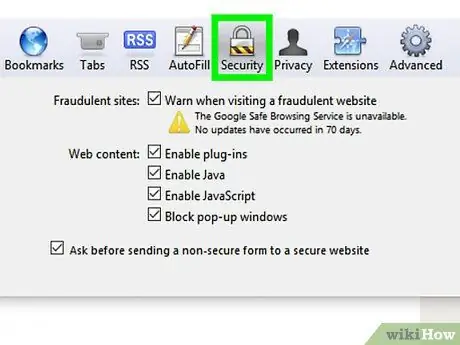
Passaggio 2. Fare clic sulla scheda "Sicurezza"
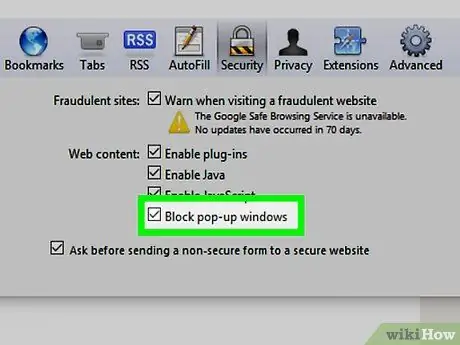
Passaggio 3. Seleziona la casella "Blocca finestre popup"
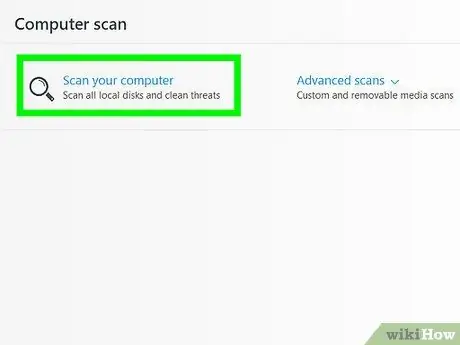
Passaggio 4. Esegui il programma AdwareMedic se gli annunci pop-up continuano a comparire
Se i popup continuano a essere visualizzati, anche dopo aver attivato un blocco popup, è possibile che il tuo computer abbia un'infezione da software pubblicitario. Ci sono diversi programmi disponibili per OS X per risolvere i problemi con i software pubblicitari, ma AdwareMedic è uno dei più popolari per la sua efficacia ed è gratuito.






