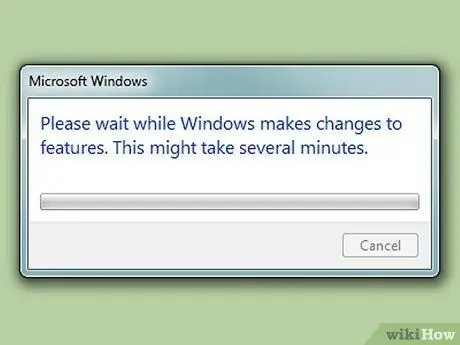- Autore Jason Gerald [email protected].
- Public 2024-01-19 22:13.
- Ultima modifica 2025-01-23 12:21.
Anche se hai un altro browser installato sul tuo computer, generalmente non puoi disinstallare Internet Explorer perché è il browser predefinito. Tuttavia, quello era allora. Ora puoi eliminare facilmente Internet Explorer. Basta seguire questa guida!
Fare un passo
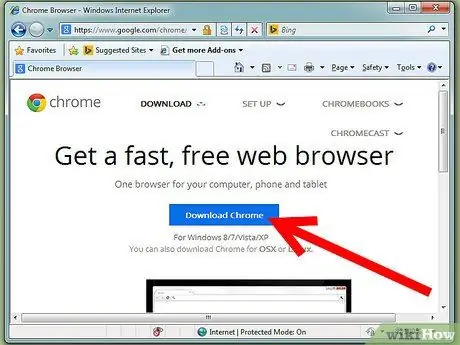
Passaggio 1. Assicurati di aver scaricato un altro browser invece di Internet Explorer
Per ulteriori informazioni, vedere la sezione "Avvertenze".
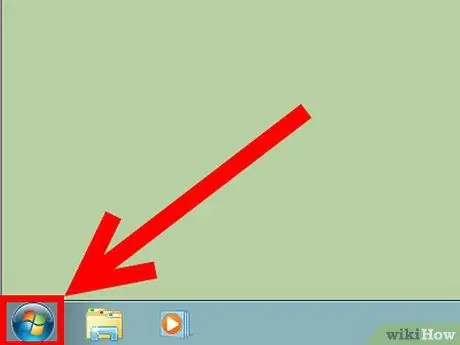
Passaggio 2. Aprire il menu Start
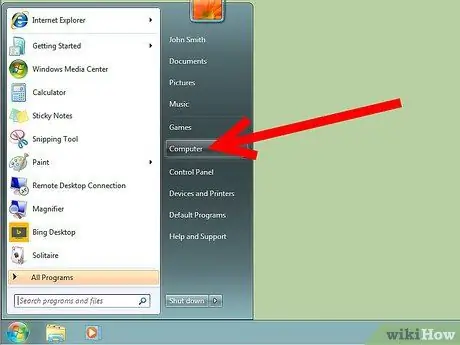
Passaggio 3. Fare clic su Pannello di controllo
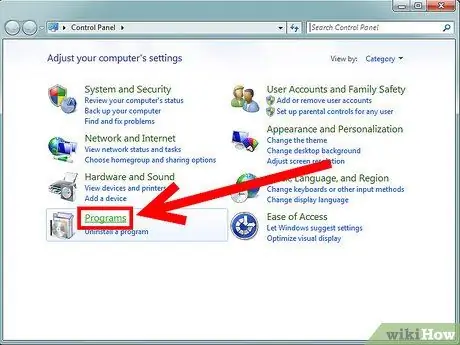
Passaggio 4. Fare clic su Programmi
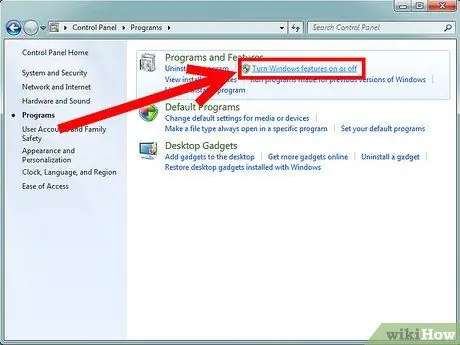
Passaggio 5. Nella sezione Programmi e funzionalità, fare clic su Attiva o disattiva le funzionalità di Windows
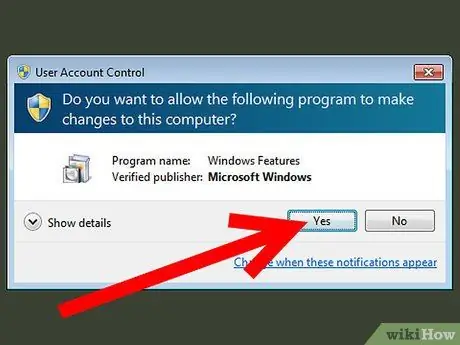
Passaggio 6. Se l'impostazione UAC sul computer è attiva, fare clic su Sì nella finestra UAC che appare
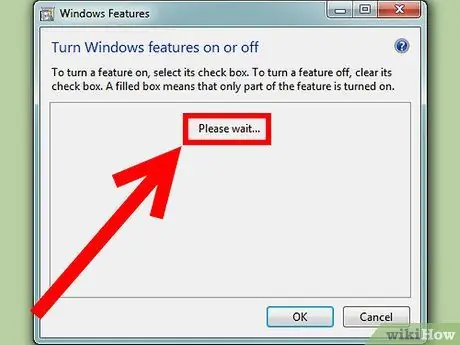
Passaggio 7. Attendi che Windows finisca di elaborare l'elenco dei componenti disponibili
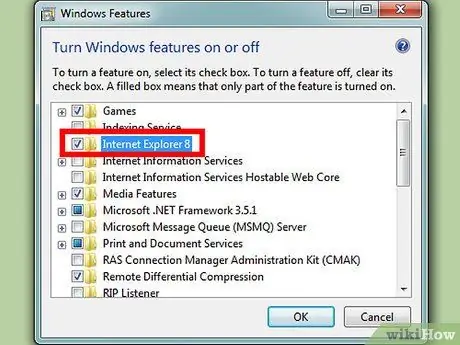
Passaggio 8. Dall'elenco dei componenti, deselezionare la cartella Internet Explorer 9
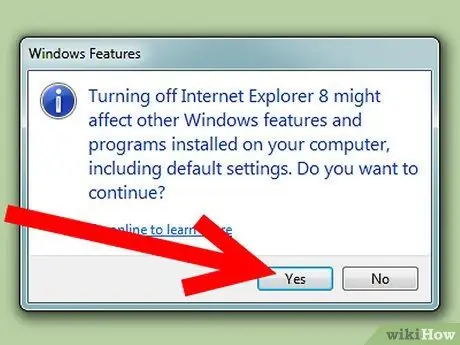
Passaggio 9. Fare clic su Sì nella finestra che appare, quindi fare clic su OK