Questo articolo spiega come impostare una sveglia utilizzando l'app Orologio sul tuo dispositivo Android.
Fare un passo
Metodo 1 di 2: sulla maggior parte dei telefoni Android
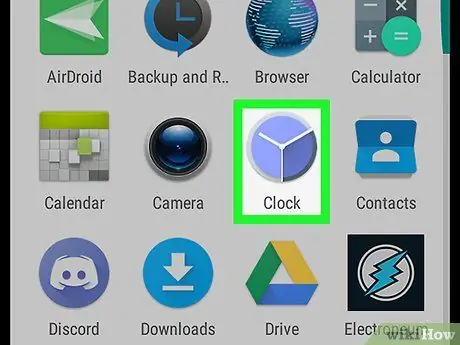
Passaggio 1. Apri l'app Orologio
Toccare l'icona dell'app a forma di orologio nell'elenco/pagina delle app del dispositivo.
Potrebbe essere necessario aprire l'elenco delle applicazioni toccando l'icona "App" o scorrendo verso l'alto dalla parte inferiore dello schermo
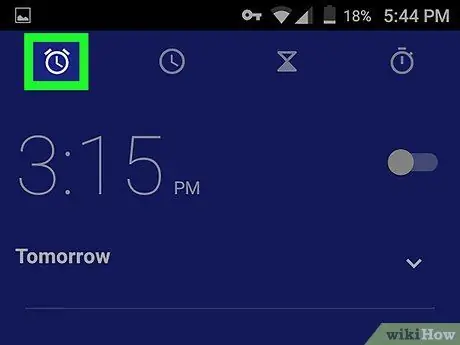
Passaggio 2. Toccare l'icona "Allarme"
Questa icona ha l'aspetto di una sveglia nell'angolo in alto a sinistra dello schermo.
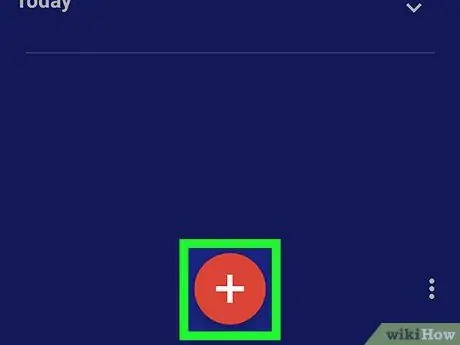
Passaggio 3. Toccare +
Di solito si trova nella parte inferiore dello schermo. Una volta toccato, verrà visualizzata una nuova pagina di allarme.
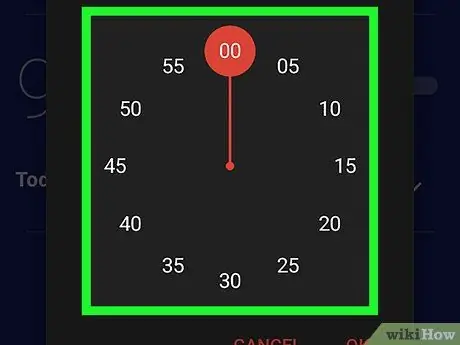
Passaggio 4. Impostare l'ora
Toccare il valore/voce dell'ora (es. “
Passaggio 4.”) e ruotare la manopola fino a raggiungere l'ora desiderata, quindi toccare il valore dei minuti (es. 45 ”) e ripetere il processo di rotazione del quadrante. Potrebbe anche essere necessario toccare il " SONO " o " pomeridiano ” se il telefono non utilizza il sistema orario 24 ore.
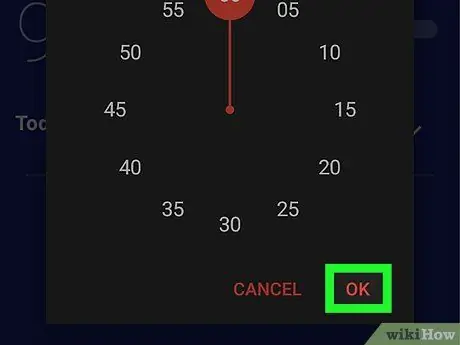
Passaggio 5. Toccare OK
Si trova nell'angolo inferiore destro della finestra degli avvisi. Successivamente, verrà creato e attivato un allarme.
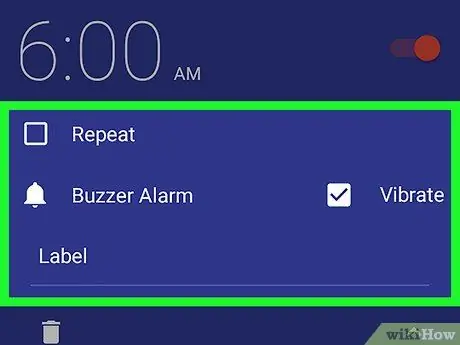
Passaggio 6. Apportare modifiche all'allarme
Puoi modificare un allarme in diversi modi:
- Tocco " Ripetere ” per ripetere la sveglia nei giorni della settimana desiderati.
- Tocco " campana ” per impostare il suono/suoneria della sveglia.
- Tocca la casella di controllo " Vibrare " se vuoi che il tuo telefono vibri quando suona la sveglia.
- Tocca l'icona “ Etichetta ” per aggiungere un'etichetta o un titolo alla sveglia (ad es. "Giorno della settimana").
Metodo 2 di 2: sui telefoni Samsung Galaxy
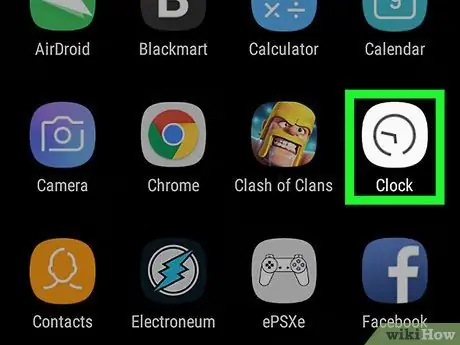
Passaggio 1. Apri l'app Orologio
Tocca l'icona dell'orologio visualizzata nella schermata iniziale del dispositivo Samsung Galaxy.
Se non vedi l'icona dell'app Orologio, tocca " App " nell'angolo in basso a destra dello schermo e cerca l'icona.
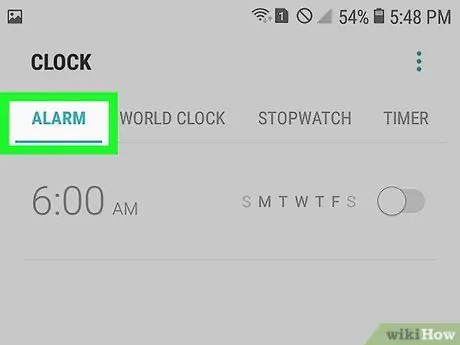
Passaggio 2. Toccare SVEGLIA
Si trova nell'angolo in alto a sinistra dello schermo. Successivamente, verrà visualizzata la scheda "Allarme".
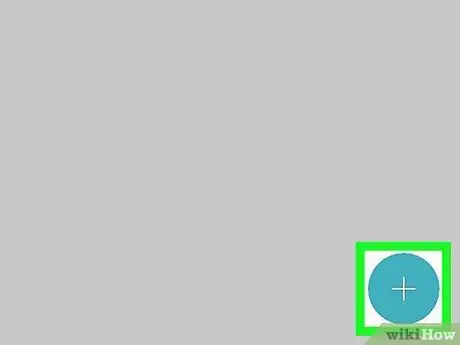
Passaggio 3. Toccare +
Si trova nell'angolo in basso a destra della scheda "Allarmi".
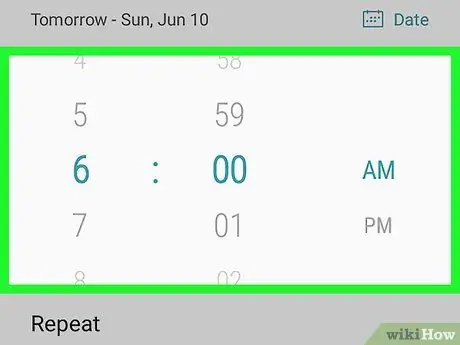
Passaggio 4. Impostare l'ora della sveglia
Utilizzare la manopola per impostare l'ora e i minuti desiderati di attivazione della sveglia, quindi selezionare l'opzione “ SONO " o " pomeridiano ” che è alla sua destra.
Se il telefono utilizza un sistema orario 24 ore (ora militare), non è necessario impostare l'opzione " SONO " o " pomeridiano ”.
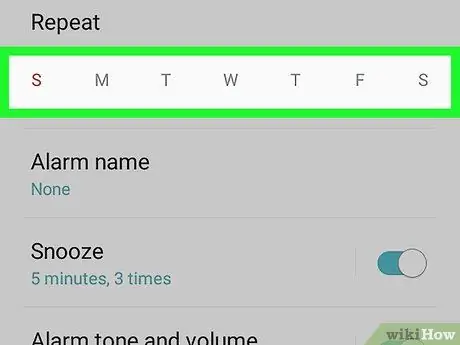
Passaggio 5. Selezionare i giorni attivi dell'allarme
Toccare la prima lettera di ogni giorno attivo desiderato. Queste lettere vengono visualizzate nella sezione "Ripeti" della pagina degli allarmi.
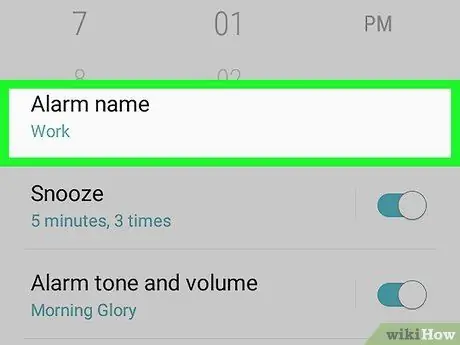
Passaggio 6. Immettere il nome dell'allarme
Toccare la colonna “ nome della sveglia ”, quindi digitare il nome dell'allarme.
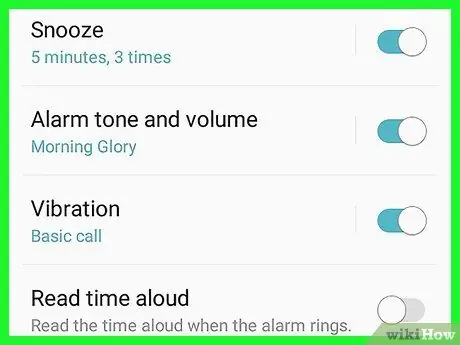
Passaggio 7. Modifica più opzioni
È possibile modificare le seguenti impostazioni:
- ” Posticipare ” - Toccare questa opzione per modificare l'impostazione di posticipo oppure toccare l'interruttore colorato a destra per disattivare l'opzione di pausa.
- ” Tono di allarme e volume ” - Toccare questa opzione per modificare le impostazioni del volume e della suoneria per la sveglia oppure utilizzare l'interruttore colorato a destra per disattivare la sveglia.
- ” vibrazione ” - Toccare questa opzione per modificare l'impostazione della vibrazione oppure toccare l'interruttore colorato alla sua destra per evitare che il telefono vibri quando suona la sveglia.
- ” Leggi il tempo ad alta voce ” - Tocca l'interruttore grigio accanto a questa opzione per fare in modo che il dispositivo dica l'ora in cui suona la sveglia.
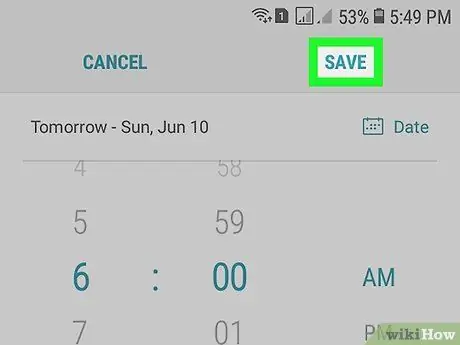
Passaggio 8. Toccare SALVA
Si trova nell'angolo in alto a destra dello schermo. Successivamente, l'allarme verrà salvato e attivato automaticamente.
-
È possibile disattivare l'allarme toccando l'interruttore del colore
che si trova a destra del nome dell'allarme.






