Questo articolo spiega come impostare una sveglia utilizzando i comandi vocali per i dispositivi Google Home o Google Assistant. Puoi anche fare cose come dare un nome alla sveglia, ripetere la sveglia, chiedere la sveglia attiva, impostare la musica per la sveglia o usare la funzione snooze.
Fare un passo
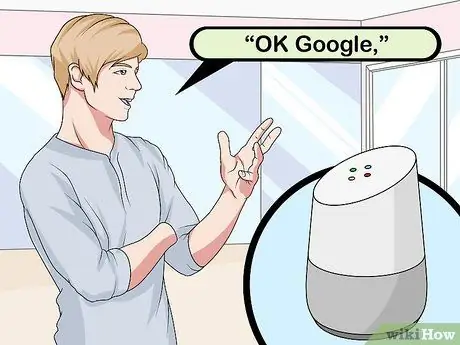
Passaggio 1. Pronuncia "OK Google" per riattivare il dispositivo Google Home
Se utilizzi un altoparlante Google Home, Google Home Mini o Google Max, puoi anche riattivare il dispositivo dicendo "Ehi, Google".
- Se utilizzi l'Assistente Google sul telefono, devi prima accendere lo schermo o sbloccare il dispositivo.
- Su iPhone, dovrai prima aprire l'app Assistente Google.
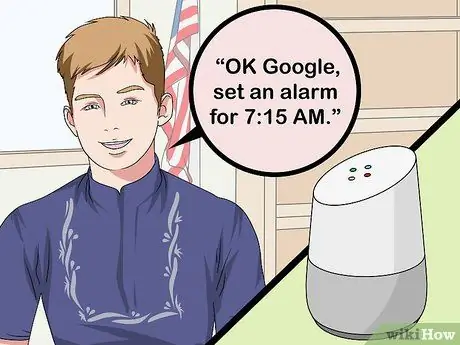
Passaggio 2. Chiedi a Google di impostare una sveglia una tantum
Dì "OK Google, imposta una sveglia per le 7:15" (Ok Google, imposta una sveglia per le 7:15) per dire all'Assistente Google di impostare una sveglia che suonerà a un'ora specificata.
Puoi anche chiedere "OK Google, imposta una sveglia" e Google risponderà chiedendo "Ok, quand'è la sveglia?" (ok, quando suonerà la sveglia?) Si può rispondere pronunciando l'ora desiderata sembra necessario dire "OK Google"
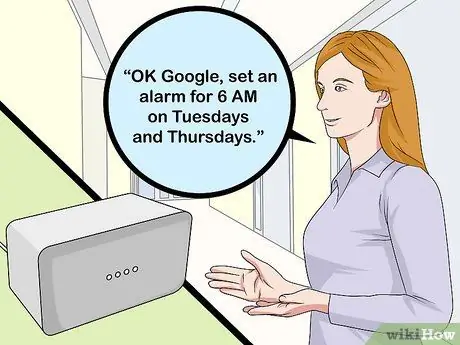
Passaggio 3. Chiedi a Google di impostare una sveglia ricorrente
Dì "OK Google, imposta una sveglia alle 6 del mattino il martedì e il giovedì". Google creerà una sveglia che si ripeterà ogni martedì e giovedì.
- Puoi anche dire "OK Google, imposta una sveglia ricorrente" e Google Home ti chiederà di dire l'ora e il giorno in cui verrà attivata la sveglia.
- Dì "OK Google, imposta una sveglia per le 8:00 ogni giorno", se desideri che la sveglia suoni alla stessa ora ogni giorno.
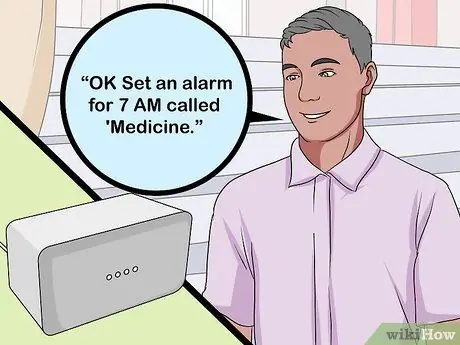
Passaggio 4. Assegna un nome all'allarme
Questo passaggio è utile quando si dispone di più set di sveglie e si desidera essere in grado di distinguerli. Puoi semplicemente dire "OK Imposta una sveglia per le 7:00 chiamata 'Medicina'".
Anche se l'Assistente Google non ti dice il nome della sveglia corrente, puoi chiedere "OK Google, che sveglia è questa?" (Ok Google, che sveglia è questa?) e Google risponderà: "Hai una sveglia chiamata 'Medicina' che sta suonando proprio ora"
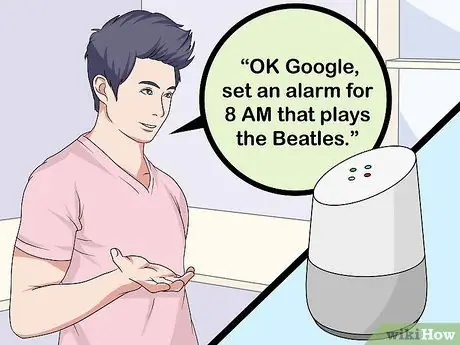
Passaggio 5. Chiedi a Google di scegliere una canzone per la sveglia
Puoi impostare sveglie per riprodurre brani in base all'artista, al brano o al genere musicale. Ad esempio, potresti dire "OK Google, imposta una sveglia per le 8 del mattino che suoni i Beatles". Se dai un nome solo all'artista, la canzone verrà selezionata casualmente, ma puoi anche scegliere una canzone di un artista specifico.
Devi avere accesso alla musica richiesta tramite un servizio di streaming musicale connesso a Google Home, come Spotify o Google Play Music
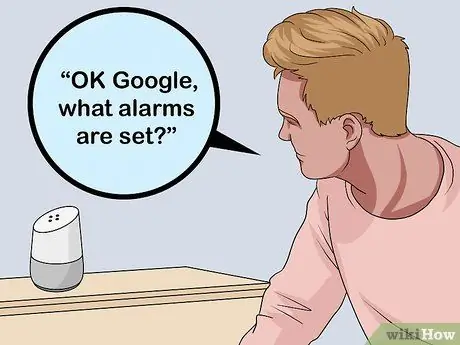
Passaggio 6. Chiedi quale sveglia è attiva
Puoi chiedere a Google quale sveglia è attualmente attiva, quando è attiva, oppure chiedere a Google una sveglia specifica per nome. Per esempio:
- "OK Google, quali sveglie sono impostate?" per chiedere informazioni su tutti gli allarmi attivi e l'ora in cui sono suonati.
- "OK Google, a che ora è la mia sveglia 'Medicina'?" per richiedere un allarme specifico.
- "OK Google, a che ora è la mia sveglia domani?" per avvisarti di tutte le sveglie programmate per domani.
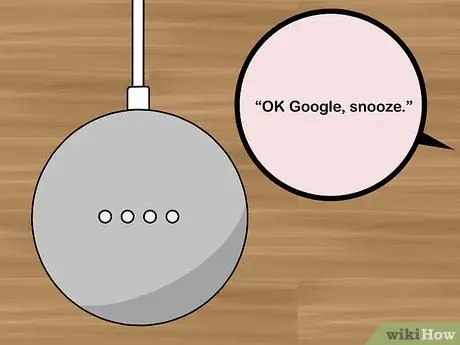
Passaggio 7. Posticipa o interrompe la sveglia
Se vuoi interrompere l'attivazione della sveglia, puoi fare le fusa dicendo "OK Google, posticipa". Il tempo di russamento per la sveglia è di 5 minuti, ma puoi impostare l'ora dicendo "OK Google, posticipa di 11 minuti". Puoi disattivare la sveglia dicendo "OK Google, interrompi" o toccando i controlli touch nella parte superiore dell'altoparlante di Google Home.
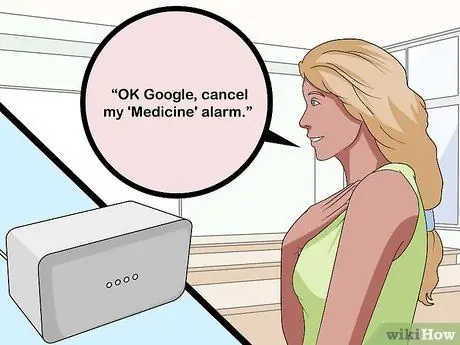
Passaggio 8. Chiedi a Google di annullare la sveglia
Dopo aver assegnato un nome alle sveglie, puoi annullarle singolarmente dicendo "OK Google, annulla la sveglia "Medicina"". Tuttavia, se hai più sveglie senza etichetta o dimenticate, dì semplicemente "OK Google, annulla una sveglia" e Google ti dirà quali sveglie sono attive e ti chiederà quali sveglie vuoi cancellare.






