Questo articolo spiega come eliminare i contatti dal tuo account Gmail sul tuo computer, telefono o tablet.
Fare un passo
Metodo 1 di 3: tramite computer
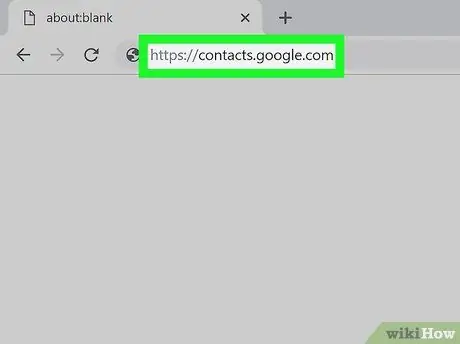
Passaggio 1. Visita https://contacts.google.com tramite un browser web
Se hai già effettuato l'accesso al tuo account Gmail, il tuo elenco di contatti apparirà immediatamente. In caso contrario, accedi prima al tuo account.
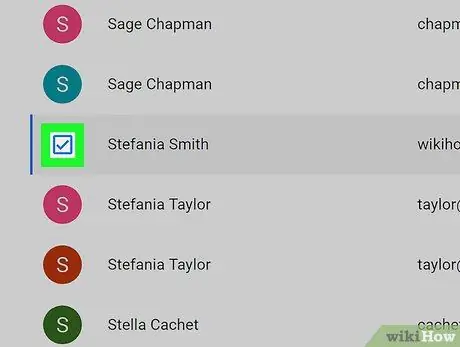
Passaggio 2. Seleziona la casella accanto al contatto che desideri eliminare
Se lo desideri, puoi selezionare più contatti da eliminare contemporaneamente.
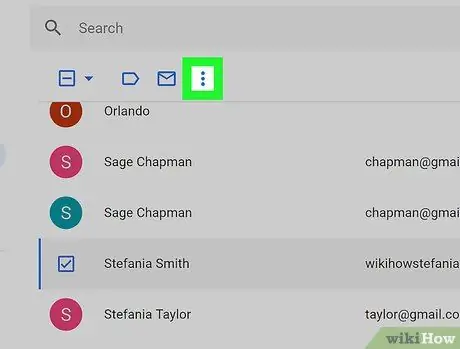
Passaggio 3. Fare clic su Altro o ⁝.
Le opzioni visualizzate dipendono dalla versione di Contatti in uso. Le opzioni appariranno nell'angolo in alto a sinistra dell'elenco dei contatti.
- Se stai utilizzando una versione precedente di Contatti, vedrai l'opzione " Di più " Se sei passato a una versione più recente, vedrai un menu a tre punti (" ⁝ ”).
- Se stai utilizzando una vecchia versione di Contatti e desideri passare alla nuova versione, fai clic sul pulsante " Prova l'anteprima di Contatti ” in fondo alla colonna di sinistra. Per passare alla vecchia versione, scorri la colonna di sinistra dello schermo fino a raggiungere la parte inferiore e fai clic su " Passa alla vecchia versione ”.
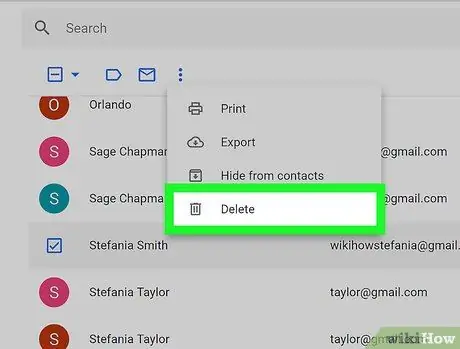
Passaggio 4. Fare clic su Elimina contatti (per le versioni precedenti) o Elimina (nuova versione).
Se stai utilizzando una versione precedente di Contatti, il contatto selezionato verrà eliminato immediatamente. Se stai utilizzando una versione più recente, verrà visualizzata una finestra pop-up di messaggio di conferma.
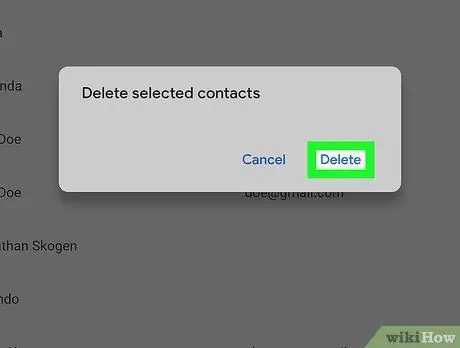
Passaggio 5. Fare clic su Elimina per confermare
Il contatto selezionato verrà rimosso dall'account Gmail.
È possibile ripristinare i contatti eliminati entro (massimo) 30 giorni dall'eliminazione
Metodo 2 di 3: tramite dispositivo Android
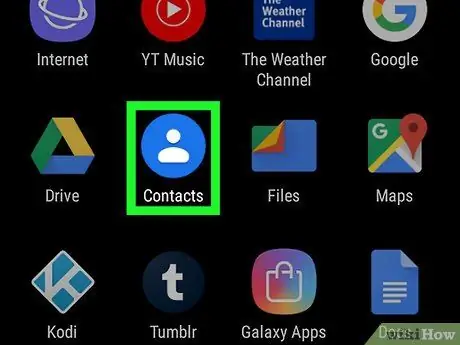
Passaggio 1. Apri l'app Contatti sul tuo telefono o tablet
Queste app sono generalmente contrassegnate da un cerchio blu con un contorno bianco con una forma umana all'interno.
Alcuni telefoni e tablet sono dotati di un'app Contatti diversa dall'app integrata di Google. Se i nomi di ogni menu e opzione nell'app sono diversi dai nomi mostrati in questo articolo, prova a cercare opzioni simili (o scarica l'app Contatti Google dal Play Store)
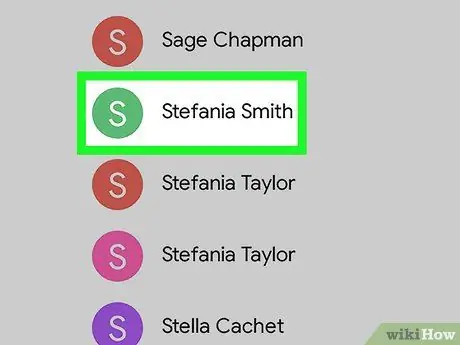
Passaggio 2. Toccare il contatto che si desidera eliminare
Verranno visualizzate ulteriori informazioni sul contatto.
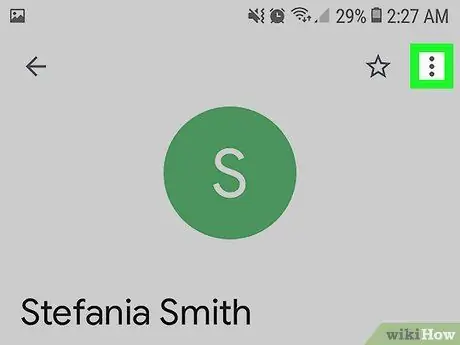
Passaggio 3. Toccare il menu
Questo menu si trova nella parte superiore dello schermo.
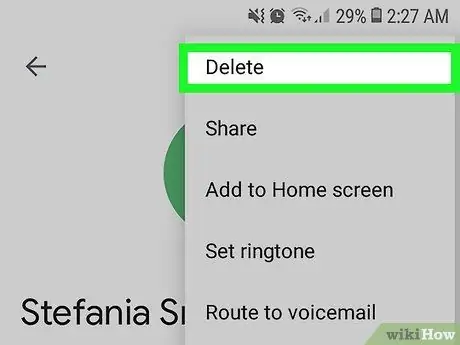
Passaggio 4. Selezionare Elimina
Verrà visualizzato un messaggio di conferma.
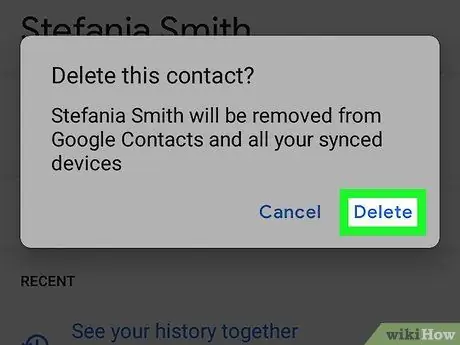
Passaggio 5. Toccare Elimina per confermare
Il contatto selezionato verrà eliminato.
- Per eliminare più contatti contemporaneamente, tocca e tieni premuto un contatto finché non viene selezionato, quindi tocca gli altri contatti che desideri eliminare. Seleziona l'icona del cestino per eliminare il contatto selezionato.
- È possibile ripristinare i contatti eliminati entro (massimo) 30 giorni dall'eliminazione.
Metodo 3 di 3: tramite iPhone o iPad
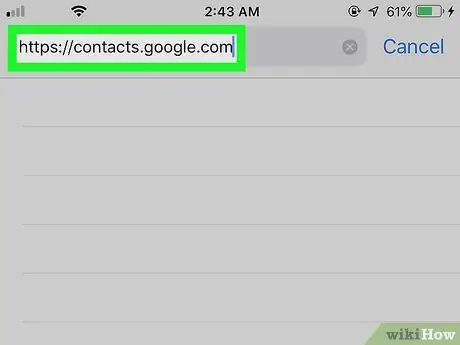
Passaggio 1. Visita https://contacts.google.com tramite un browser web
Non puoi eliminare i contatti Gmail sincronizzati dall'app Gmail, ma l'eliminazione può essere eseguita accedendo al tuo account Google tramite un browser web come Safari o Chrome.
Per impedire che i contatti di Gmail vengano visualizzati nell'elenco dei contatti del tuo iPhone o iPad, apri il menu delle impostazioni del dispositivo (" Impostazioni "), scegliere " Password e account ", seleziona un account Gmail e fai scorrere l'interruttore "Contatti" in posizione "Off" (contrassegnato da bianco).
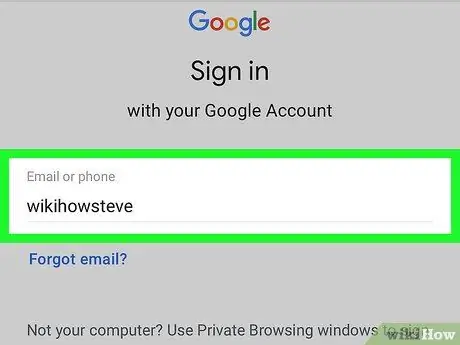
Passaggio 2. Accedi al tuo account Google
Segui le istruzioni sullo schermo per accedere al tuo account Google. Si aprirà l'elenco dei contatti.
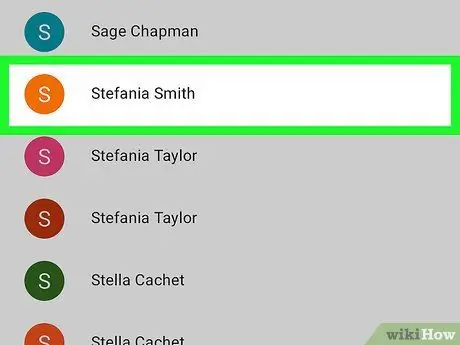
Passaggio 3. Toccare il contatto che si desidera eliminare
Verranno visualizzate ulteriori informazioni sul contatto.
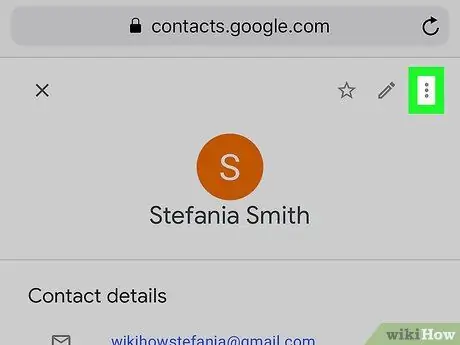
Passaggio 4. Tocca Altro o ⁝.
Le opzioni visualizzate dipendono dalla versione di Contatti in uso. La selezione apparirà nell'angolo in alto a sinistra della pagina (appena sopra le informazioni di contatto).
Se stai utilizzando una versione precedente di Contatti, vedrai l'opzione " Di più " Se sei passato a una versione più recente, vedrai un menu a tre punti (" ⁝ ”)..
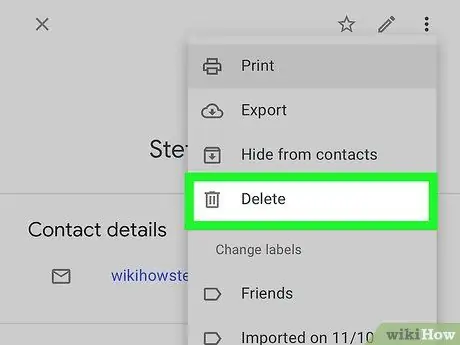
Passaggio 5. Toccare Elimina contatto/i (per le versioni precedenti) o Elimina (nuova versione).
Se stai utilizzando una versione precedente di Contatti, il contatto selezionato verrà eliminato immediatamente. Se stai utilizzando una versione più recente, verrà visualizzata una finestra pop-up di messaggio di conferma.
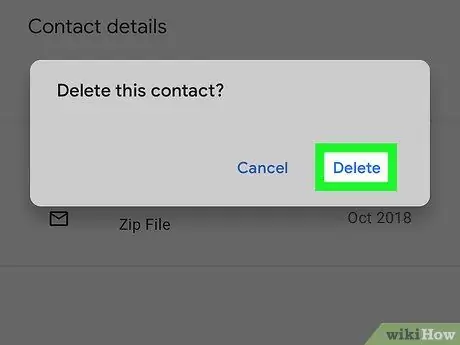
Passaggio 6. Toccare Elimina per confermare
Il contatto selezionato verrà rimosso da Gmail.






