Elencare in ordine alfabetico è una grande abilità da imparare in Word, soprattutto se hai a che fare molto con directory ed elenchi. Fortunatamente, il processo di ordinamento è abbastanza semplice una volta appreso come accedervi. Segui questa guida per scoprire come utilizzare qualsiasi versione di Word.
Fare un passo
Metodo 1 di 2: utilizzo di Word 2007/2010/2013
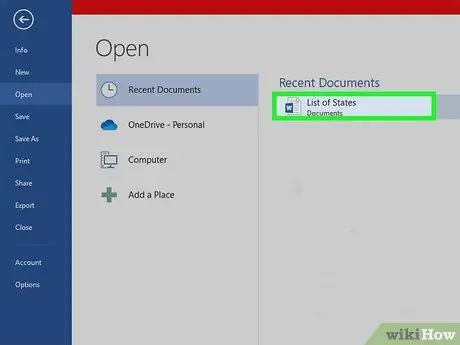
Passaggio 1. Aprire il file che si desidera ordinare
Puoi anche copiare e incollare l'elenco di parole che desideri ordinare nel documento. Per disporre le parole in ordine alfabetico, devono essere formattate come un elenco, ciascuna voce sulla propria riga.
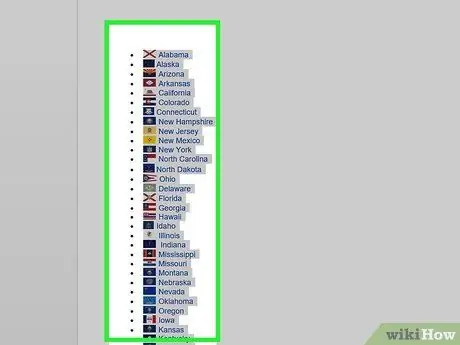
Passo 2. Seleziona il testo che vuoi ordinare
Se l'elenco è l'unica parte del documento, non è necessario evidenziare nulla. Se desideri mettere in ordine alfabetico un elenco che fa parte di un documento di grandi dimensioni, evidenzia la sezione in base alla quale desideri ordinare.
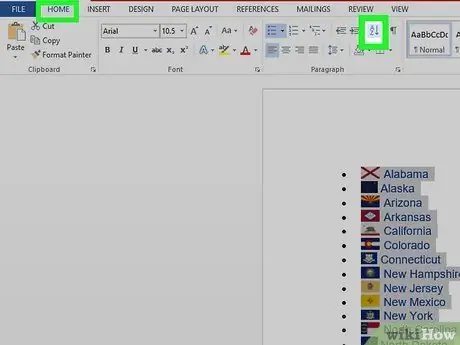
Passaggio 3. Fare clic sulla scheda Home
Nella sezione Paragrafo della scheda Home, fai clic sul pulsante Ordina. L'icona è la lettera "A" sopra la "Z" con una freccia rivolta verso il basso. Questo aprirà la finestra di dialogo Ordina testo.
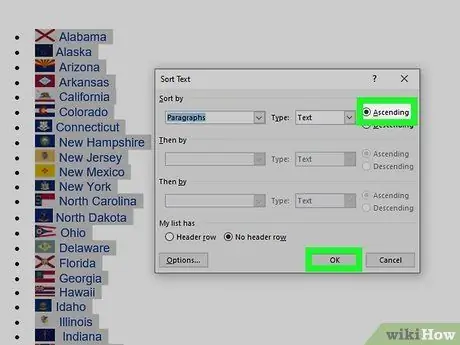
Passaggio 4. Scegli la tua sequenza
Per impostazione predefinita, l'ordinamento avviene per paragrafo. Fare clic sul pulsante Crescente o Decrescente per selezionare l'ordine in cui apparirà l'elenco. Ascendente ordinerà l'elenco in ordine alfabetico e Discendente ordinerà l'elenco in ordine alfabetico inverso.
Se si desidera ordinare in base alla seconda parola per ogni voce (ad esempio, per cognome in formato FIRST, LAST), fare clic sul pulsante Opzioni nella finestra Ordina testo. Nella sezione "Separa i campi per", seleziona Altro e lascia uno spazio. Premi OK, quindi seleziona Parola 2 nel menu Ordina per. Premere OK per ordinare l'elenco
Metodo 2 di 2: utilizzo di Word 2003 e versioni precedenti
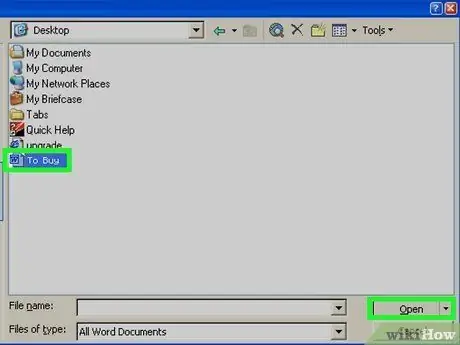
Passaggio 1. Aprire il file che si desidera ordinare
Puoi anche copiare e incollare l'elenco di parole che desideri ordinare nel documento. Per disporre le parole in ordine alfabetico, devono essere formattate come un elenco, ciascuna voce sulla propria riga.
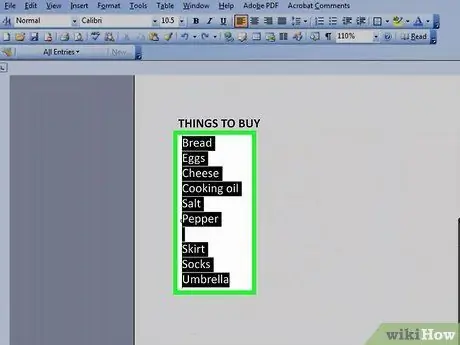
Passo 2. Seleziona il testo che vuoi ordinare
Se l'elenco è l'unica parte del documento, non è necessario evidenziare nulla. Se desideri mettere in ordine alfabetico un elenco che fa parte di un documento di grandi dimensioni, evidenzia la sezione in base alla quale desideri ordinare.
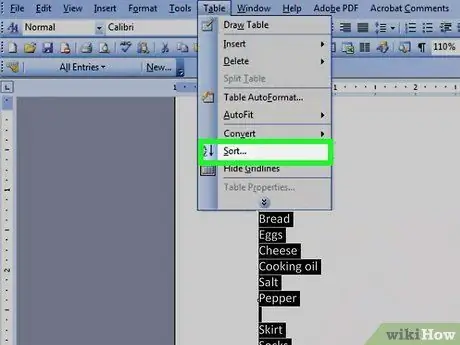
Passaggio 3. Fare clic sul menu Tabella
Seleziona Ordina. Questo aprirà la finestra di dialogo Ordina testo.
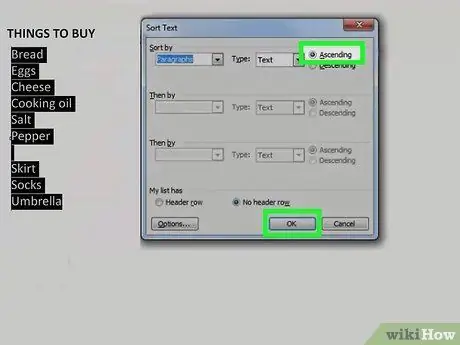
Passaggio 4. Scegli la tua sequenza
Per impostazione predefinita, l'ordinamento avviene per paragrafo. Fare clic sul pulsante Crescente o Decrescente per selezionare l'ordine in cui apparirà l'elenco. Ascendente ordinerà l'elenco in ordine alfabetico e Discendente ordinerà l'elenco in ordine alfabetico inverso.
Se si desidera ordinare in base alla seconda parola per ogni voce (ad esempio, per cognome nel formato FIRST, LAST), fare clic sul pulsante Opzioni nella finestra Ordina testo. Nella sezione "Separa i campi per", seleziona Altro e lascia uno spazio. Premi OK, quindi seleziona Parola 2 nel menu Ordina per. Premere OK per ordinare l'elenco
Suggerimenti
- Potrebbe essere necessario fare clic sulla freccia rivolta verso il basso nella parte inferiore di un menu di MS Word (come il menu Tabella) per espandere il menu e visualizzare tutte le opzioni.
- Puoi utilizzare MS Word come strumento per ordinare il testo in ordine alfabetico in qualsiasi software che ti permetta di incollare il testo. Prima ordina in ordine alfabetico in Microsoft Word, quindi copia l'elenco ordinato e incolla l'elenco da qualche altra parte.






