Vuoi mettere i video su iPod? È facile per iPod Touch, iPod Classic, iPod (5a generazione) o iPod Nano (3a generazione e oltre). A seconda del tipo, del formato e della fonte del video che stai cercando di sincronizzare, il modo per farlo potrebbe variare leggermente, quindi assicurati di leggere il metodo corretto di seguito.
Fare un passo
Metodo 1 di 4: acquisto di video da iTunes
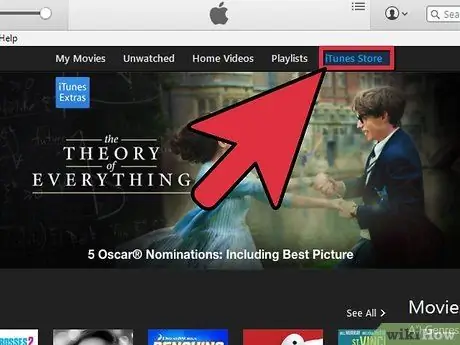
Passaggio 1. Visita iTunes Store
Qualsiasi video acquistato da iTunes Store può essere riprodotto su un iPod.
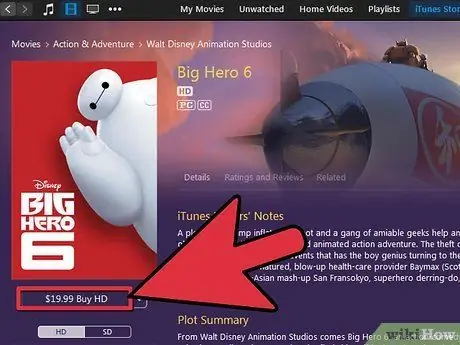
Passaggio 2. Scarica e paga il video

Passaggio 3. Collega l'iPod a iTunes
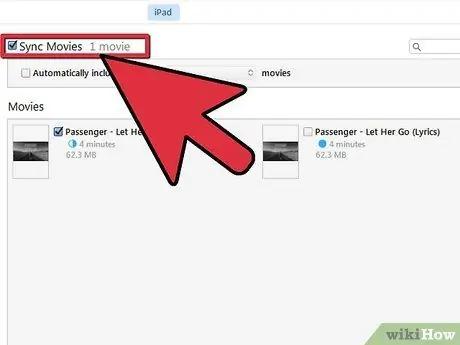
Passaggio 4. Seleziona il video da spostare
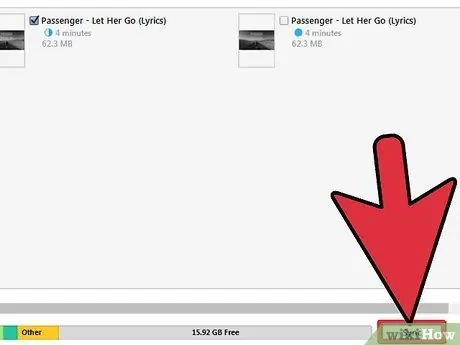
Passaggio 5. Sincronizzare l'iPod
Metodo 2 di 4: Converti file per iTunes
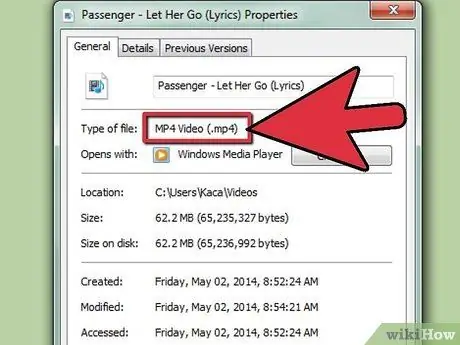
Passaggio 1. Conoscere il formato video
iPod può riprodurre solo file.m4v,.mp4 o.mov. Il tuo file video deve essere in formato.mov. Dovrai cambiarlo se non hai questa estensione. In tal caso, apri il video in iTunes e sincronizzalo con l'iPod.
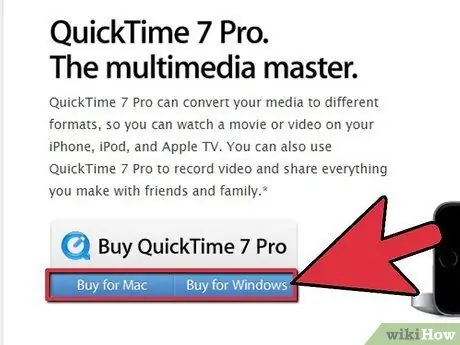
Passaggio 2. Converti con il software Apple
Se utilizzi un Mac, puoi utilizzare QuickTime Pro per convertire i tuoi file in un formato specifico per iPod.
- Scarica e installa QuickTime Player Pro 7.0.3
- Seleziona o importa il file video.
- Seleziona File->Esporta
- Dall'elenco a discesa Esporta selezionare Film su iPod.
- Verrà creato un nuovo file sul desktop. Importa questo file in iTunes e sincronizza il tuo iPod.
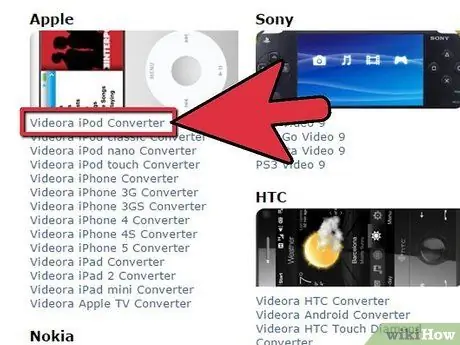
Passaggio 3. Scarica software di terze parti
Esistono diverse app di terze parti disponibili per il download su Internet che convertono i file video in.mov.
- Videora, PQDVD, 3GP Convert, Leawo Free iPod Converter, Any Video Converter (è così che si chiama) e Handbrake sono tutte scelte popolari per Windows.
- Per Macintosh, usa Handbrake o VideoMonkey.
- Se hai problemi con l'utilizzo dell'app, digita "[software] help forum" online, sostituendo [software] con il nome dell'app che hai scaricato.
Metodo 3 di 4: importazione di video formattati correttamente

Passaggio 1. Apri iTunes
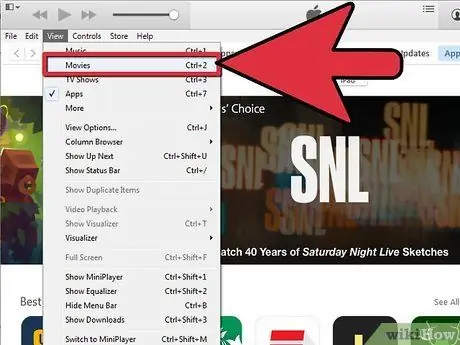
Passaggio 2. Seleziona Film
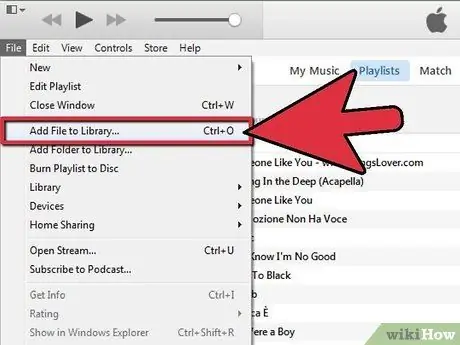
Passaggio 3. Selezionare File->Importa
Il film verrà importato in iTunes.
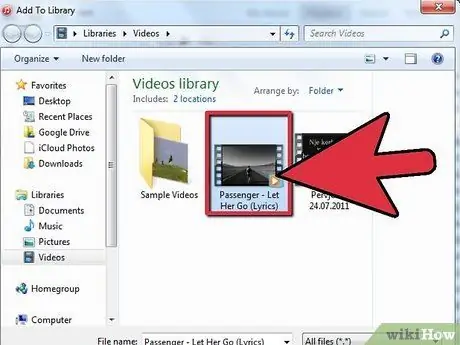
Passaggio 4. Seleziona un film con un clic
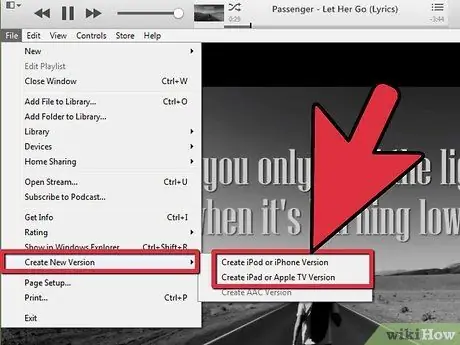
Passaggio 5. Selezionare Avanzate->Converti selezione per iPod
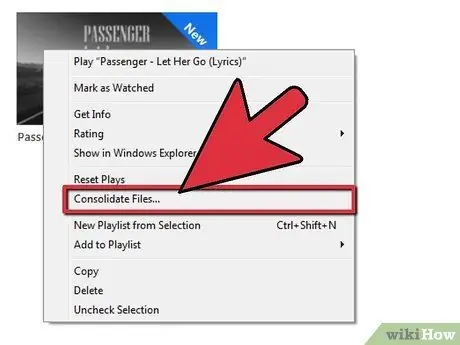
Passaggio 6. Puoi anche fare clic con il pulsante destro del mouse sull'icona del file del filmato e selezionare questa opzione
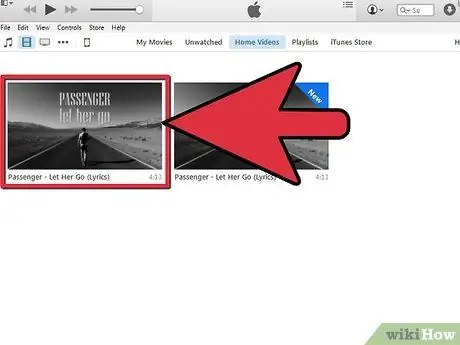
Passaggio 7. Seleziona i file appena creati da sincronizzare
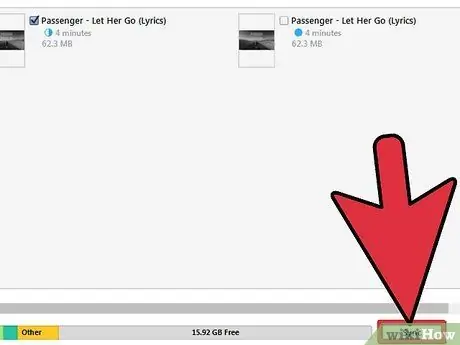
Passo 8. Sincronizza iPod e iTunes
Metodo 4 di 4: risoluzione dei problemi
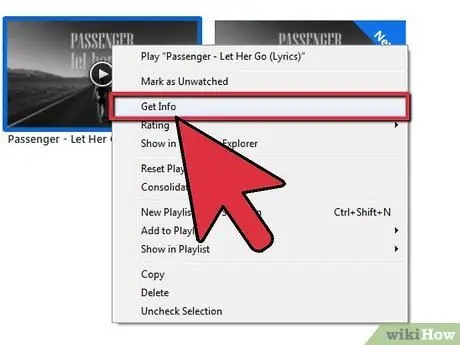
Passaggio 1. Determina se il tuo file è muxato
Se il video può essere riprodotto sull'iPod ma non viene riprodotto l'audio, significa che il video è disattivato o ha un formato incompatibile. Il file muxed contiene tracce audio e video interrotte, che vengono mixate insieme invece di essere salvate come tracce separate. Ecco come scoprirlo.
- Apri il file del filmato originale in QuickTime Player.
- Dal menu Finestra, seleziona Mostra informazioni sul film.
- Fare clic sul triangolo Maggiori informazioni nella finestra Informazioni sul film (se chiusa).
- Guarda la voce accanto a "Formato".
- Se il formato è "MPEG1 muxed" o "MPEG2 muxed", la parte audio del file video non è compatibile con le applicazioni iPod e iTunes e altre applicazioni basate su QuickTime. Non puoi risolvere questo problema se non utilizzando un'app di terze parti per convertire tutti i file.
Suggerimenti
- Usa sempre l'ultima versione del software, soprattutto per QuickTime.
- Se il tuo video è un video muxato, l'audio andrà perso quando viene convertito utilizzando iTunes. Assicurati di utilizzare un'app di terze parti per questo e conserva prima una copia di backup del video.
- Ottieni un'app per scaricare film gratuitamente dall'App Store. È facile collegare il tuo iPod a iTunes e trasferire i film sul tuo computer. Salvalo su iTunes e sincronizza!
- Non sai quale generazione di iPod hai? Scoprilo qui.
Avvertimento
- Se iTunes visualizza un messaggio di errore durante la conversione dei video nel formato iPod, significa che non stai utilizzando il formato di importazione iTunes corretto.
- CSS è uno schema antipirateria per DVD che utilizza la crittografia per proteggere il contenuto del disco. In alcuni paesi, come gli Stati Uniti, è possibile violare il codice penale degli Stati Uniti (Capitolo 17, Sezione 1201) estraendo video da un DVD.
- Usa sempre l'ultima versione del software, soprattutto per QuickTime.






