Questo articolo spiega come trovare e aggiungere app al tuo smart TV Samsung (Smart TV). Puoi anche imparare a riorganizzare la posizione delle applicazioni sulla schermata principale, nonché eliminare le applicazioni che non vengono più utilizzate.
Fare un passo
Metodo 1 di 3: aggiunta di app
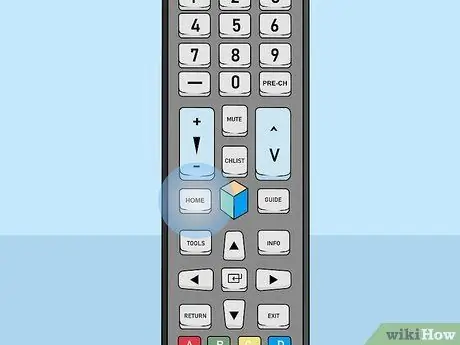
Passaggio 1. Premere il tasto Home sul telecomando
Verrà visualizzata la schermata iniziale del televisore.
Se non hai ancora collegato il tuo televisore a Internet, leggi prima l'articolo su come registrare uno smart TV Samsung
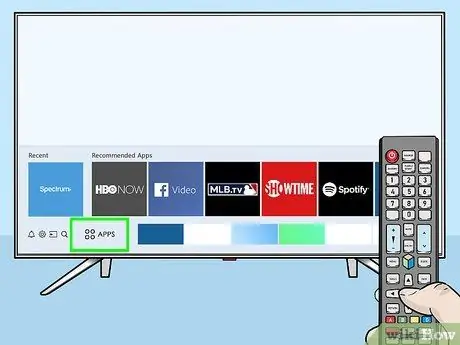
Passaggio 2. Selezionare APP
Questa icona si trova nella parte inferiore dello schermo e contiene quattro cerchi. Usa i pulsanti direzionali sul controller per selezionare quell'opzione (situata nell'angolo in basso a sinistra dello schermo).
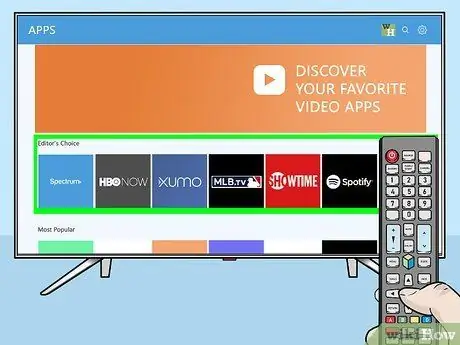
Passaggio 3. Selezionare la categoria che si desidera cercare
Ci sono diverse categorie nella parte inferiore dello schermo. Seleziona la categoria di applicazione che ti interessa per vedere una selezione di applicazioni disponibili.
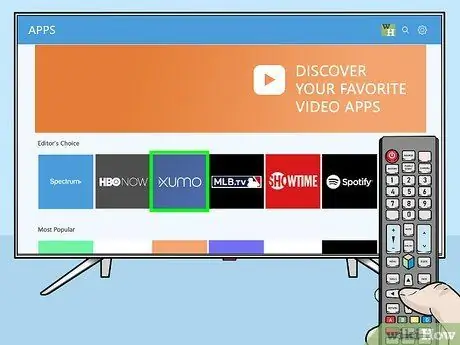
Passaggio 4. Seleziona un'app per visualizzare ulteriori informazioni
Puoi vedere i dettagli dell'app, nonché schermate e alcune app correlate.
Se si utilizza un televisore modello 2016 o 2017, è possibile selezionare il " Aprire "per eseguire l'applicazione senza aggiungerla alla schermata iniziale.
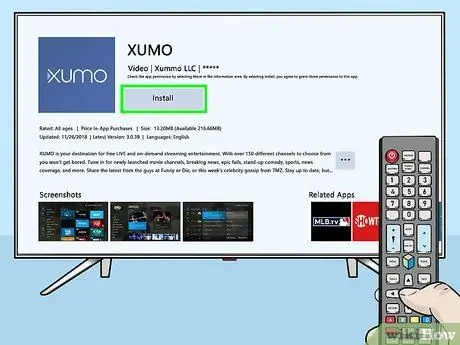
Passaggio 5. Seleziona Installa (ultimo modello) o Aggiungi a Home (vecchio modello).
L'applicazione selezionata verrà scaricata e aggiunta alla schermata iniziale.
Quando esegui l'app dalla schermata principale, ti potrebbe essere chiesto di accedere all'app o di creare un nuovo account. Segui le istruzioni visualizzate sullo schermo
Metodo 2 di 3: gestione delle app nella schermata principale
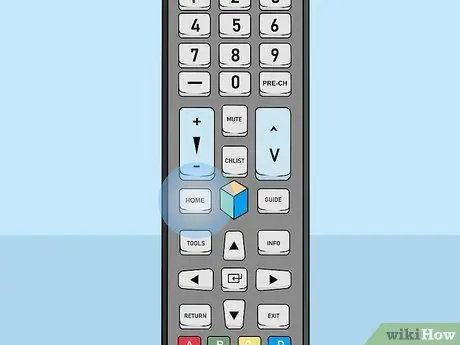
Passaggio 1. Premere il tasto Home sul telecomando
Verrà visualizzata la schermata iniziale del televisore.
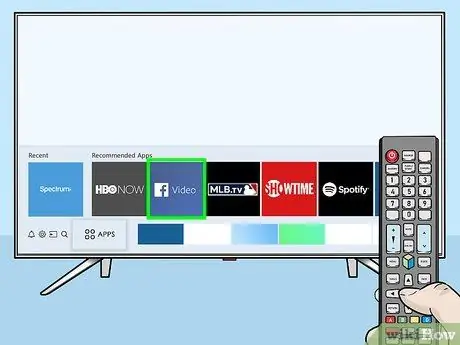
Passaggio 2. Trova l'app che desideri spostare
Utilizzare i tasti freccia per contrassegnare l'applicazione.
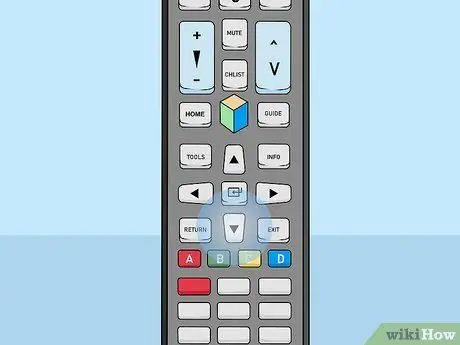
Passaggio 3. Premere il tasto freccia giù
Il menu si espanderà sotto l'applicazione.
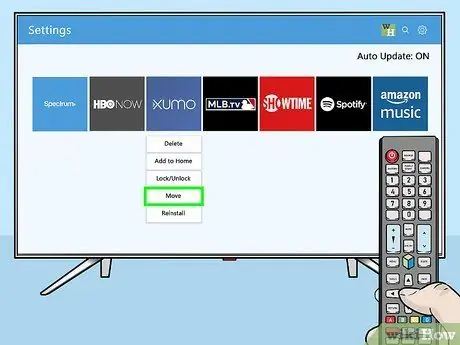
Passaggio 4. Selezionare Sposta
L'app è ora pronta per essere spostata.
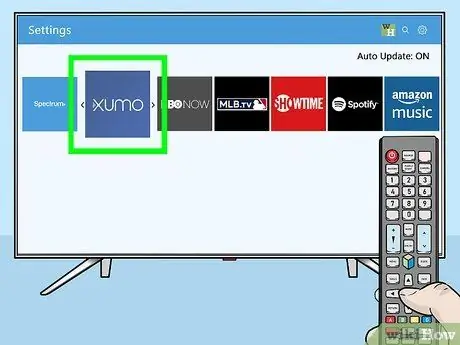
Passaggio 5. Vai al punto in cui desideri aggiungere l'app
Usa i tasti direzionali per accedere al luogo.
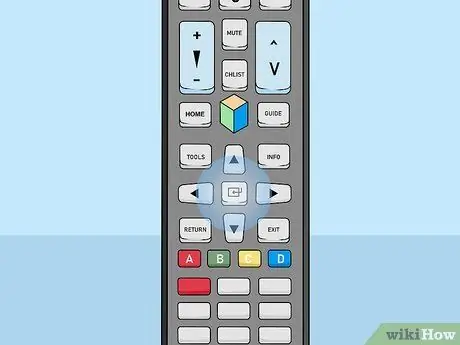
Passaggio 6. Premere il pulsante Seleziona sul controller
L'icona dell'app verrà ora spostata nella nuova posizione/luogo.
Metodo 3 di 3: disinstallazione delle app
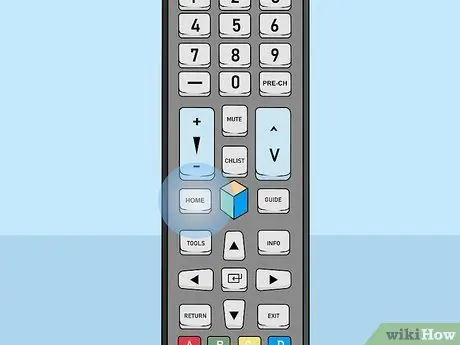
Passaggio 1. Premere il tasto Home sul telecomando
Verrà visualizzata la schermata iniziale del televisore.
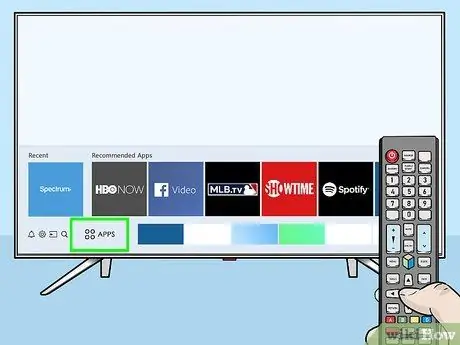
Passaggio 2. Selezionare APP
Questa icona si trova nella parte inferiore dello schermo e contiene quattro cerchi. Usa i pulsanti direzionali sul controller per selezionare quell'opzione (situata nell'angolo in basso a sinistra dello schermo).
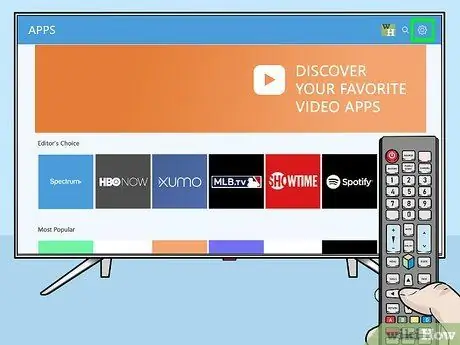
Passaggio 3. Seleziona Impostazioni o Opzioni.
Le opzioni disponibili dipendono dal modello di televisore in uso.
Se stai utilizzando un televisore modello 2016, seleziona " Elimina ”.
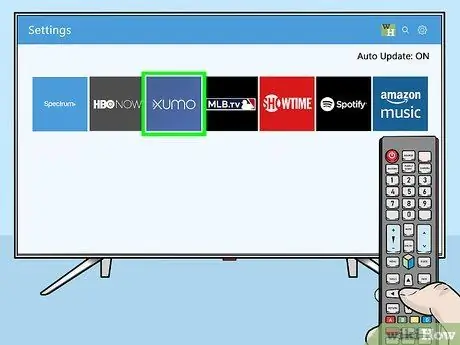
Passaggio 4. Seleziona l'app che desideri eliminare
Diverse opzioni verranno visualizzate sotto l'icona dell'app.
Se stai utilizzando un televisore modello 2016, seleziona " Fatto ”.
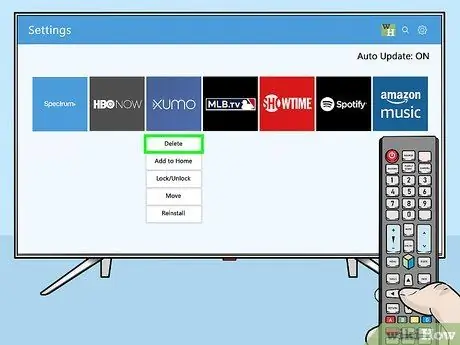
Passaggio 5. Selezionare Elimina
Verrà visualizzato un messaggio di conferma.
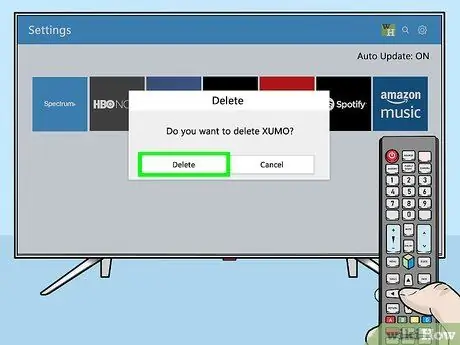
Passaggio 6. Seleziona Elimina (ultimo modello) o OK (vecchio modello).
L'applicazione verrà rimossa dal televisore.






