I pagamenti tramite PayPayl possono essere annullati automaticamente solo se il pagamento non è stato richiesto dal destinatario. Per annullare un pagamento tramite PayPal, devi accedere al tuo conto PayPal e puoi farlo gestendo la tua attività di pagamento o richiedendo un rimborso alla parte che ha ricevuto il pagamento.
Fare un passo
Metodo 1 di 3: annullamento dei pagamenti non riscossi
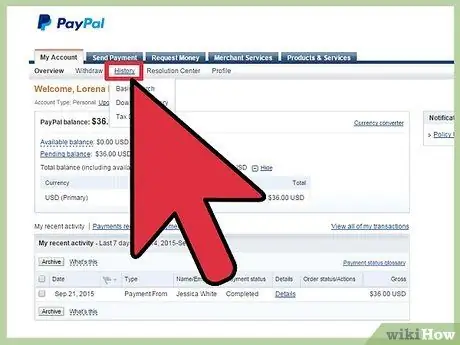
Passaggio 1. Accedi al tuo conto PayPal e fai clic su "Attività" nella parte superiore
In alternativa, fai clic su "Cronologia" per visualizzare un elenco della cronologia dei pagamenti recenti
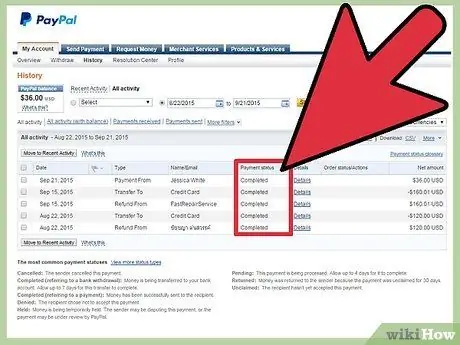
Passaggio 2. Trova il pagamento che desideri annullare e assicurati che lo stato del pagamento sia "Non riscosso
”
Se il pagamento è già stato richiesto o è stato liquidato, seguire i passaggi del Metodo tre per richiedere un rimborso al beneficiario
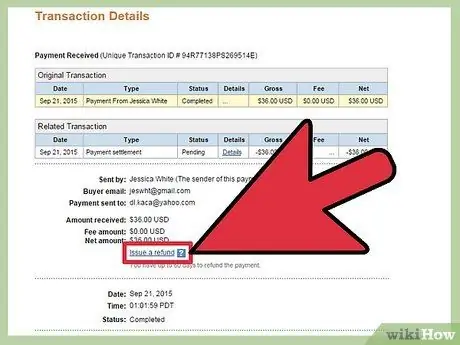
Passaggio 3. Fare clic su "Annulla" nella colonna Azione, quindi fare clic su "Annulla pagamento" per confermare che si desidera annullare il pagamento
Anche il pagamento verrà annullato e non verranno prelevati fondi dal tuo conto PayPal.
Metodo 2 di 3: annullamento della fatturazione automatica e dei pagamenti degli abbonamenti
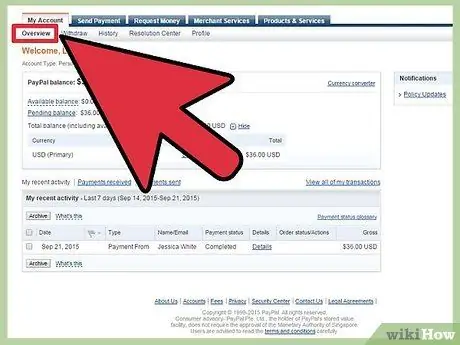
Passaggio 1. Accedi al tuo conto PayPal e fai clic su "Profilo" sopra
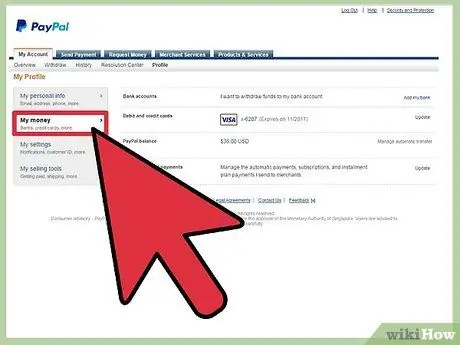
Passaggio 2. Fai clic su "I miei soldi", quindi fai clic su "Aggiorna" in "I miei pagamenti pre-approvati
”

Passaggio 3. Selezionare l'opzione per annullare il pagamento, quindi seguire le istruzioni per annullare i pagamenti futuri
Vedrai le opzioni per l'annullamento delle rate, i pagamenti con fatturazione automatica e gli abbonamenti.
Metodo 3 di 3: Invio di una richiesta di rimborso dalla parte pagante
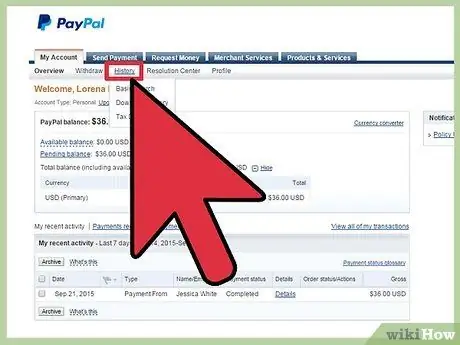
Passaggio 1. Accedi al tuo conto PayPal e fai clic su "Cronologia"
Puoi vedere un elenco delle transazioni recenti.
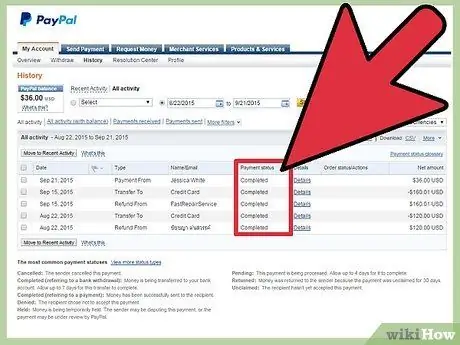
Passaggio 2. Fare clic sul pagamento richiesto che si desidera annullare o richiedere un rimborso
Le informazioni di contatto del venditore o del beneficiario appariranno sullo schermo del tuo computer.
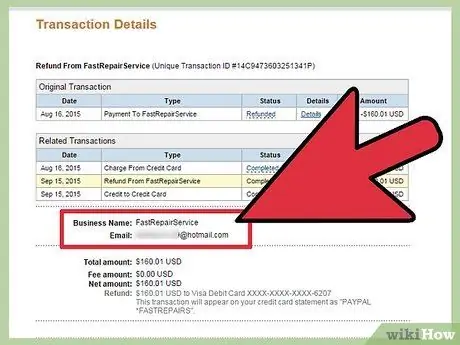
Passaggio 3. Utilizzare le informazioni di contatto fornite per contattare il beneficiario e richiedere un rimborso
I pagamenti che sono stati richiesti possono essere annullati o rimborsati solo dal beneficiario e non possono essere annullati automaticamente utilizzando il tuo conto PayPal.






