Questo articolo spiega come annullare l'abbonamento sull'App Store e richiedere un rimborso per i contenuti acquistati sul tuo iPhone o iPad.
Fare un passo
Metodo 1 di 2: annullamento degli abbonamenti sull'App Store su iPhone o iPad
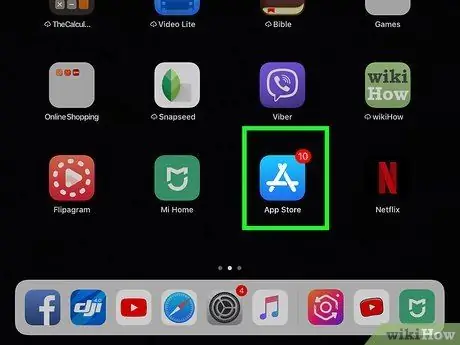
Passaggio 1. Apri l'App Store
Puoi trovare questa icona su una delle schermate principali del dispositivo.
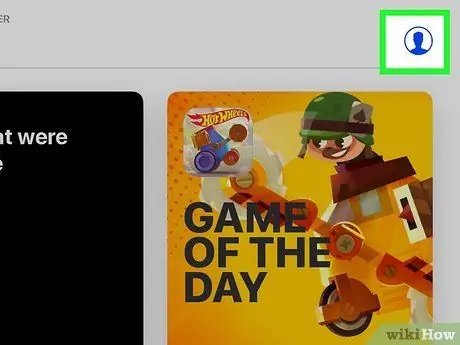
Passaggio 2. Tocca la foto del profilo
La foto che hai selezionato per il tuo ID Apple (in un cerchio) appare nell'angolo in alto a destra della finestra dell'App Store. Il menu a comparsa "Account" verrà caricato in seguito.
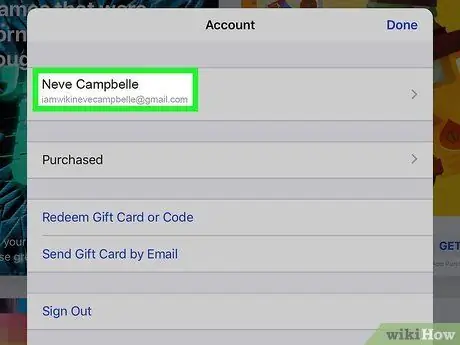
Passaggio 3. Tocca ID Apple e inserisci la password quando richiesto
Questa opzione è la prima opzione nella finestra a comparsa "Account". Successivamente puoi vedere il menu "Impostazioni account".
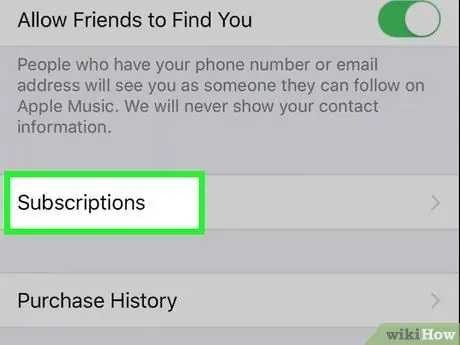
Passaggio 4. Toccare Abbonamenti
Questa opzione è la penultima opzione nella parte inferiore del menu "Impostazioni account". Verrà visualizzato un elenco di tutti i tuoi abbonamenti.
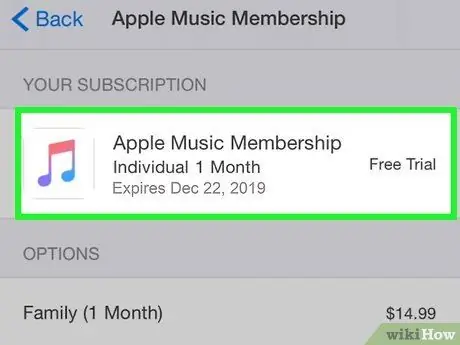
Passaggio 5. Toccare l'abbonamento che si desidera annullare
Puoi vedere i dettagli dell'abbonamento nel menu "Modifica abbonamento".
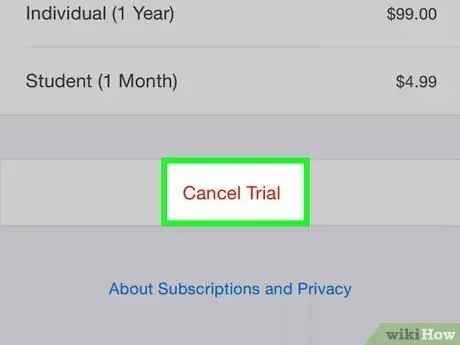
Passaggio 6. Toccare Annulla abbonamento
Questo testo rosso si trova in fondo al menu "Modifica abbonamento", sotto l'elenco dei piani a cui sei abbonato. Apparirà una finestra pop-up di conferma.
Se stai utilizzando un servizio di prova gratuito, il testo visualizzato è "Annulla prova gratuita"
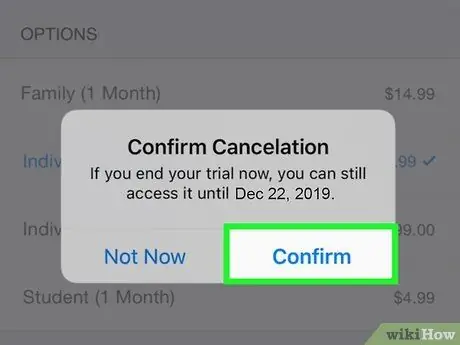
Passaggio 7. Toccare Conferma
Questa opzione è la seconda opzione nella finestra pop-up di conferma. L'abbonamento verrà terminato alla fine del periodo di fatturazione in corso.
Metodo 2 di 2: richiedere un rimborso su iPhone o iPad
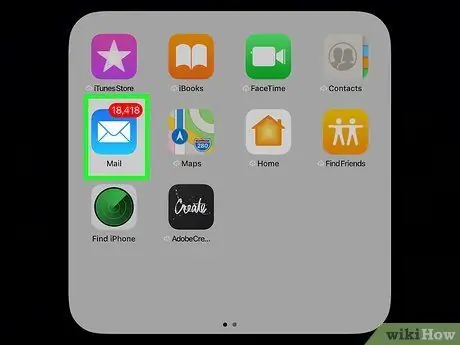
Passaggio 1. Apri la posta
L'icona di questa app ha l'aspetto di una busta bianca su uno sfondo sfumato azzurro. Puoi trovarlo nel Dock nella parte inferiore dello schermo o su una delle schermate iniziali del dispositivo.
Puoi inviare una richiesta di rimborso dalla ricevuta di acquisto inviata via e-mail o visitando https://reportapproblem.apple.com da qualsiasi browser su un computer desktop o dispositivo mobile
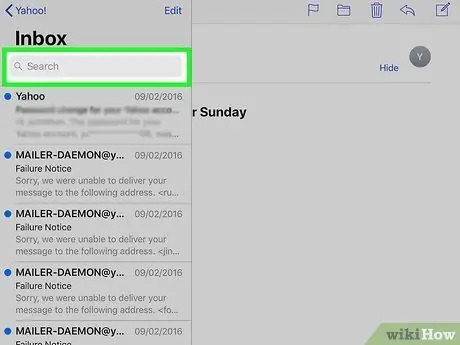
Passaggio 2. Apri la ricevuta e-mail dall'App Store
Puoi cercare le ricevute utilizzando la frase di ricerca "La tua ricevuta da Apple" o per data e-mail digitando la data nella barra di ricerca nella parte superiore della finestra dell'app Mail.
Una volta trovata, tocca l'e-mail per aprirla. Puoi vedere i dettagli dell'acquisto nell'e-mail
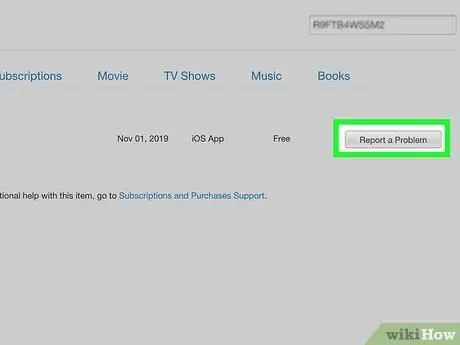
Passaggio 3. Toccare Segnala un problema
Questa opzione si trova accanto all'acquisto che desideri segnalare per il rimborso.
Verrai indirizzato al sito Web di Apple per completare il processo
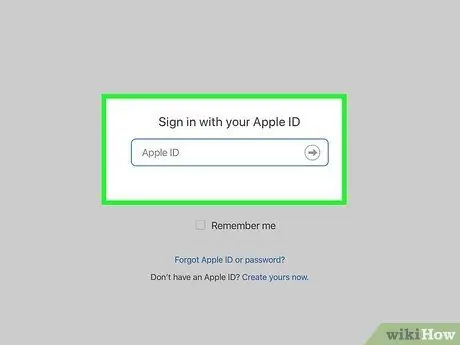
Passaggio 4. Immettere l'ID Apple e la password
Dovrai accedere al tuo account per continuare.
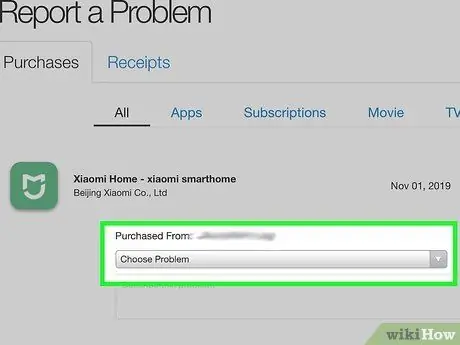
Passaggio 5. Toccare Scegli un problema
Verrà caricato un menu a discesa.
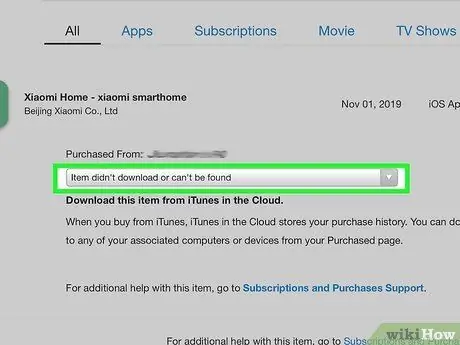
Passaggio 6. Seleziona il problema che stai riscontrando
Dovrai inviare una richiesta di finanziamento per la revisione, contattare l'assistenza iTunes o contattare lo sviluppatore dell'app, a seconda del problema selezionato.
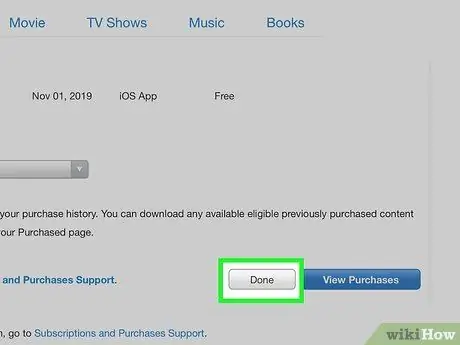
Passaggio 7. Seguire le istruzioni sullo schermo per continuare con il rapporto
Se invii una richiesta di rimborso, sarai in grado di inviare un'e-mail ad Apple per una risposta a un rimborso entro pochi giorni. Se contatti l'assistenza iTunes o lo sviluppatore dell'app, ti verrà chiesto di accedere a una finestra di chat, avviare una telefonata o inviare un'e-mail.






