Questo articolo spiega come visualizzare le email archiviate in Gmail. Gmail ti consente di archiviare le vecchie email in modo che non si accumulino e riempiano la tua casella di posta. Queste e-mail verranno nascoste dalla visualizzazione della posta in arrivo, ma non eliminate nel caso in cui tu abbia bisogno di vederle di nuovo.
Fare un passo
Metodo 1 di 2: tramite app mobile
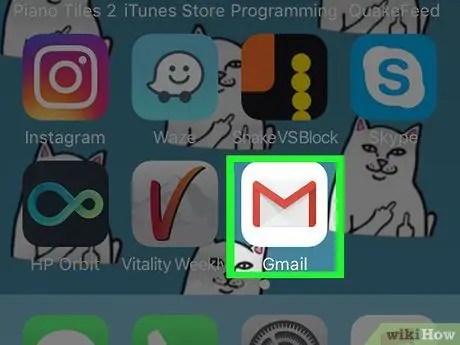
Passaggio 1. Apri Gmail
Questa app è contrassegnata da un'icona "M" rossa che ricorda una busta su uno sfondo bianco.
Se non hai effettuato l'accesso a Gmail, inserisci il tuo indirizzo email e la password di Gmail, quindi tocca " Registrazione ”.
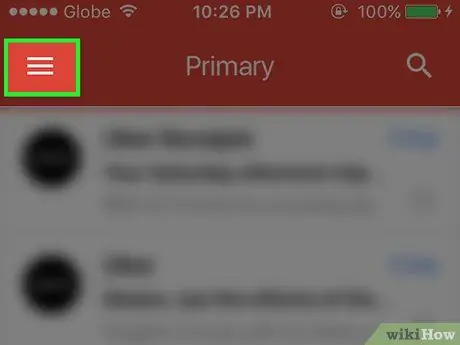
Passaggio 2. Toccare il pulsante
Si trova nell'angolo in alto a sinistra dello schermo. Successivamente, verrà visualizzato un menu a comparsa.
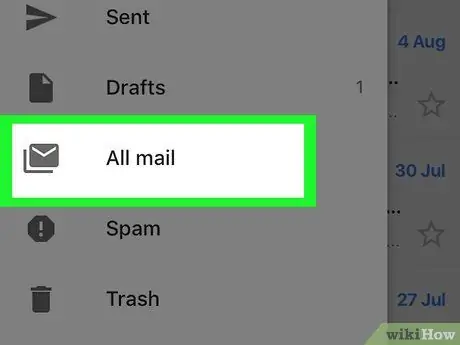
Passaggio 3. Seleziona Tutta la posta
È nella parte inferiore dello schermo.
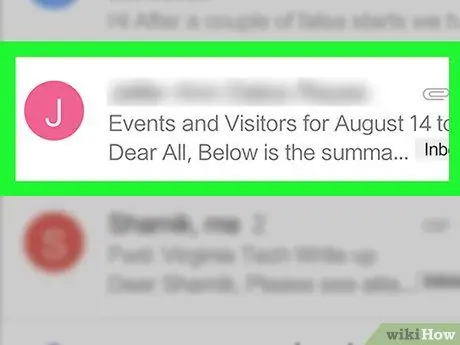
Passaggio 4. Trova l'e-mail archiviata
Cartelle" Tutte le mail "contiene tutte le email nella tua casella di posta, così come tutte le email archiviate.
- Qualsiasi e-mail che non ha un indicatore "Posta in arrivo" nell'angolo in alto a destra della riga dell'oggetto è un'e-mail archiviata.
- Puoi anche toccare l'icona della lente di ingrandimento nell'angolo in alto a destra dello schermo e digitare il nome del destinatario/mittente dell'e-mail, un oggetto o una parola chiave specifica per restringere la ricerca.
Metodo 2 di 2: tramite sito desktop
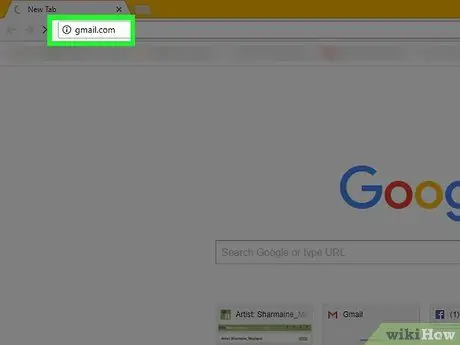
Passaggio 1. Visita il sito Web di Gmail
Puoi visitarlo su https://www.mail.google.com/. Se hai già effettuato l'accesso al tuo account Gmail, verrai indirizzato direttamente alla tua casella di posta.
Se non hai effettuato l'accesso al tuo account Gmail, fai clic su " REGISTRAZIONE " nell'angolo in alto a destra della pagina e inserisci il tuo indirizzo email e la password.
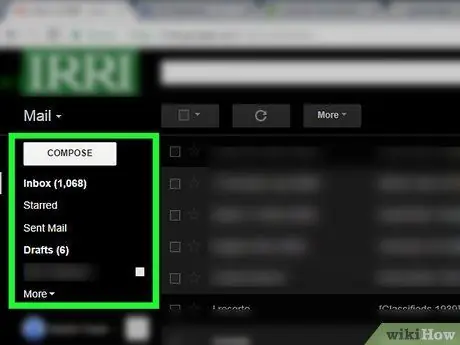
Passaggio 2. Fare clic sull'elenco di selezione della posta in arrivo
Questo elenco di opzioni è una colonna di scelte che inizia con Posta in arrivo ” e si trova sul lato sinistro della pagina. Successivamente, la colonna verrà estesa per mostrare opzioni aggiuntive.
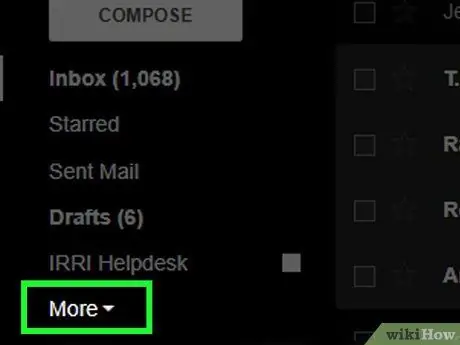
Passaggio 3. Fare clic sul pulsante Altro
È in fondo all'elenco delle opzioni.
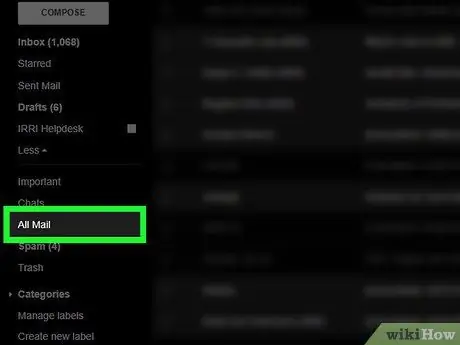
Passaggio 4. Fare clic su Tutta la posta
Questa opzione si trova nella parte inferiore del menu, vicino a " Di più " Dopodiché, verrai portato al " Tutte le mail ”.
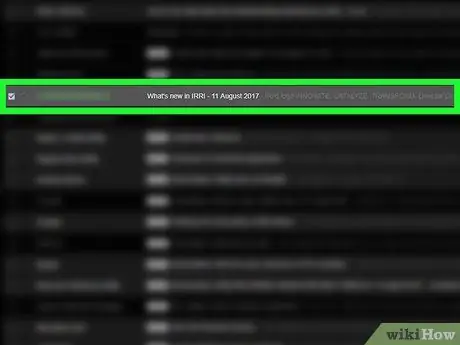
Passaggio 5. Cerca l'e-mail archiviata
Cartelle" Tutte le mail " contiene tutte le email nella tua casella di posta, così come le email che sono state archiviate.
- Qualsiasi e-mail che non ha un indicatore "Posta in arrivo" a sinistra della riga dell'oggetto è un'e-mail archiviata.
- Se conosci uno specifico destinatario/mittente, oggetto o parola chiave dal contenuto dell'e-mail, puoi digitare tali informazioni nella barra di ricerca nella parte superiore della pagina di Gmail.






