Questo articolo spiega come utilizzare i filtri per il viso (noti anche come lenti) nei video Tik Tok sul tuo iPad o iPhone.
Fare un passo

Passaggio 1. Assicurati che il tuo iPad o iPhone sia compatibile con i filtri per il viso
Questo filtro non può essere utilizzato su iPad e iPhone meno recenti. Non avrai problemi se utilizzi almeno un iPhone 5, iPad 4 e iPad mini 3.
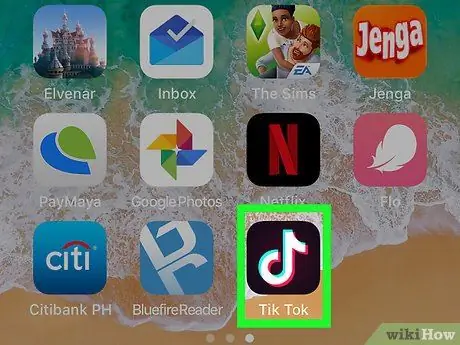
Passaggio 2. Esegui Tik Tok
L'icona è una scatola nera con una nota bianca all'interno. Questa icona si trova solitamente nella schermata iniziale.
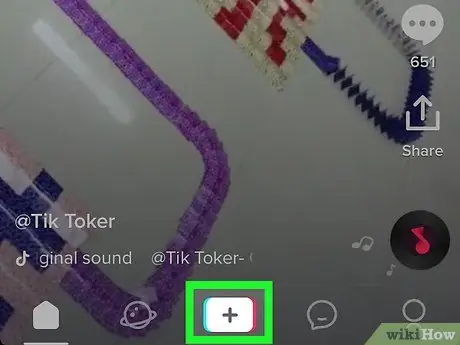
Passaggio 3. Toccare + che si trova al centro della parte inferiore dello schermo
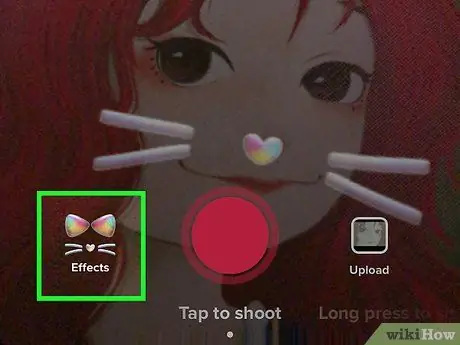
Passaggio 4. Toccare l'icona del filtro facciale
È un'icona circolare nell'angolo in basso a sinistra. Si aprirà un elenco di filtri per il viso.
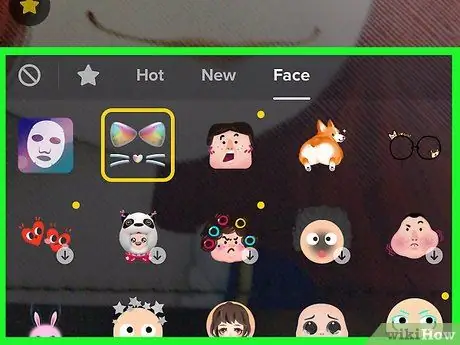
Passaggio 5. Sfoglia il contenuto del filtro e tocca il filtro desiderato
Il filtro verrà selezionato e verrà visualizzata un'anteprima.
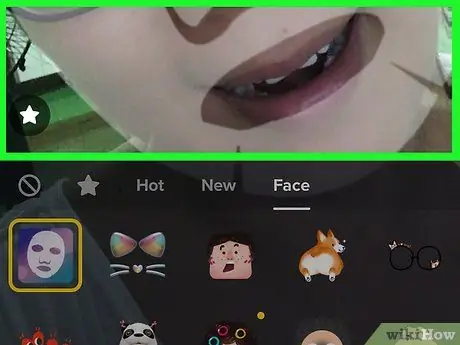
Passaggio 6. Tornare alla schermata di registrazione toccando lo schermo in un punto qualsiasi dell'anteprima
A questo punto, il filtro è ancora selezionato.
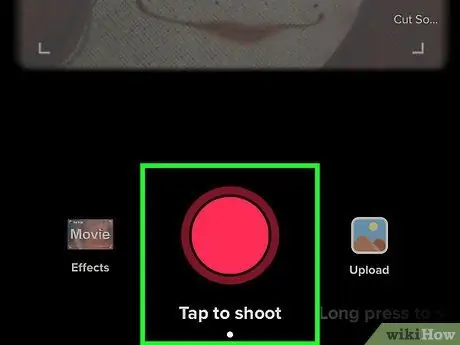
Passaggio 7. Registra il video, quindi tocca il segno di spunta al termine
Per selezionare il brano che desideri utilizzare nel video, fai clic su Scegli un suono in alto prima di iniziare la registrazione
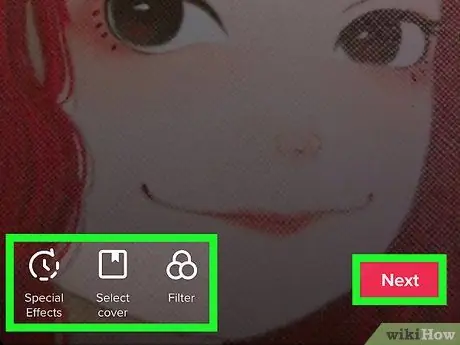
Passaggio 8. Modifica il video e tocca Avanti
Se lo desideri, puoi aggiungere filtri e utilizzare altri strumenti di modifica su questa schermata.
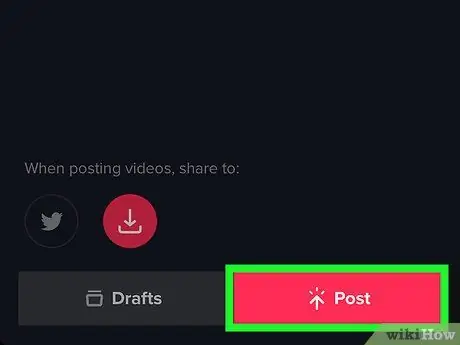
Passaggio 9. Aggiungi una didascalia, quindi tocca Pubblica
I video con filtro facciale verranno condivisi su Musical.ly.






