Questo articolo spiega come aggiungere simpatici adesivi ai video di TikTok utilizzando iPhone e iPad.
Fare un passo
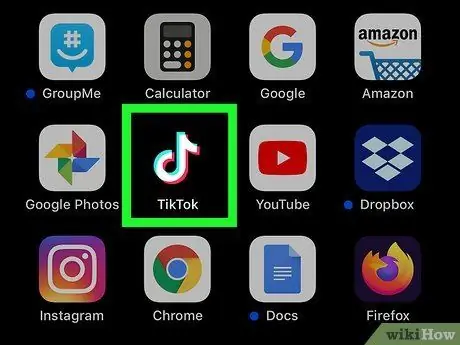
Passaggio 1. Avvia TikTok
L'icona è una nota musicale bianca su sfondo nero. Questa app si trova solitamente nella schermata principale.
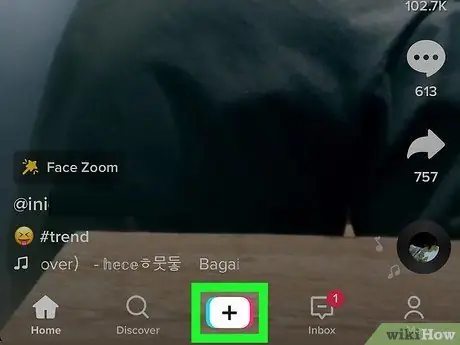
Passaggio 2. Tocca il + situato in basso
Questo avvierà un nuovo video.
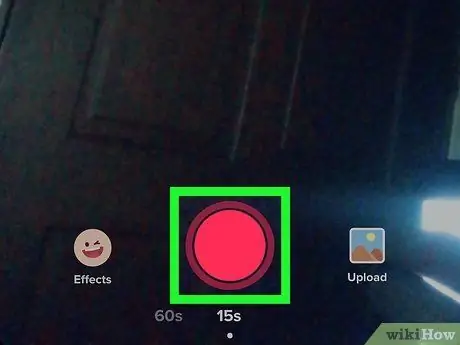
Passaggio 3. Registra il video e tocca Avanti
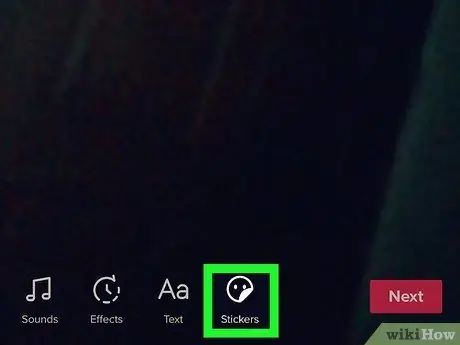
Passaggio 4. Toccare il pulsante dell'adesivo
Il pulsante ha la forma di una faccina sorridente.
Se desideri aggiungere un adesivo di testo, tocca il pulsante di testo con un'icona a forma di A maiuscola
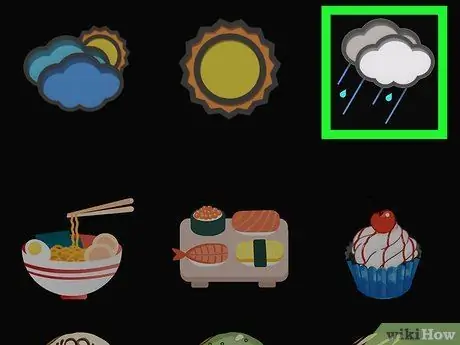
Passaggio 5. Scorri verso il basso lo schermo, quindi tocca l'adesivo desiderato
Verrà visualizzata un'anteprima.
Tocca la X nell'angolo dell'adesivo se desideri rimuoverlo
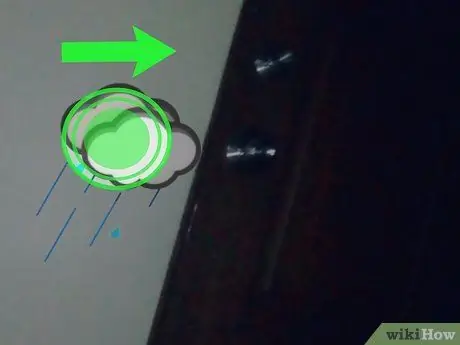
Passaggio 6. Regolare la posizione e le dimensioni dell'adesivo
Puoi trascinare l'adesivo dove vuoi. Trascina il pulsante di ridimensionamento sullo schermo se desideri ridurre o ingrandire l'adesivo.
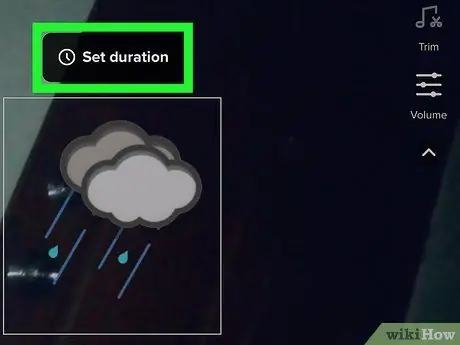
Passaggio 7. Determinare il tempo per ruotare l'adesivo
Tocca l'orologio sull'adesivo, quindi ritaglia la parte del video a cui desideri aggiungere un adesivo.
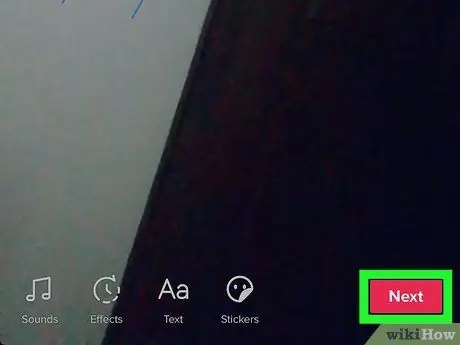
Passaggio 8. Al termine, toccare Avanti
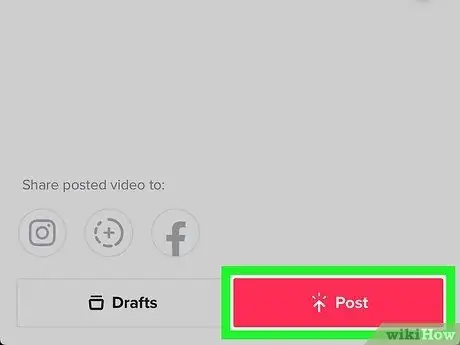
Passaggio 9. Aggiungi una didascalia, quindi tocca Pubblica
Ora, il nuovo video sarà condiviso.






