WhatsApp è un'applicazione di messaggistica disponibile esclusivamente per i telefoni cellulari. Sebbene WhatsApp non sia realmente disponibile per l'iPad di Apple, puoi scaricare e installare l'app sul tuo iPad utilizzando il tuo iPhone e un'app di terze parti chiamata iFunBox.
Fare un passo
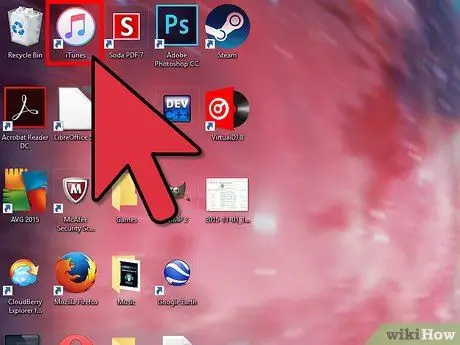
Passaggio 1. Avvia l'applicazione iTunes sul tuo computer Windows o Mac
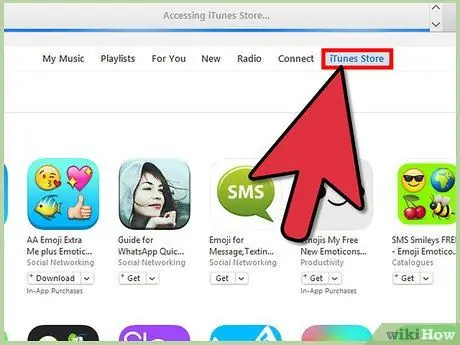
Passaggio 2. Fare clic su "iTunes Store", quindi eseguire una ricerca con la parola chiave "WhatsApp
”
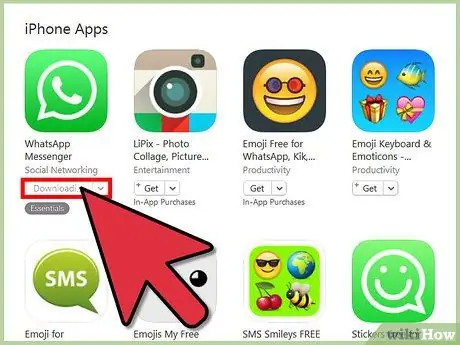
Passaggio 3. Seleziona l'opzione per scaricare WhatsApp per iPhone
Tieni presente che WhatsApp non ha una versione per iPad in questo momento.
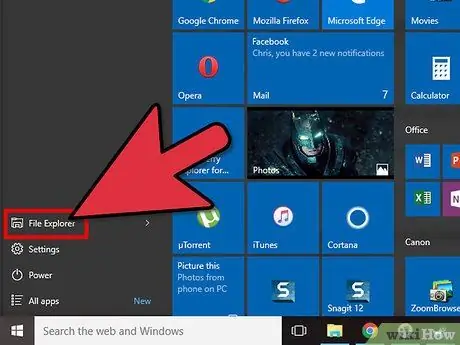
Passaggio 4. Aprire Esplora risorse su un computer Windows o utilizzare una finestra del Finder su Mac OS X
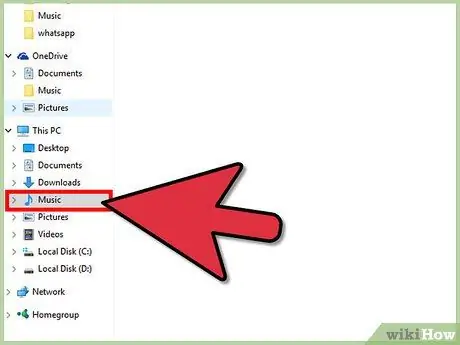
Passaggio 5. Vai alla directory della tua musica
La posizione della directory della musica dipende dal sistema operativo e dalle preferenze dell'utente del computer.
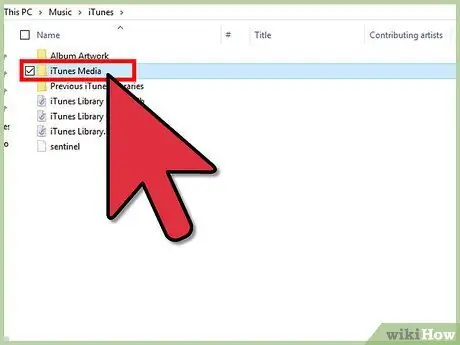
Passaggio 6. Fare clic su "iTunes" nella directory della musica, quindi fare clic su "Applicazioni mobili"
Alcuni computer potrebbero visualizzare "iTunes Media" invece di Applicazioni mobili
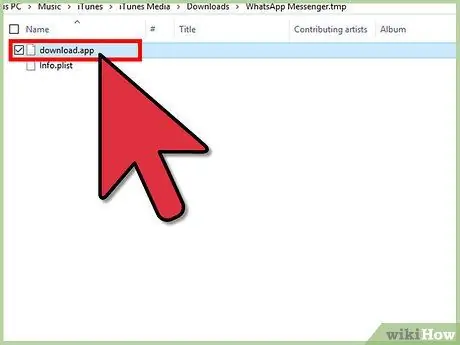
Passaggio 7. Scorri l'elenco dei file.ipa nella directory delle applicazioni mobili fino a trovare i file.ipa di WhatsApp
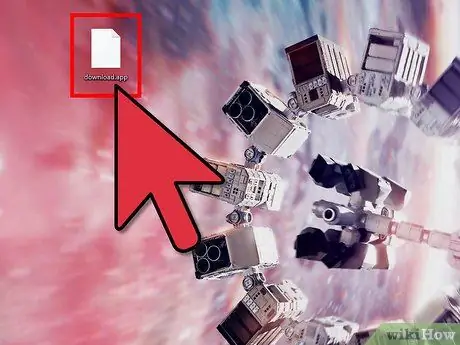
Passaggio 8. Trascina e rilascia il file WhatsApp.ipa sul desktop
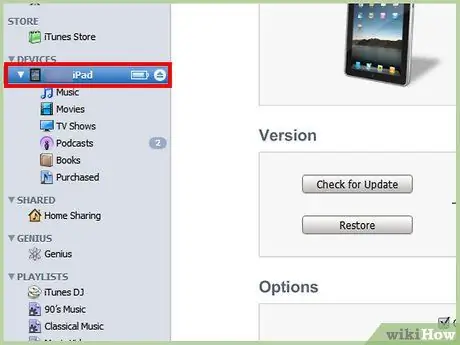
Passaggio 9. Collega l'iPad al computer utilizzando il cavo USB
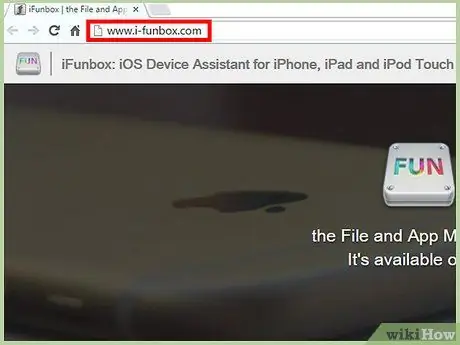
Passaggio 10. Visita il sito Web di iFunBox all'indirizzo
iFunBox ti consente di gestire i file sul tuo iPad in modo da poter utilizzare WhatsApp.
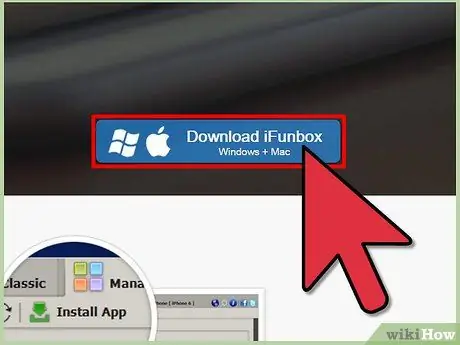
Passaggio 11. Seleziona l'opzione per scaricare iFunBox sul tuo computer Windows o Mac
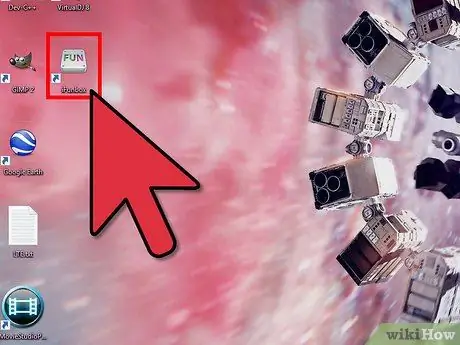
Passaggio 12. Avvia iFunBox dopo che lo strumento è stato scaricato e installato con successo sul computer
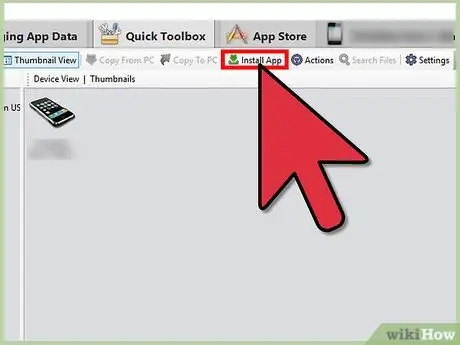
Passaggio 13. Fai clic su "Installa app" in iFunBox, quindi seleziona il file WhatsApp.ipa che hai salvato sul desktop
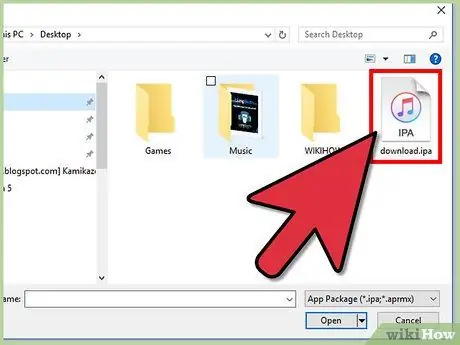
Passaggio 14. Prendi l'iPhone, quindi vai all'App Store utilizzando il dispositivo
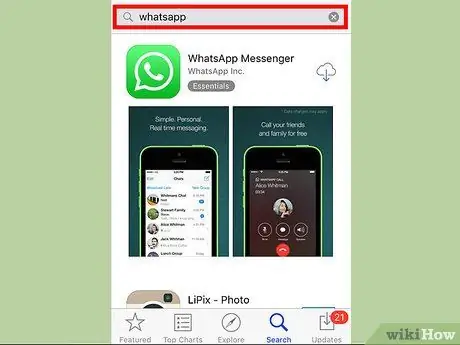
Passaggio 15. Cerca WhatsApp per iPhone, quindi scaricalo
In questo modo è richiesto un WhatsApp completamente nuovo installato su iPhone. Se WhatsApp è già installato sul tuo iPhone, dovrai prima eliminarlo, quindi installarlo di nuovo
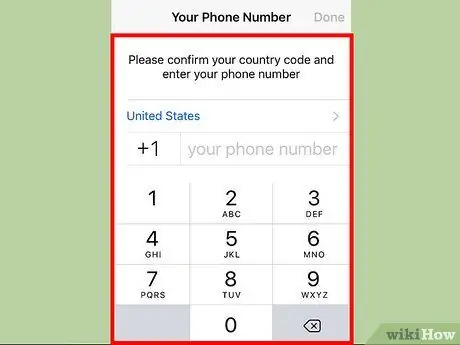
Passaggio 16. Completa il processo di installazione di WhatsApp utilizzando il numero di telefono che desideri utilizzare su WhatsApp per iPad
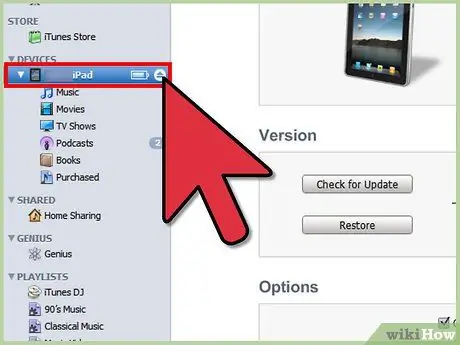
Passaggio 17. Scollega il cavo USB che collega l'iPad al computer, quindi collega l'iPhone al computer
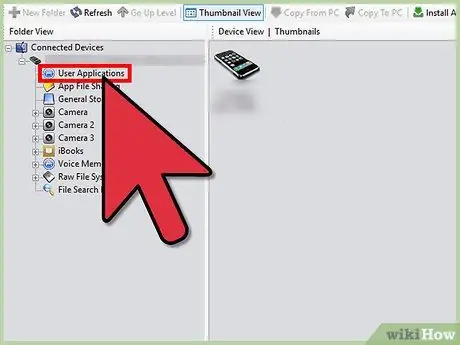
Passaggio 18. Fai clic su "Applicazioni utente" sotto iPhone che si trova nella barra laterale sinistra di iFunBox
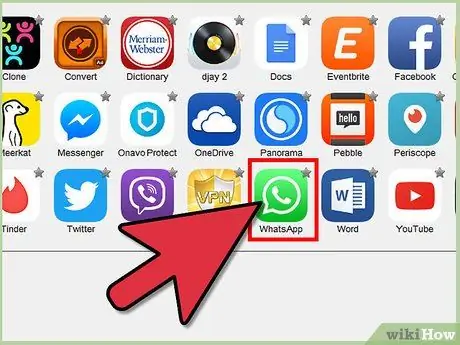
Passaggio 19. Fare doppio clic sull'icona di WhatsApp
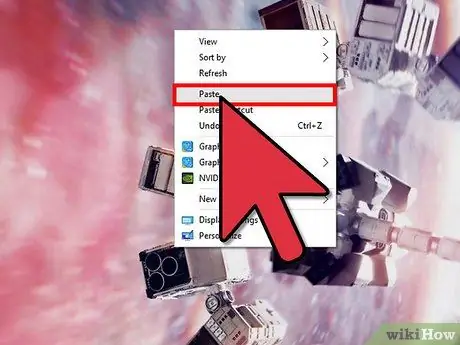
Passaggio 20. Copia le directory etichettate "Libreria" e "Documenti" sul desktop
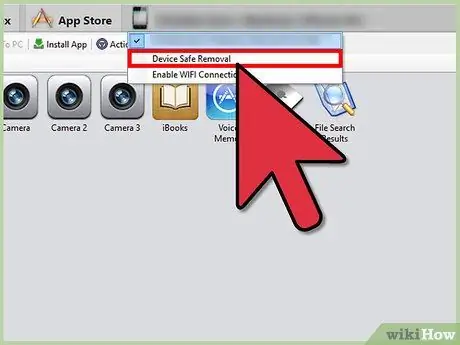
Passo 21. Scollega il cavo USB che collega l'iPhone al computer, quindi ricollega l'iPad al computer
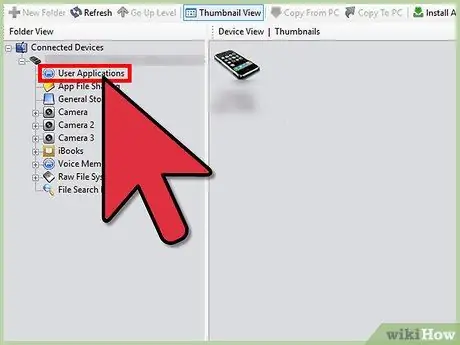
Passaggio 22. Fai clic su "Applicazioni utente" sotto iPad situato nella barra laterale sinistra di iFunBox
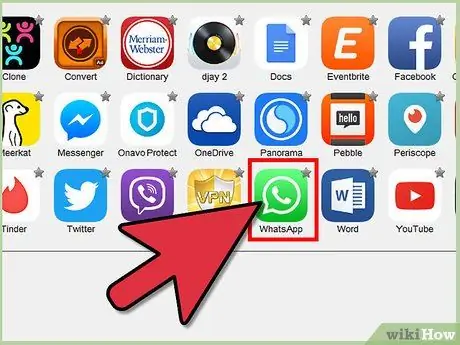
Passaggio 23. Fare doppio clic sull'icona di WhatsApp
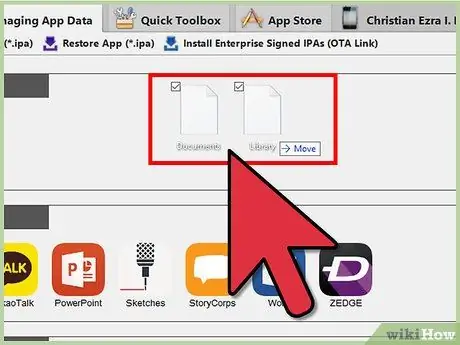
Passaggio 24. Fare clic e trascinare le directory "Libreria" e "Documenti" dal desktop a iFunBox
Il contenuto della directory verrà sostituito con il file di registrazione di WhatsApp dall'iPhone.
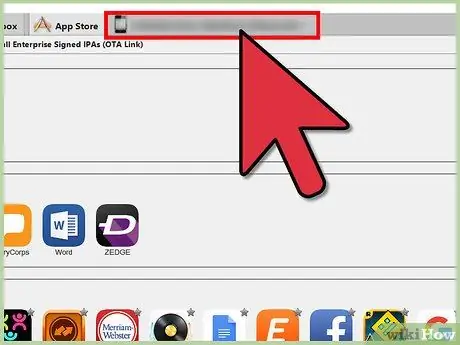
Passo 25. Scollega iPad dal cavo USB che lo collega al computer
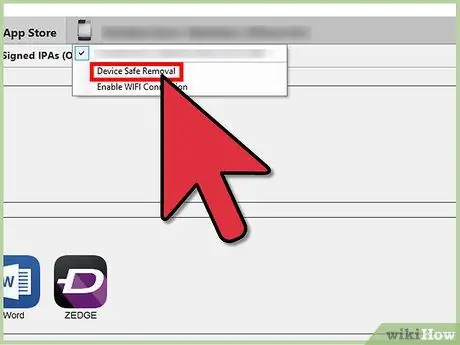
Passaggio 26. Chiudi e riapri WhatsApp su iPad
Ora puoi usare WhatsApp su iPad.






