Questo articolo ti insegna come aggiungere un pulsante "Acquista ora" a un prodotto Facebook o a una Pagina aziendale. Questo pulsante indirizzerà gli utenti di Facebook a un sito esterno che possono utilizzare per acquistare il tuo servizio o prodotto.
Fare un passo
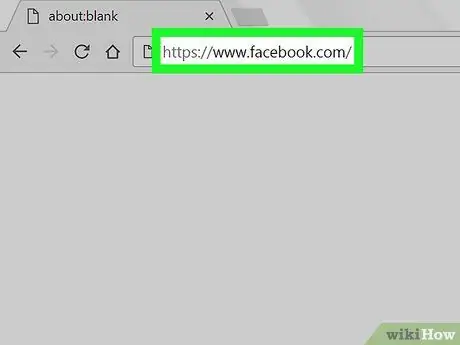
Passaggio 1. Avviare un browser Web e visitare
Puoi utilizzare qualsiasi browser sul tuo computer per aggiungere un pulsante Acquista ora. Se non hai effettuato l'accesso a Facebook, puoi farlo ora.
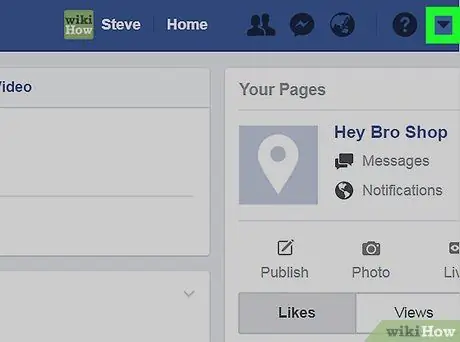
Passaggio 2. Fare clic sulla freccia giù nell'angolo in alto a destra
Questo farà apparire un menu.
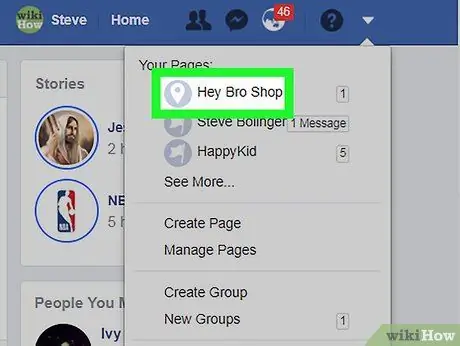
Passaggio 3. Fare clic sul nome della pagina
Se hai più pagine e non riesci a trovare la pagina che desideri modificare, fai clic su Vedi altro… per aprire altre opzioni.
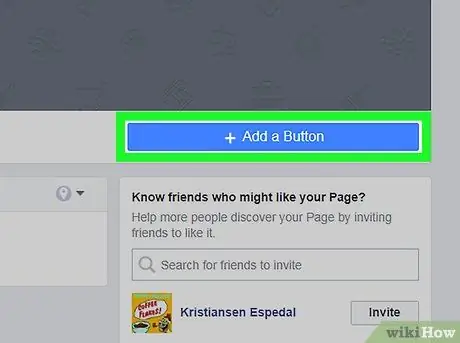
Passaggio 4. Fare clic su + Aggiungi un pulsante
È un pulsante blu nell'angolo in basso a destra dell'immagine di copertina. Verrà visualizzato un elenco di opzioni dei pulsanti.
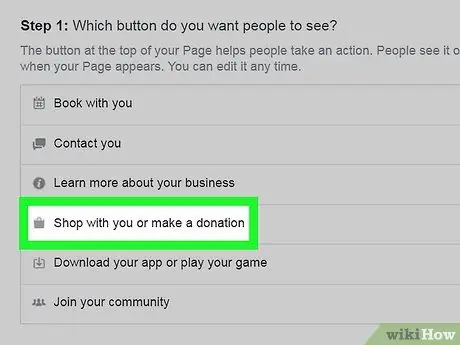
Passaggio 5. Fare clic su Acquista con te o fai una donazione
Questo aprirà opzioni aggiuntive sotto di esso.
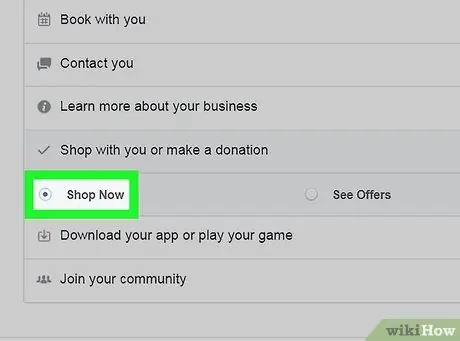
Passaggio 6. Fare clic su Acquista ora
Un'anteprima del pulsante verrà visualizzata nell'angolo in alto a destra.
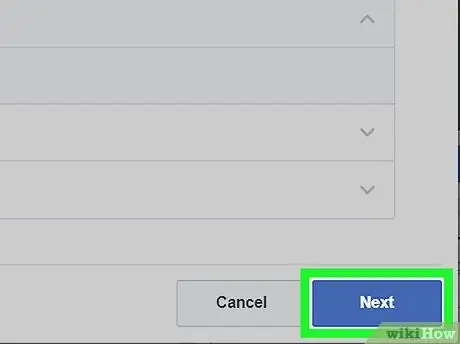
Passaggio 7. Fare clic sul pulsante Avanti nell'angolo in basso a destra
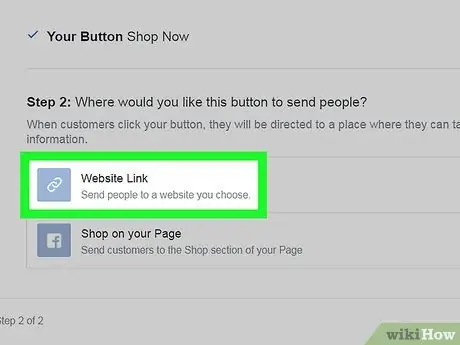
Passaggio 8. Fare clic su Collegamento al sito Web
Questa è la prima opzione sotto l'intestazione "Passaggio 2".
Se non hai un sito per vendere prodotti, puoi crearne uno su Facebook. Invece, devi fare clic Acquista sulla tua Pagina e facendo clic su Fine.
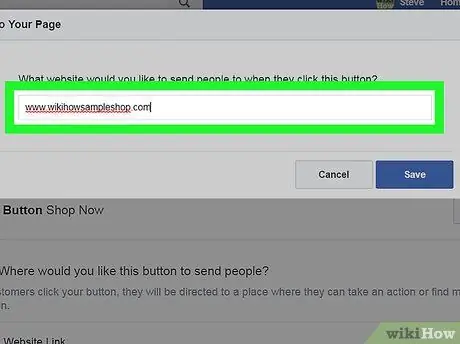
Passaggio 9. Inserisci l'URL del tuo sito
Questo è l'URL che gli utenti di Facebook apriranno quando faranno clic sul pulsante Acquistare ora.
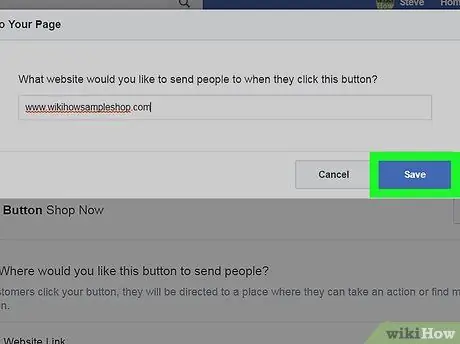
Passaggio 10. Fare clic su Salva
Ora il pulsante Acquista ora sulla tua Pagina Facebook è attivo.






