Sei stanco del noioso cerchio di avvio in Windows 7? Sebbene sia possibile modificare l'aspetto di molte interfacce di Windows 7 senza utilizzare strumenti speciali, la modifica del cerchio di avvio richiederà un piccolo sforzo. Fortunatamente, esiste uno strumento sviluppato dalla community che può rendere il cambiamento del cerchio facile come cambiare lo sfondo. Vedere il passaggio 1 di seguito per sapere come.
Fare un passo
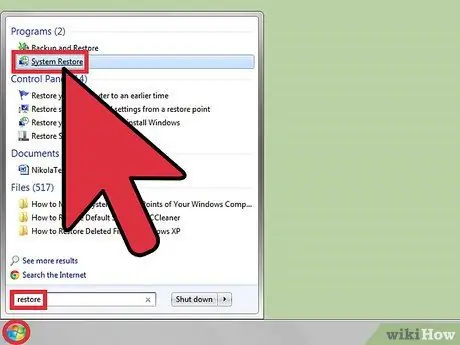
Passaggio 1. Creare un punto di ripristino del sistema
Sebbene la modifica dell'orbita di avvio sia un processo che di solito non causa alcun problema, è consigliabile creare un punto di ripristino prima di modificare qualsiasi file di sistema. È possibile accedere rapidamente al programma Punto di ripristino facendo clic su Start e cercando ripristino. Seleziona "Crea un punto di ripristino" dall'elenco.
- Fare clic sul pulsante "Crea…"
- Assegna un nome al punto di ripristino, quindi fai clic su "Crea".
- Consulta questa guida per maggiori dettagli su come utilizzare lo strumento Ripristino configurazione di sistema.

Passaggio 2. Scarica il programma di sostituzione delle cerchie
Sebbene sia possibile utilizzare l'editor PE (Portable Executable) per cercare i file delle icone per il cerchio Start, è molto più semplice utilizzare un programma chiamato "Modifica pulsante Start di Windows 7". Questo è un programma gratuito creato da una comunità di fan di Windows 7.
Puoi trovare facilmente il programma cercando "windows 7 start button changer" utilizzando il tuo motore di ricerca preferito. Prova a scaricarlo da Windows Club (lo sviluppatore) per assicurarti di avere una versione sicura
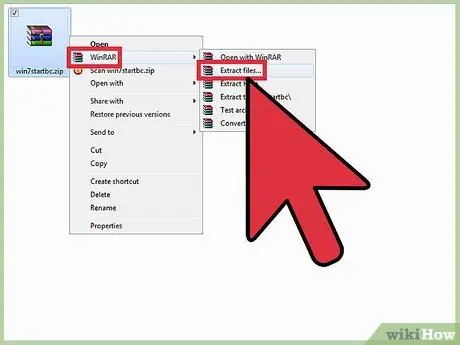
Passaggio 3. Estrarre il programma di sostituzione dei pulsanti
Questo programma non viene installato come un programma tradizionale, ma viene semplicemente eseguito dal punto in cui lo hai salvato. Consulta questa guida per i dettagli su come estrarre i file, ma di solito è sufficiente fare clic con il pulsante destro del mouse sul file e selezionare "Estrai file".
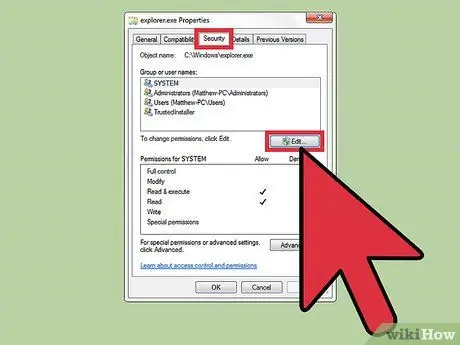
Passaggio 4. Diventa proprietario di Explorer
Spesso, il programma di sostituzione del cerchio incorre in errori se non disponi delle autorizzazioni corrette per Explorer. Per evitare che ciò accada, prendi prima il pieno controllo di Explorer in modo da non dover affrontare errori in seguito.
- Apri la cartella Windows sul tuo disco rigido. Dovresti vedere il file "explorer.exe" nella radice della cartella di Windows.
- Fare clic con il pulsante destro del mouse su explorer.exe. Assicurati di aver effettuato l'accesso come amministratore.
- Seleziona Proprietà.
- Fare clic sulla scheda Sicurezza.
- Fare clic sul pulsante Modifica.
- Seleziona la casella "Consenti" per la voce "Controllo completo". Fare clic su Applica.
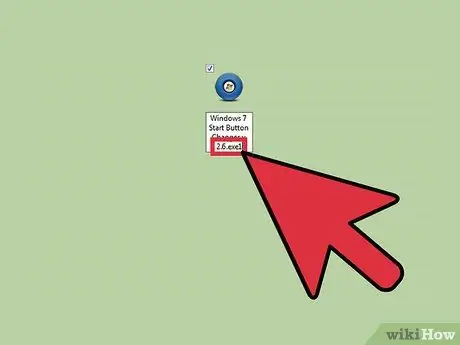
Passaggio 5. Rinominare il programma di sostituzione dei pulsanti
Apri la cartella in cui hai estratto il programma di sostituzione della chiave. Cerca un programma chiamato "Windows 7 Start Button Changer v 2.6.exe1", fai clic con il pulsante destro del mouse sul file e seleziona Rinomina. Rimuovere "1" alla fine del nome del file per convertirlo in un file EXE standard.
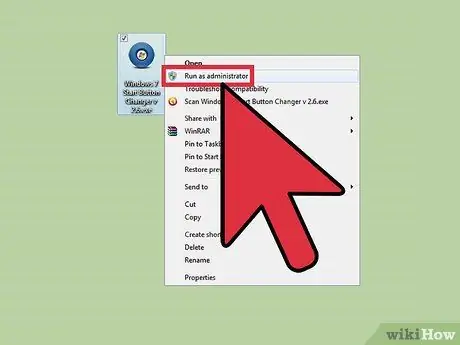
Passaggio 6. Eseguire il programma di sostituzione dei pulsanti
Fare clic con il pulsante destro del mouse sul file appena rinominato e selezionare "Esegui come amministratore". Se non lo esegui come amministratore, riceverai un messaggio di errore.
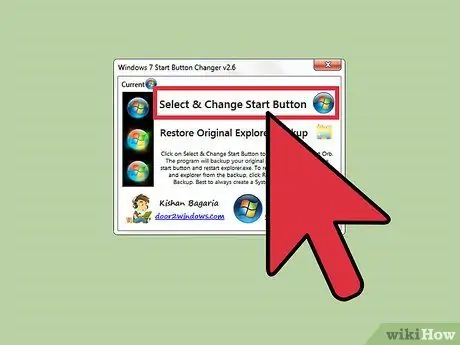
Passaggio 7. Seleziona la nuova immagine del cerchio
Quando il programma viene eseguito, vedrai il cerchio attualmente selezionato. Ci sono tre diverse sfere per ogni set: neutre, quando si passa con il mouse e quando si fa clic. Ciascun file sostitutivo conterrà tutte e tre le versioni della sfera. Fare clic sul pulsante "Seleziona e modifica pulsante Start" per selezionare un nuovo file.
- Il programma Start Button Changer di Windows 7 è in bundle con 10 cerchi di sostituzione. Puoi anche scaricare più cerchi online da fonti come deviantArt. Assicurati che qualsiasi sostituzione tu scelga contenga tutti e tre i cerchi.
- Il programma eseguirà automaticamente il backup del file explorer.exe. Se desideri modificare il cerchio in una nuova immagine, devi prima tornare al cerchio originale facendo clic sul pulsante "Ripristina backup originale di Explorer". Una volta ripristinato il file originale, puoi selezionare una nuova immagine utilizzando i passaggi precedenti.






