Questo articolo spiega come disabilitare temporaneamente AdBlock, sia per siti web specifici che per il browser nel suo complesso. Questo articolo ti insegnerà anche come disabilitare AdBlock Plus nello stesso contesto. AdBlock è un'estensione solo per computer contrassegnata da un'icona a forma di mano bianca sopra il segnale di stop, mentre AdBlock Plus è un programma per computer e dispositivi mobili contrassegnato da un'icona a forma di lettera "ABP" sopra il segnale di stop.
Fare un passo
Metodo 1 di 4: disabilitare AdBlock o Adblock Plus nei browser
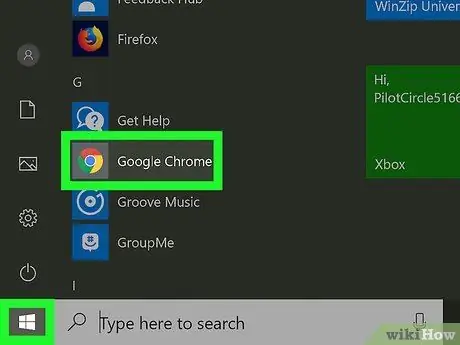
Passaggio 1. Aprire un browser web
Il browser che apri è uno che ha già AdBlock o Adblock Plus.
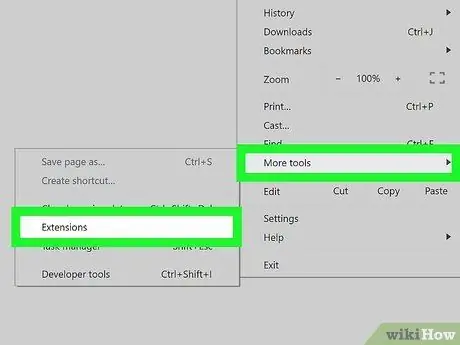
Passaggio 2. Visita la pagina dei componenti aggiuntivi del browser ("Estensioni")
- Chrome - Fare clic sul pulsante “ ⋮", scegliere " Altri strumenti e fare clic su " Estensioni ”.
- Firefox - Fare clic sul pulsante “ ☰, quindi seleziona " Componenti aggiuntivi ”.
- Bordo: fare clic su " ⋯, quindi seleziona " Estensioni ”.
- Safari - Fare clic sul menu " Safari ", scegliere " Preferenze… e fare clic sulla scheda " Estensioni ”.
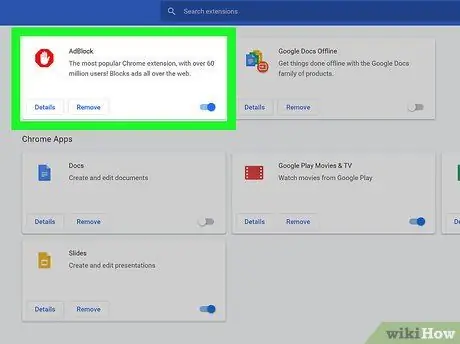
Passaggio 3. Cerca le opzioni AdBlock o Adblock Plus
Nell'elenco dei componenti aggiuntivi o delle estensioni, trova il nome del programma di blocco degli annunci che desideri disabilitare.
Su Microsoft Edge, fai clic su " Blocco annunci " o " Adblock Plus ”.

Passaggio 4. Disabilita AdBlock o Adblock Plus
Fare così:
- Chrome: deseleziona la casella "Abilitato" a destra di AdBlock o Adblock Plus.
- Firefox - Fare clic sul pulsante “ disattivare "che si trova a destra del componente aggiuntivo ad-blocker.
- Edge: fai clic sull'interruttore blu "On" nel menu dei componenti aggiuntivi del blocco degli annunci.
- Safari: deseleziona la casella " AdBlock " o " Adblock Plus " sul lato sinistro della pagina.
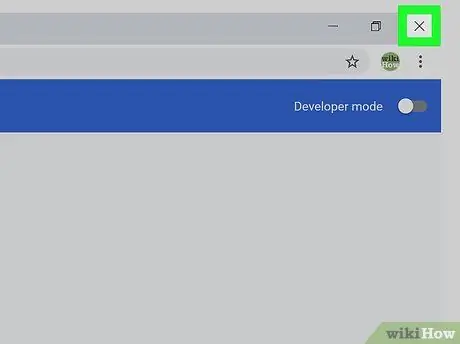
Passaggio 5. Chiudi e riapri il browser
Le modifiche verranno accettate e applicate al browser. Ora, il componente aggiuntivo per il blocco degli annunci selezionato verrà disabilitato fino a quando non lo riattiverai.
Metodo 2 di 4: disabilitare AdBlock per siti specifici
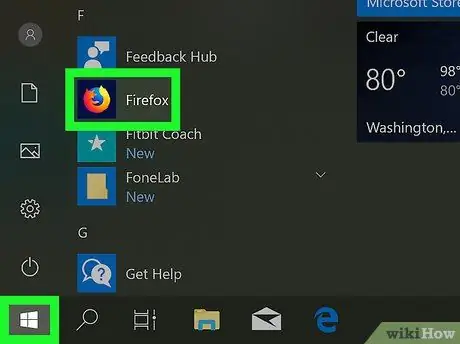
Passaggio 1. Aprire un browser web
Questo browser è il browser con l'estensione/componente aggiuntivo AdBlock che desideri disabilitare per un sito Web specifico.
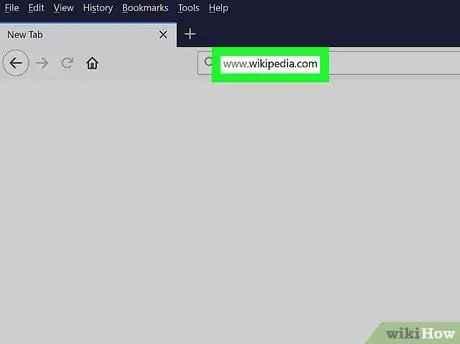
Passaggio 2. Visita il rispettivo sito web
Apri il sito web a cui vuoi accedere senza AdBlock.
Ad esempio, se desideri disabilitare AdBlock per Wikipedia, visita www.wikipedia.com.
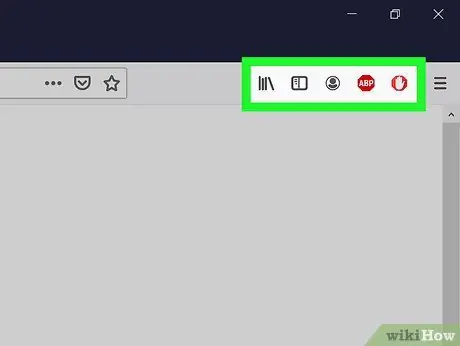
Passaggio 3. Aprire la pagina dei componenti aggiuntivi del browser ("Estensioni")
La maggior parte dei browser ha una sezione speciale in cui è possibile accedere alle icone delle estensioni installate. Per accedere alla pagina o al segmento:
- Chrome - Fare clic sul pulsante “ ⋮" nell'angolo in alto a destra della finestra per visualizzare un menu a discesa. L'icona AdBlock si trova solitamente nella parte superiore del menu.
- Firefox: puoi vedere l'icona AdBlock nell'angolo in alto a destra della pagina di Firefox.
- Edge: se l'icona di AdBlock non viene visualizzata nell'angolo in alto a destra della pagina, fai clic sul pulsante " ⋯", scegliere " Estensioni ", fare clic su " Blocco annunci ", e fai clic sull'interruttore "Mostra pulsante accanto alla barra degli indirizzi" per visualizzarlo.
- Safari: l'icona AdBlock si trova sul lato sinistro della barra degli indirizzi, nell'angolo in alto a sinistra della pagina di Safari.
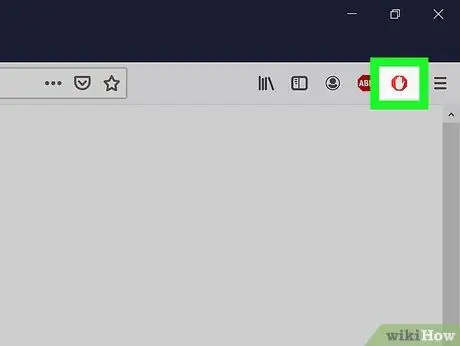
Passaggio 4. Fare clic sull'icona "AdBlock"
Questa icona ha l'aspetto di un segnale di stop rosso con una mano bianca. Successivamente, verrà visualizzato un menu a discesa.
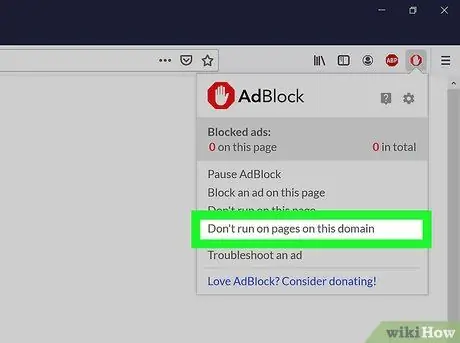
Passaggio 5. Fare clic su Non eseguire su pagine di questo dominio
Si trova in fondo al menu a discesa. Successivamente, verrà visualizzata una finestra pop-up.
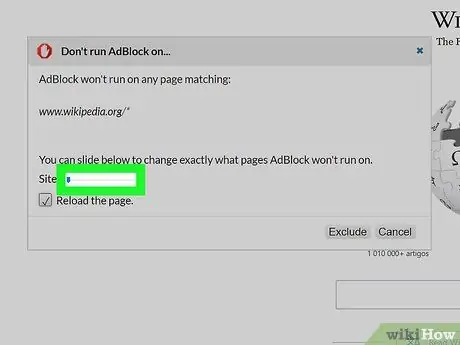
Passaggio 6. Personalizza le pagine a cui è necessario accedere senza AdBlock
Fare clic e trascinare il dispositivo di scorrimento "Sito" verso destra per aumentare il numero di variazioni del sito che il componente aggiuntivo deve ignorare. Fare clic e trascinare il dispositivo di scorrimento " Pagina " verso destra per fare in modo che AdBlock ignori determinate pagine del sito (il livello delle specifiche aumenta quando il dispositivo di scorrimento viene trascinato verso destra) e non tutte le pagine.
Non tutti i siti richiedono la personalizzazione
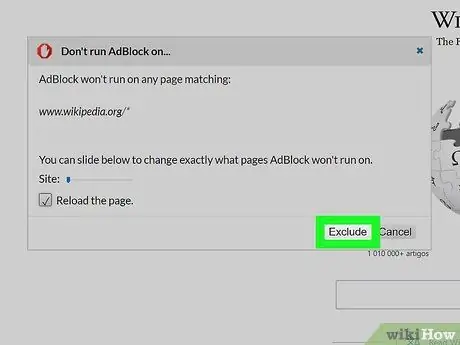
Passaggio 7. Fare clic su Escludi
Si trova nell'angolo inferiore destro della finestra. Successivamente, le modifiche verranno salvate e AdBlock verrà disabilitato per il sito e/o la pagina selezionati.
Metodo 3 di 4: disabilitare Adblock Plus per determinati siti
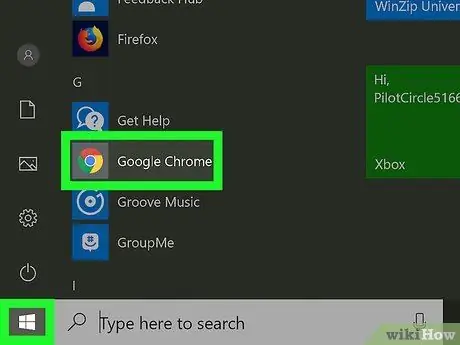
Passaggio 1. Aprire un browser web
Questo browser è il browser con l'estensione/componente aggiuntivo AdBlock che desideri disabilitare per un sito Web specifico.
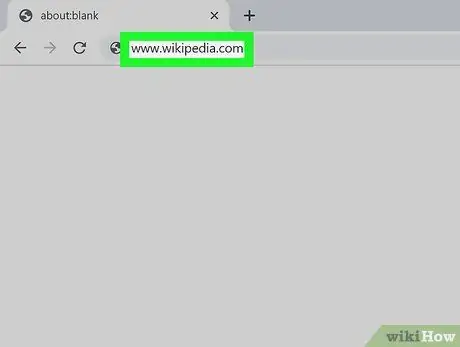
Passaggio 2. Visita il rispettivo sito web
Apri il sito web a cui vuoi accedere senza AdBlock.
Ad esempio, se desideri disabilitare AdBlock per Wikipedia, visita www.wikipedia.com.
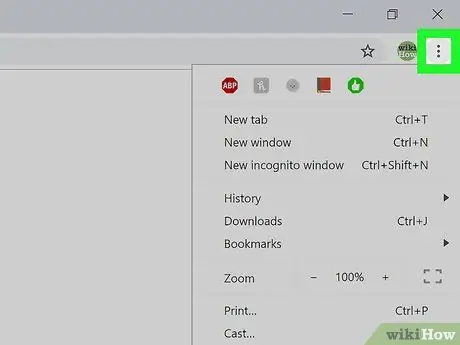
Passaggio 3. Aprire la pagina dei componenti aggiuntivi del browser ("Estensioni")
La maggior parte dei browser ha una sezione speciale in cui è possibile accedere alle icone delle estensioni installate. Per accedere alla pagina o al segmento:
- Chrome - Fare clic sul pulsante “ ⋮" nell'angolo in alto a destra della finestra per visualizzare un menu a discesa. L'icona AdBlock Plus si trova solitamente nella parte superiore del menu.
- Firefox: puoi vedere l'icona AdBlock Plus nell'angolo in alto a destra della pagina di Firefox.
- Edge: se l'icona di AdBlock Plus non viene visualizzata nell'angolo in alto a destra della pagina, fai clic su " ⋯", scegliere " Estensioni ", fare clic su " Adblock Plus ", e fai clic sull'interruttore "Mostra pulsante accanto alla barra degli indirizzi" per visualizzarlo.
- Safari: l'icona AdBlock Plus si trova sul lato sinistro della barra degli indirizzi, nell'angolo in alto a sinistra della pagina Safari.
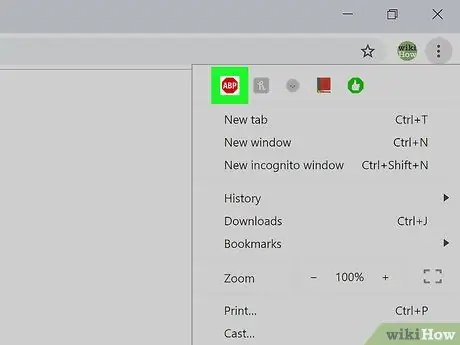
Passaggio 4. Fare clic sull'icona Adblock Plus
Questa icona ha l'aspetto di un segnale di stop rosso con scritto "ABP". Successivamente, verrà visualizzato un menu a discesa.
Non fare clic con il pulsante destro del mouse sull'icona Adblock Plus
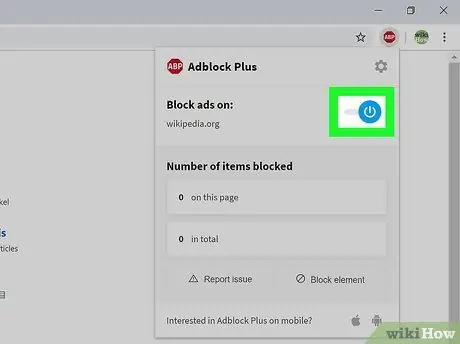
Passaggio 5. Fare clic su Abilitato su questo sito
Si trova nella parte superiore del menu a discesa. Successivamente, AdBlock Plus verrà disabilitato per il sito Web in questione.
Se desideri riattivare AdBlock Plus per il sito, fai nuovamente clic sull'icona AdBlock Plus e fai clic sull'opzione " Disabilitato su questo sito " nella parte superiore del menu.
Metodo 4 di 4: disabilitare Adblock Plus sui dispositivi mobili
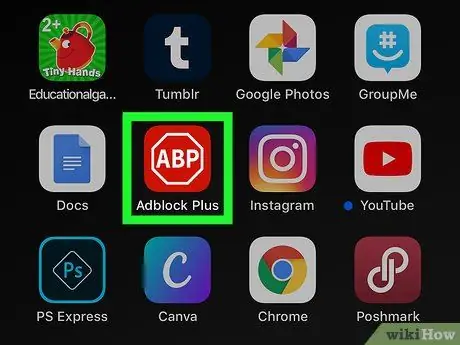
Passaggio 1. Apri Adblock Plus
Tocca l'icona dell'app Adblock Plus che assomiglia a un segnale di stop con le parole "ABP".
- Adblock Plus non è disponibile per i telefoni Android.
- Adblock non ha una versione mobile dell'app.
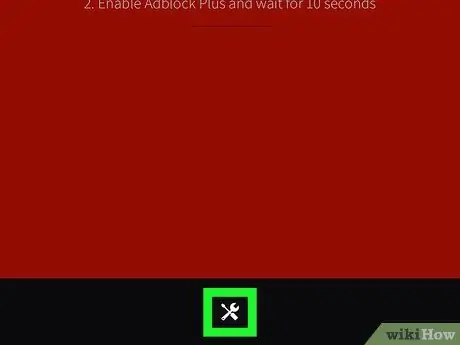
Passaggio 2. Toccare l'icona "Impostazioni"
Questa icona della chiave inglese e del cacciavite si trova nella parte inferiore dello schermo. Successivamente, verrà visualizzata la pagina delle impostazioni ("Impostazioni").
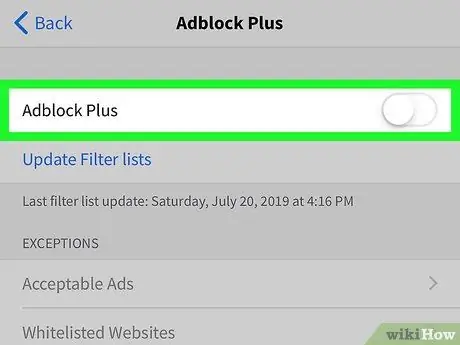
Passaggio 3. Tocca l'interruttore verde "Adblock Plus"
È nella parte superiore dello schermo. Dopo aver toccato, il colore dell'interruttore diventerà bianco
. Ora, la protezione AdBlock Plus sarà disabilitata fino a quando non la riattiverai.






