Questo articolo spiega come contattare qualcuno tramite messaggio diretto su Slack su un dispositivo Android. Questo articolo mostra anche come aggiungere utenti aggiuntivi a un thread di messaggi di gruppo diretto su Slack. Tieni presente che se stai utilizzando Slack per diversi gruppi, dovrai assicurarti di essere nel team Slack giusto in modo da poter inviare messaggi agli utenti che desideri.
Fare un passo
Metodo 1 di 2: aggiunta di qualcuno a un nuovo thread di messaggi diretti
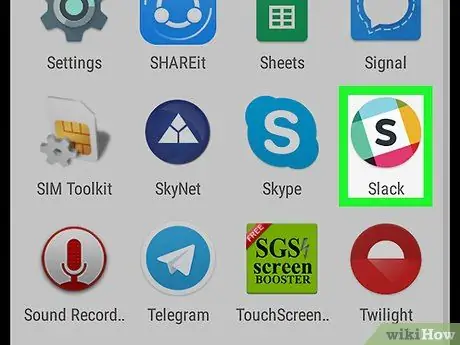
Passaggio 1. Apri Slack
L'icona dell'app ha l'aspetto di una "S" nera al centro di un quadrato bianco circondato da un cerchio colorato.
Nelle versioni precedenti, l'app era contrassegnata da un simbolo di hashtag colorato ("#")
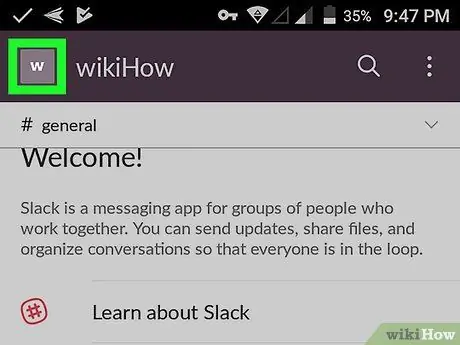
Passaggio 2. Toccare l'icona quadrata nell'angolo in alto a sinistra dello schermo
Questa icona corrisponde all'icona selezionata per la tua squadra Slack.
- Un elenco di opzioni di menu verrà caricato sul lato sinistro dello schermo.
- Se non hai effettuato l'accesso al team corretto (il team con l'utente che devi contattare), tocca l'icona quadrata accanto a "Home", quindi seleziona il team appropriato. Questo passaggio è necessario solo se hai effettuato l'accesso a più di un team Slack su una singola app.
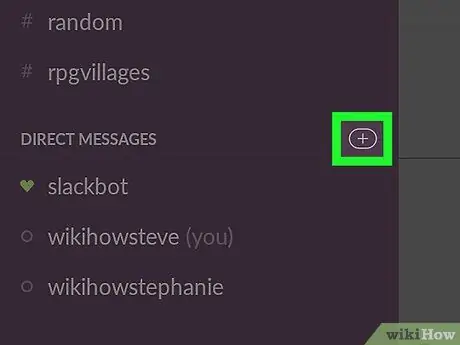
Passaggio 3. Toccare + a destra di "Messaggi diretti"
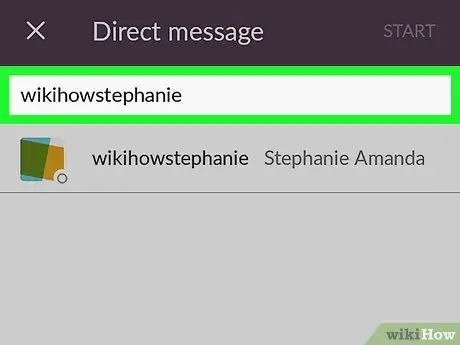
Passaggio 4. Digitare il nome dell'utente a cui si desidera inviare il messaggio
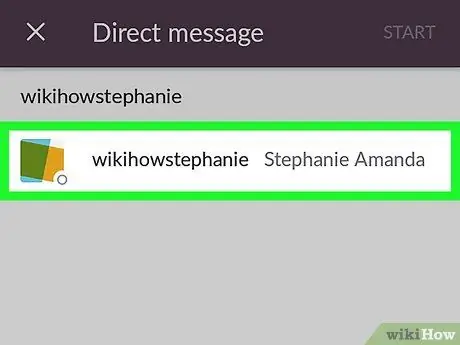
Passaggio 5. Toccare il nome utente corrispondente
- Puoi cercare e selezionare più persone contemporaneamente per interagire attraverso le chat di gruppo.
- Se selezioni un utente con successo, il suo nome apparirà in blu nella barra di ricerca e la sua foto del profilo cambierà in un'icona di spunta bianca su sfondo blu.
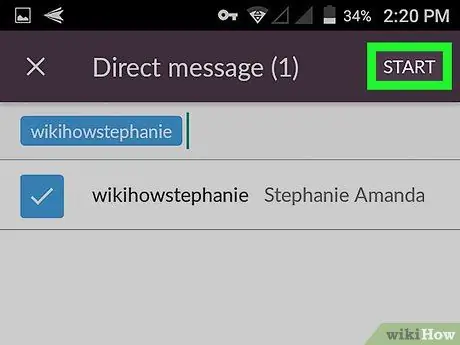
Passaggio 6. Toccare Avvia
Si trova nell'angolo in alto a destra dello schermo.
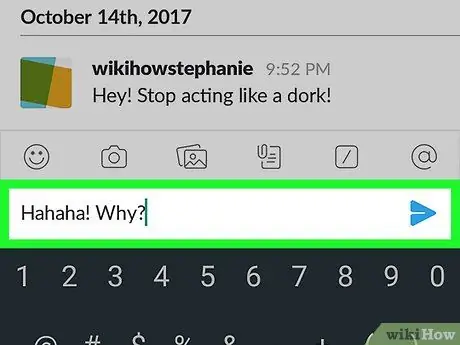
Passaggio 7. Digita un messaggio, quindi tocca l'icona della freccia blu accanto al testo
Il messaggio verrà inviato all'utente selezionato
Metodo 2 di 2: aggiunta di qualcuno a un thread di messaggi di gruppo diretto esistente
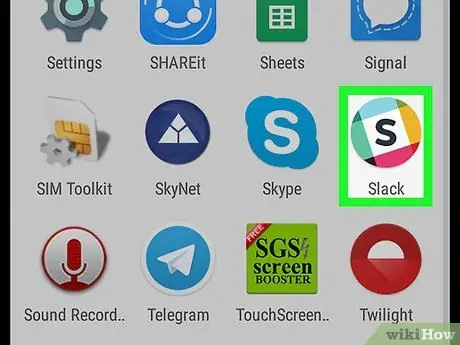
Passaggio 1. Apri Slack
L'icona dell'app ha l'aspetto di una "S" nera al centro di un quadrato bianco circondato da un cerchio colorato.
Nelle versioni precedenti, l'app era contrassegnata da un simbolo di hashtag colorato ("#")
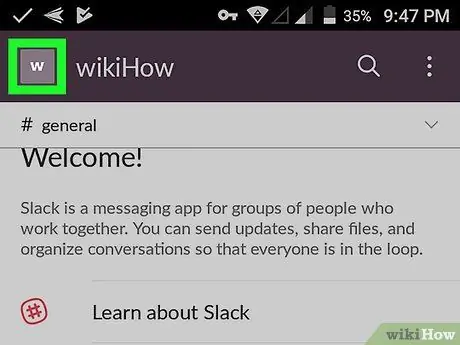
Passaggio 2. Toccare l'icona quadrata nell'angolo in alto a sinistra dello schermo
Questa icona corrisponde all'icona selezionata per la tua squadra Slack.
- Un elenco di opzioni di menu verrà caricato sul lato sinistro dello schermo.
- Se non hai effettuato l'accesso al team corretto (il team con l'utente che devi contattare), tocca l'icona quadrata accanto a "Home", quindi seleziona il team appropriato. Questo passaggio è necessario solo se hai effettuato l'accesso a più di un team Slack su una singola app.
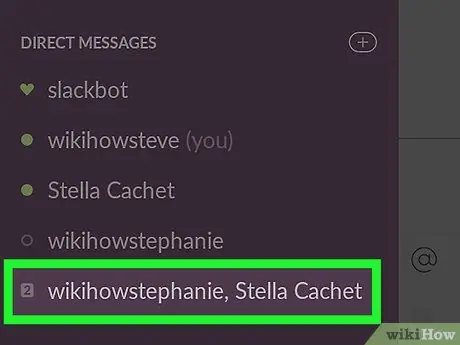
Passaggio 3. Toccare la voce del messaggio di gruppo diretto per cui si desidera aggiungere un nuovo utente
Tieni presente che puoi aggiungere utenti solo a una chat di gruppo che ha già più persone e non un thread di messaggi diretti tra te e l'utente in questione
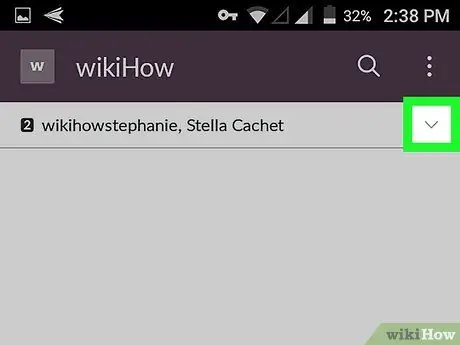
Passaggio 4. Toccare la piccola freccia nell'angolo in alto a destra dello schermo
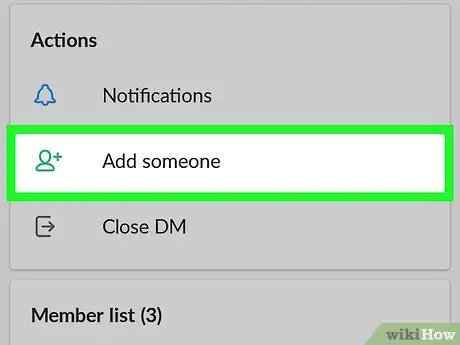
Passaggio 5. Toccare Aggiungi qualcuno
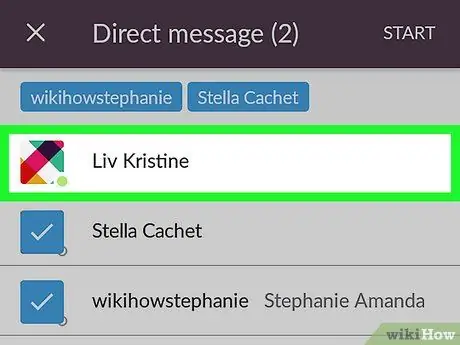
Passaggio 6. Seleziona l'utente che desideri aggiungere alla chat di gruppo
- Puoi aggiungere più persone contemporaneamente.
- Se selezioni una persona con successo, il suo nome apparirà in blu nella barra di ricerca e la sua foto del profilo cambierà in un'icona di spunta bianca su sfondo blu.
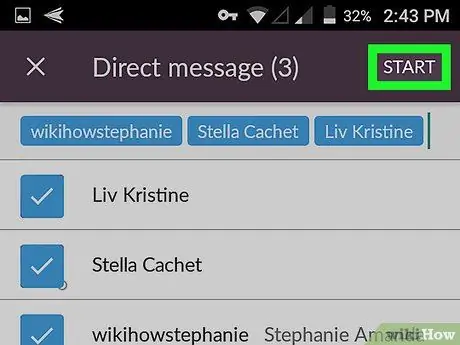
Passaggio 7. Toccare Avvia
Si trova nell'angolo in alto a destra dello schermo.






