Se vuoi trasmettere qualcosa di privato a un altro utente su Twitter, puoi inviargli un messaggio diretto. Twitter ti consente di inviare messaggi privati a chiunque ti segua, così come agli utenti che hanno abilitato la funzione "Consenti richieste di messaggi da tutti". Questo articolo spiega come inviare un messaggio privato su Twitter tramite telefono, tablet o computer.
Fare un passo
Metodo 1 di 3: tramite l'app Twitter mobile
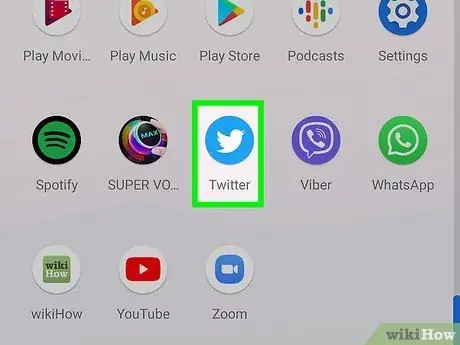
Passaggio 1. Apri l'app mobile di Twitter
Questa applicazione è contrassegnata da un'icona a forma di uccellino blu che viene visualizzata nella schermata iniziale o nell'elenco delle applicazioni del dispositivo.
Accedi prima al tuo account Twitter sul tuo dispositivo, se non l'hai già fatto, così puoi accedervi
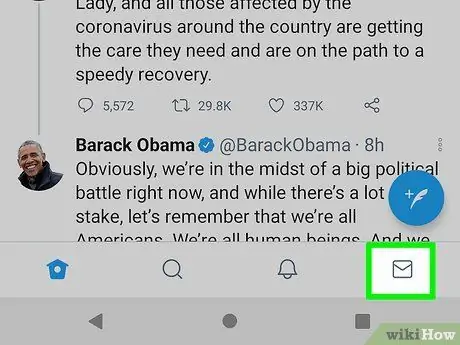
Passaggio 2. Toccare l'icona della busta nell'angolo in basso a destra dello schermo
Si aprirà la pagina della posta in arrivo e verranno visualizzati i messaggi che hai inviato o ricevuto.
- Puoi anche inviare un messaggio a qualcuno toccando l'icona della busta nella parte superiore della pagina del suo profilo Twitter.
- Se vuoi rispondere a un messaggio esistente, tocca prima il messaggio per aprirlo. Digita una risposta nel campo nella parte inferiore dello schermo e tocca il pulsante di invio o "Invia" (aeroplanino di carta) per inviarla.
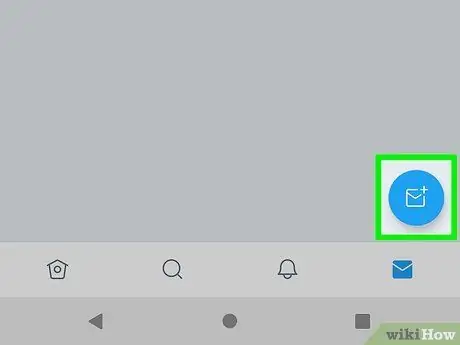
Passaggio 3. Toccare l'icona del nuovo messaggio o "Nuovo messaggio"
È un'icona a forma di busta blu e bianca nell'angolo in basso a destra dello schermo.
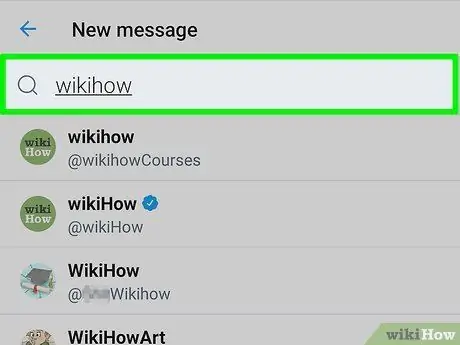
Passaggio 4. Determinare il destinatario del messaggio
Puoi toccare i destinatari suggeriti dall'elenco o cercare un utente specifico digitando il loro nome nella barra di ricerca ("Cerca ") nella parte superiore dello schermo.
- Puoi inviare messaggi solo agli utenti che ti seguono o consentire a tutti gli utenti di inviare loro messaggi.
- Per inviare un messaggio a più persone, continua ad aggiungere destinatari toccando il loro nome. Puoi aggiungere un massimo di 49 destinatari.
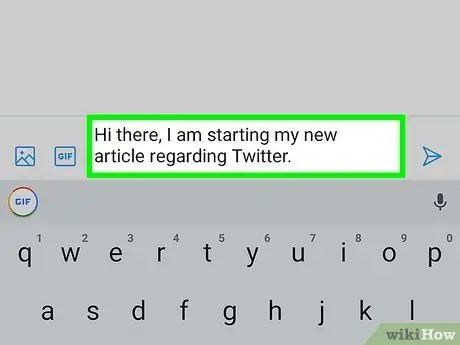
Passaggio 5. Digitare il messaggio principale
Per digitare un messaggio, tocca il Inizia un messaggio ” nella parte inferiore dello schermo prima per visualizzare la tastiera su schermo.
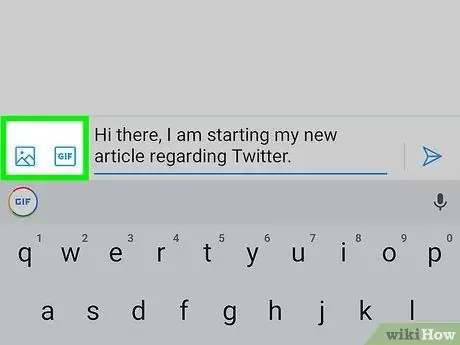
Passaggio 6. Allega un'immagine, un video o una-g.webp" />
Per allegare una foto o un video dal tuo telefono o tablet, tocca l'icona dell'immagine nell'angolo in basso a sinistra dello schermo. Puoi anche scattare una foto o registrare un nuovo video. Se vuoi trovare una-g.webp
GIF ” e cercare l'animazione da inviare.
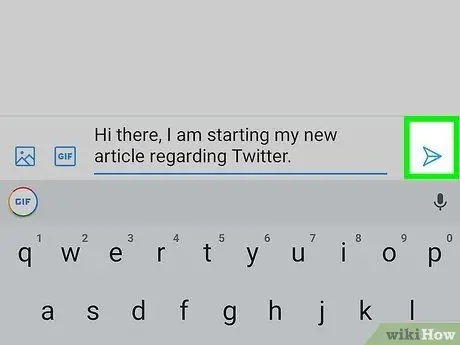
Passaggio 7. Toccare l'icona di invio o "Invia"
È l'icona di un aeroplano di carta nell'angolo in basso a destra dello schermo. Il messaggio verrà inviato al destinatario selezionato.
Metodo 2 di 3: tramite computer
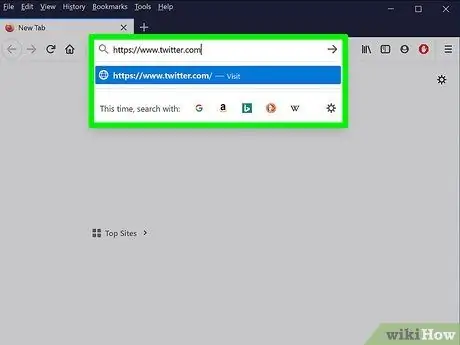
Passaggio 1. Visita https://www.twitter.com tramite un browser web
Ti verrà chiesto di accedere prima al tuo account se non l'hai già fatto.
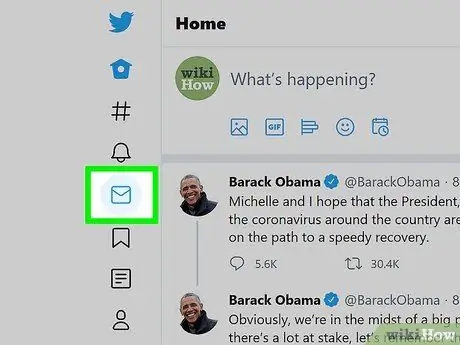
Passaggio 2. Fare clic sulla scheda Messaggi
Questa scheda è indicata dall'icona della busta nel riquadro di sinistra. Se la finestra del tuo browser è abbastanza grande, dovresti vedere "Messaggi" accanto all'icona.
Puoi anche inviare un messaggio a qualcuno facendo clic sull'icona della busta nella parte superiore della pagina del suo profilo Twitter. Se non vedi l'icona, l'utente in questione non ti sta seguendo. Alcuni utenti ricevono messaggi privati da tutti gli utenti di Twitter, ma alcuni utenti desiderano ricevere messaggi solo dalle persone che seguono
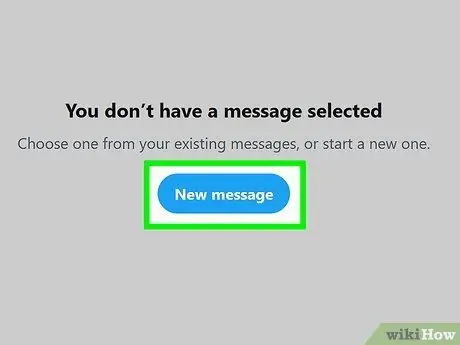
Passaggio 3. Fare clic su Nuovo messaggio
È un pulsante ovale al centro del riquadro di destra. Verrà visualizzata una finestra con gli utenti che contatti più frequentemente.
- Se vuoi rispondere a un messaggio esistente, fai clic sul messaggio nel riquadro centrale. Digita una risposta nel campo "Inizia un nuovo messaggio" nella parte inferiore dello schermo e premi il tasto " accedere " o " Ritorno ” per inviarlo.
- Se non vedi il " Nuovo messaggio ", fai clic sull'icona della busta con il segno più nella parte superiore del pannello Posta in arrivo ("Messaggi").
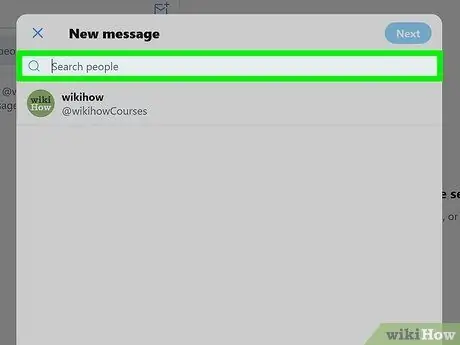
Passaggio 4. Digitare il nome o il nome utente della persona a cui si desidera inviare un messaggio
I risultati di ricerca corrispondenti verranno visualizzati in seguito.
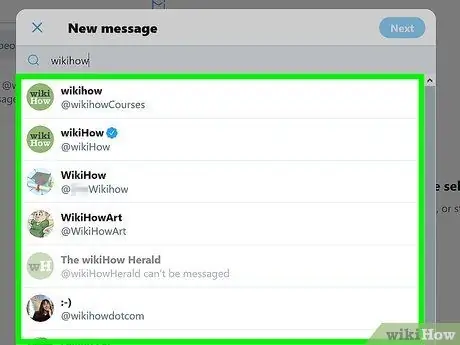
Passaggio 5. Fare clic sul nome dell'utente a cui si desidera inviare il messaggio
L'utente verrà aggiunto all'elenco dei destinatari nella parte superiore della finestra.
Se vuoi inviare un messaggio a più di un utente, trova e aggiungi più destinatari. Puoi aggiungere un massimo di 49 destinatari
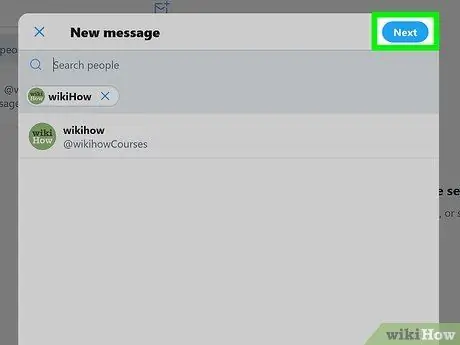
Passaggio 6. Fare clic su Avanti
Si trova nell'angolo in alto a destra della finestra.
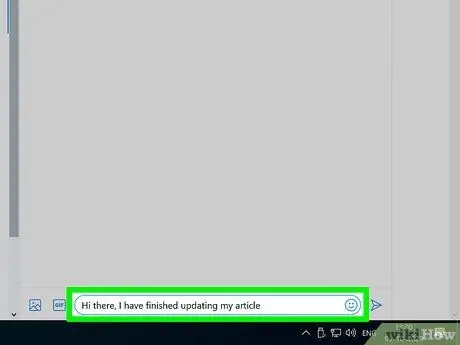
Passaggio 7. Digita il tuo messaggio nel campo nella parte inferiore della finestra
Oltre a digitare testo normale, puoi anche fare clic sull'icona della faccina sorridente per inserire un'emoji.
Per allegare una foto o un video a un messaggio, fai clic sull'icona dell'immagine nella parte inferiore del messaggio e seleziona una foto dal tuo computer. Se vuoi allegare una-g.webp" />GIF ” e cercare l'animazione da inviare.
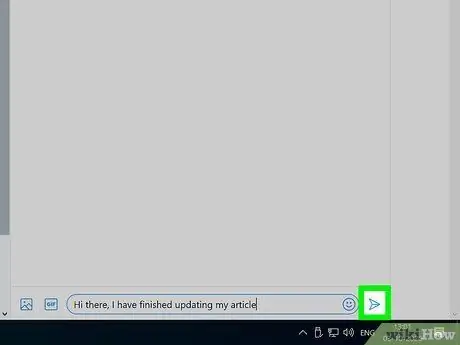
Passaggio 8. Fare clic sull'icona di invio ("Invia") per inviare il messaggio
È una piccola icona di aeroplano di carta nell'angolo in basso a destra dello schermo. Il messaggio verrà inviato al destinatario selezionato.
Metodo 3 di 3: Gestione dei messaggi privati
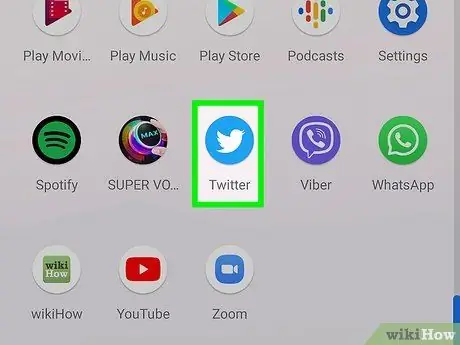
Passaggio 1. Accedi a https://www.twitter.com o apri l'app mobile di Twitter
Puoi eseguire varie azioni per i messaggi esistenti tramite la scheda "Messaggi".
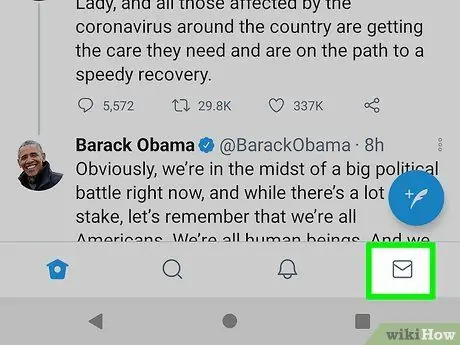
Passaggio 2. Fare clic o toccare l'icona della busta
Questa icona viene visualizzata nella parte inferiore dello schermo sull'app mobile e sul lato sinistro della pagina Twitter.com.

Passaggio 3. Fare clic o toccare l'icona a forma di ingranaggio
Si trova nella parte superiore della posta in arrivo della pagina "Messaggi". Verranno visualizzate le preferenze di messaggistica.

Passaggio 4. Specificare i messaggi che si desidera ricevere
Puoi gestire le tue preferenze di messaggistica come segue:
- Se desideri ricevere messaggi da chiunque su Twitter, indipendentemente dal fatto che tu lo segua o meno, sposta l'interruttore "Consenti richieste di messaggi da tutti" su attivo. Se desideri ricevere solo messaggi dalle persone che segui, sposta l'interruttore in posizione off.
- Per ridurre la ricezione di spam, attiva l'opzione "Filtra messaggi di bassa qualità".
- Se non desideri ricevere contenuti per adulti o espliciti, abilita l'opzione "Filtra supporti grafici".
- Abilita l'opzione "Mostra conferme di lettura" se vuoi vedere lo stato di "letto" quando il destinatario legge il messaggio che hai inviato.
- Tocco " Fatto "dopo aver apportato modifiche tramite l'app Twitter mobile.
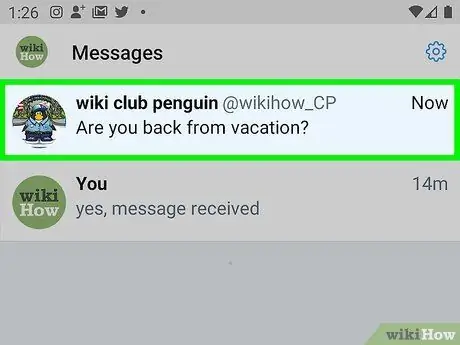
Passaggio 5. Torna all'elenco "Messaggi" e seleziona il messaggio
Se hai messaggi non letti, verranno contrassegnati con un colore diverso da quelli che sono stati letti.
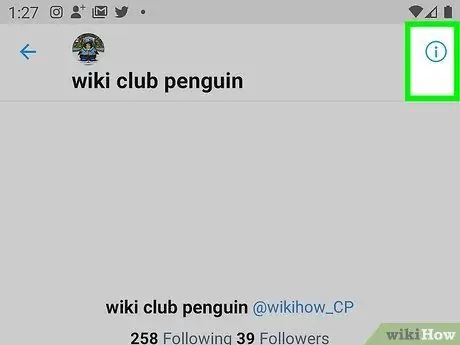
Passaggio 6. Fare clic sulla piccola "i" nel cerchio
Si trova nell'angolo in alto a destra del messaggio. Si aprirà il menu per il thread di chat selezionato.

Passaggio 7. Modificare le opzioni per il thread della chat
Hai diverse opzioni universali per ogni messaggio:
-
” Posticipa notifiche:
Se non vuoi ricevere una notifica quando un membro del thread di chat invia una risposta, fai scorrere questo interruttore in posizione.
-
” Lascia le conversazioni:
Puoi selezionare questa opzione se vuoi lasciare un thread di chat che coinvolge uno o più utenti. Il thread verrà rimosso dalla posta in arrivo, ma gli altri membri potranno ancora visualizzarlo tramite il proprio account Twitter.
-
“ Blocchi:
Se l'utente che ti ha inviato il messaggio è stato violento o ti ha molestato, seleziona questa opzione in modo che non possa più inviarti messaggi.
-
” Rapporti:
” Seleziona questa opzione se desideri segnalare un messaggio come spam o discorso violento/pericoloso.
- Se apri le impostazioni della chat di gruppo, puoi anche vedere l'opzione " Aggiungi membri " in modo da poter aggiungere più utenti al thread della chat.
- Toccare il pulsante Indietro per accedere all'elenco "Messaggi".






