Questo articolo spiega come creare un blocco comandi, un blocco che esegue determinati comandi in Minecraft, sia per computer che per Pocket Edition. Per creare blocchi di comandi utilizzabili, devi entrare in modalità creativa e attivare i trucchi. Non è possibile creare blocchi di comandi nell'edizione/versione console di Minecraft.
Fare un passo
Metodo 1 di 2: sulla versione per computer di Minecraft
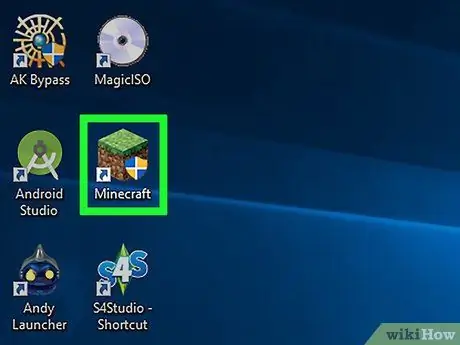
Passaggio 1. Esegui Minecraft
Fare doppio clic sull'icona di Minecraft per avviare Minecraft, quindi selezionare Giocare a ” nella finestra di avvio, se richiesto.
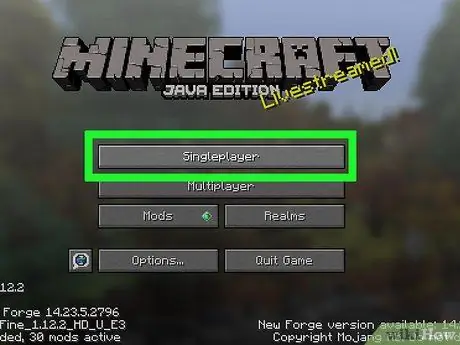
Passaggio 2. Fare clic su Giocatore singolo
Si trova nella parte superiore della pagina principale di Minecraft.
Puoi anche scegliere " Multigiocatore ", ma è necessario impostare la modalità multiplayer tramite il proprio server prima di procedere.
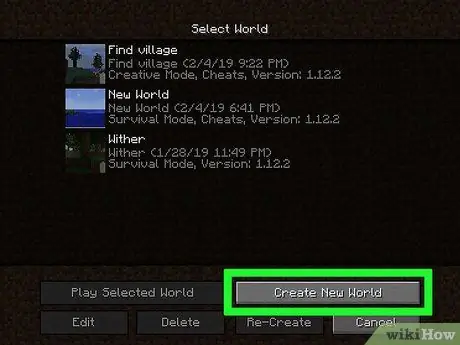
Passaggio 3. Fare clic su Crea nuovo mondo
Si trova nell'angolo inferiore destro della finestra.
Se hai già un mondo creativo con cheat attivi, fai clic sul mondo, quindi seleziona " Gioca al mondo selezionato ” e passare al passaggio "Premi il pulsante /" (il nono passaggio).
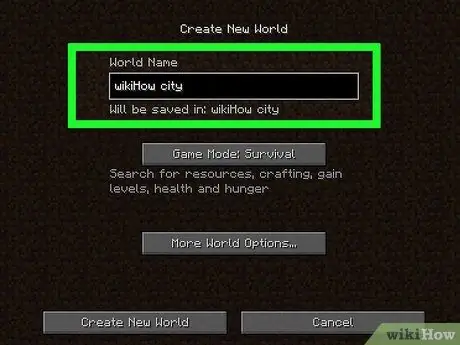
Passaggio 4. Inserisci il nome del mondo
Digita un nome nel campo "Nome mondiale".
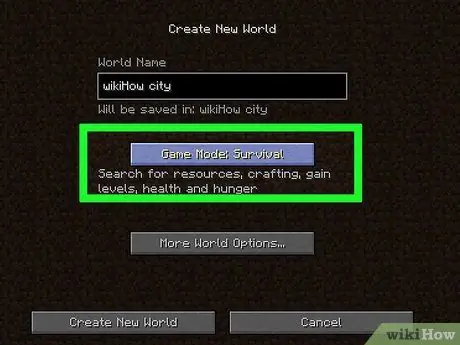
Passaggio 5. Fare doppio clic su Sopravvivenza in modalità di gioco
Le opzioni cambieranno in " Modalità di gioco: Hardcore "prima poi" Modalità di gioco: Creativa " Poiché puoi utilizzare i blocchi di comando solo in modalità creativa, questo passaggio è importante da seguire.
Sebbene sia possibile visualizzare i blocchi di comando in modalità "Sopravvivenza", non è possibile posizionare o utilizzare i blocchi in alcun modo
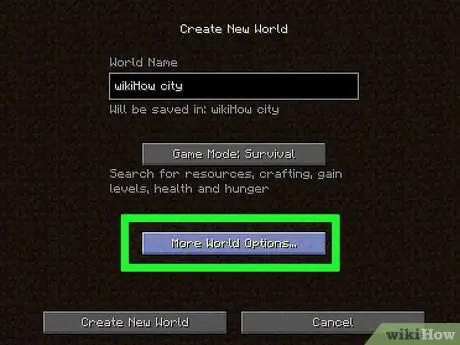
Passaggio 6. Fare clic su Altre opzioni mondiali…
È in fondo alla finestra.
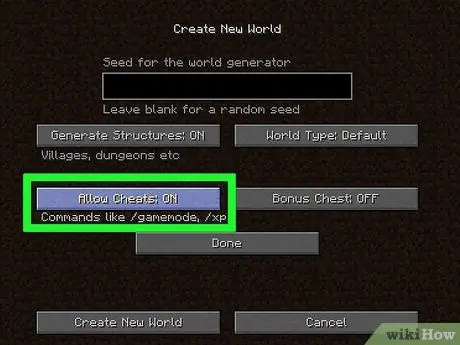
Passaggio 7. Fare clic su Consenti trucchi OFF
L'etichetta dell'opzione cambierà in Consenti trucchi: ON ” che indica che il cheat code verrà attivato nel gioco.
Se l'opzione è etichettata " Consenti trucchi: ON “Fin dall'inizio, i cheat code sono stati attivati nel mondo per essere creati.
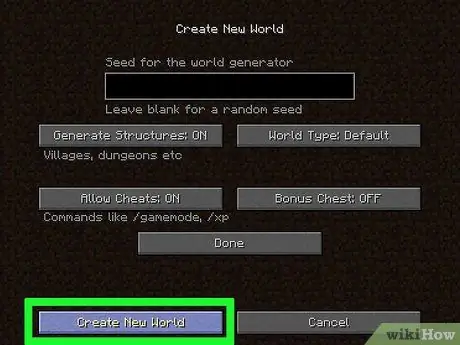
Passaggio 8. Fare clic su Crea nuovo mondo
Si trova nell'angolo in basso a sinistra dello schermo.
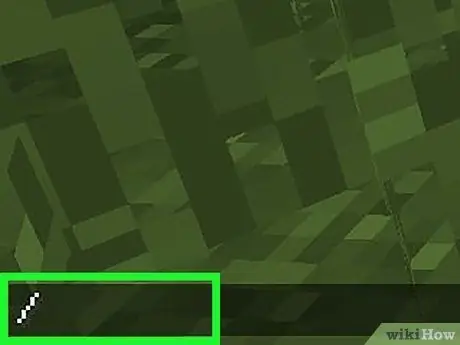
Passaggio 9. Premere il pulsante /
Il tasto barra o barra si trova sulla tastiera del computer. Premi il pulsante per visualizzare la console di comando nella parte inferiore della finestra di Minecraft.
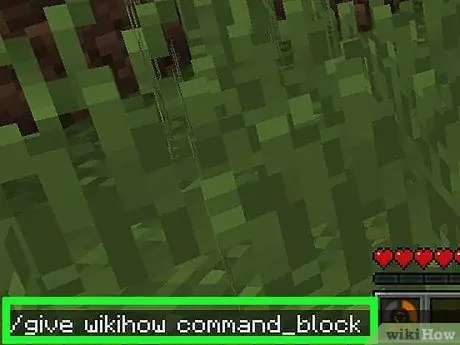
Passaggio 10. Digita give player command_block nella console
Assicurati di sostituire la parola "giocatore" nel comando con il nome del tuo personaggio nel gioco.
Ad esempio, se il nome del tuo personaggio è "potatoSkin", inserisci il codice give potatoSkin command_block nella console
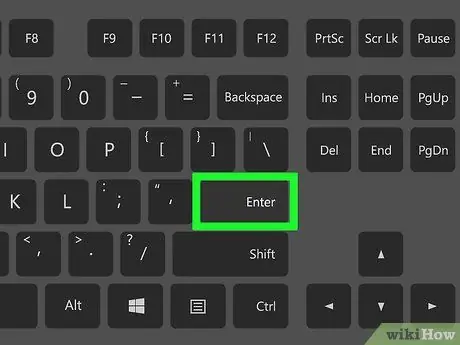
Passaggio 11. Premere Invio
Il comando verrà eseguito e il blocco comandi verrà aggiunto alla mano del personaggio.
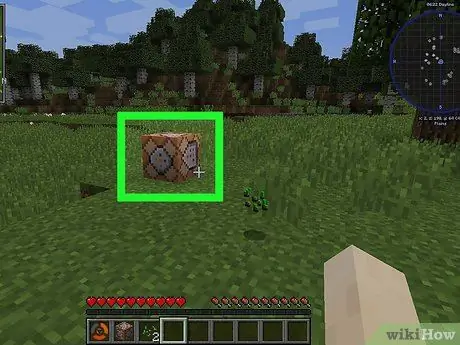
Passaggio 12. Posiziona il blocco di comando a terra
Fai clic con il pulsante destro del mouse sul terreno una volta che il tuo personaggio ha il blocco di comando.
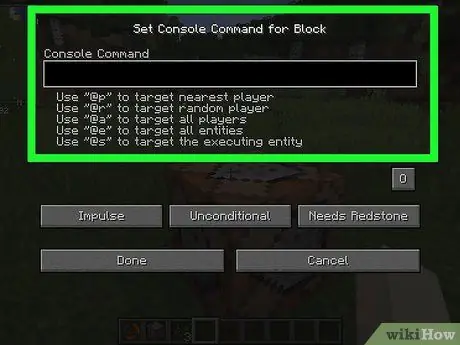
Passaggio 13. Fare clic con il pulsante destro del mouse sulla barra dei comandi
La finestra della trave verrà caricata in seguito.
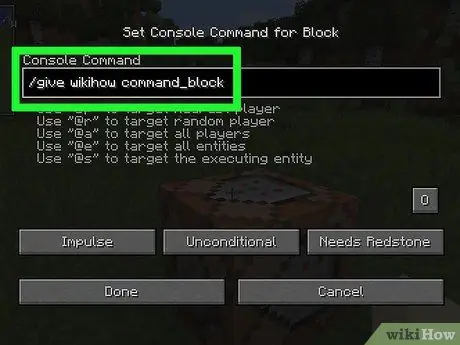
Passaggio 14. Immettere il comando
Digita il comando che il blocco deve eseguire nel campo di testo nella parte superiore della finestra.
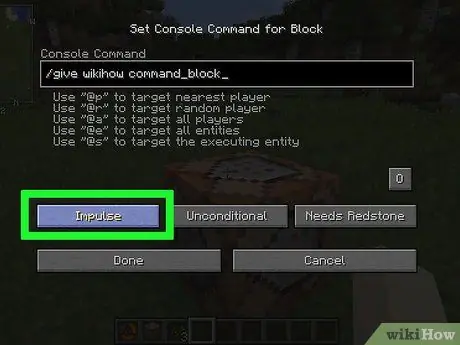
Passaggio 15. Modificare le condizioni della barra dei comandi
Fare clic sulle seguenti opzioni per modificare le condizioni del blocco comandi:
- ” Impulso ” - Il blocco eseguirà il comando una volta per clic destro. Fare clic su " Impulso ” per passare all'opzione “ Catena ” in modo che il blocco venga eseguito dopo che il blocco successivo è in funzione. Fare clic su " Catena ” per passare all'opzione “ Ripetere ” in modo che il blocco sia “forzato” ad eseguire il comando 20 volte al secondo.
- “ Incondizionato - Il raggio non ha condizioni operative. Fare clic su " Incondizionato ” per passare all'opzione “ Condizionale ” in modo che il blocco non possa essere eseguito finché il blocco dietro di esso non funziona.
- ” Ha bisogno di Redstone ” - La trave deve essere riempita di pietra rossa e non può eseguire ordini senza la pietra. Fare clic su " Ha bisogno di Redstone ” per passare all'opzione “ Sempre attivo ” se si desidera ignorare o disabilitare il requisito del requisito di pietra rossa.
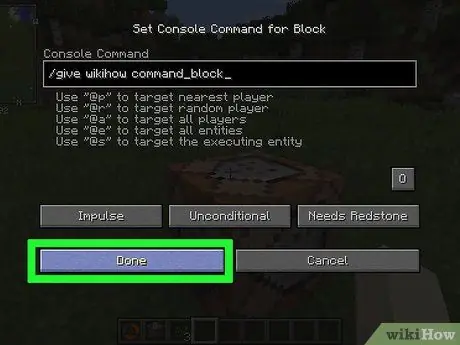
Passaggio 16. Fare clic su Fine
Il blocco comandi ha terminato l'impostazione.
Se il blocco comandi è impostato per funzionare quando è riempito con pietra rossa, sarà necessario cospargere un po' di polvere di pietra rossa sul blocco in modo che possa essere utilizzato
Metodo 2 di 2: su Minecraft multipiattaforma (multipiattaforma)
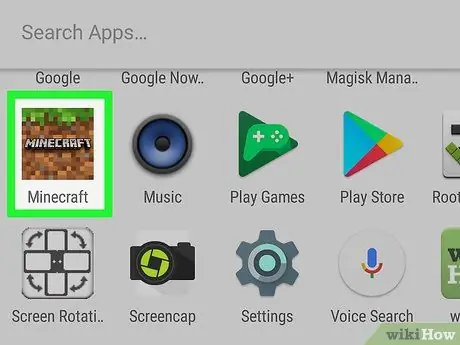
Passaggio 1. Apri Minecraft
Seleziona l'icona di Minecraft che sembra una macchia di terra con erba su di essa.
Il gioco può essere chiamato Minecraft, Minecraft Pocket Edition o Minecraft per Windows 10, a seconda della piattaforma che stai utilizzando
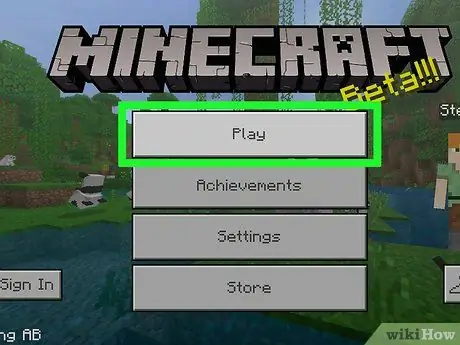
Passaggio 2. Selezionare Riproduci
È al centro dello schermo.
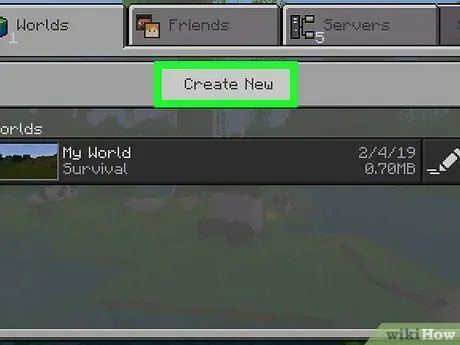
Passaggio 3. Selezionare Crea nuovo
È nella parte superiore dello schermo.
Se hai già un mondo Minecraft in modalità creativa con i trucchi abilitati, seleziona il mondo, quindi vai al passaggio dieci (aggiungendo un comando di blocco di comando)
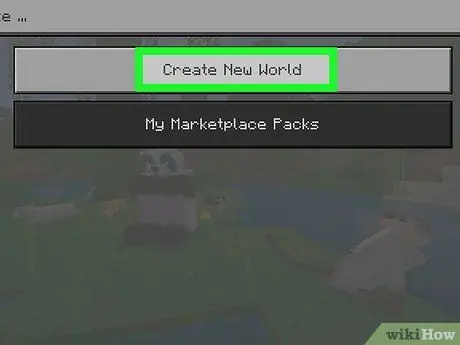
Passaggio 4. Selezionare Genera casuale
È nella parte superiore dello schermo.
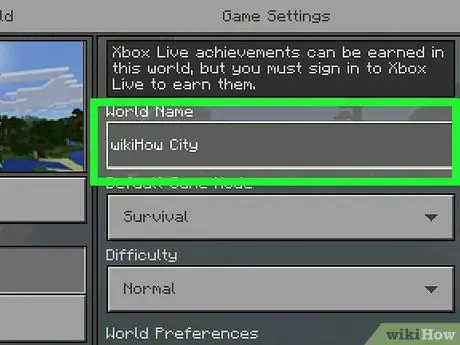
Passaggio 5. Immettere il nome del mondo
Seleziona il campo "Nome del mondo", quindi digita il nome che desideri utilizzare per il mondo creato.
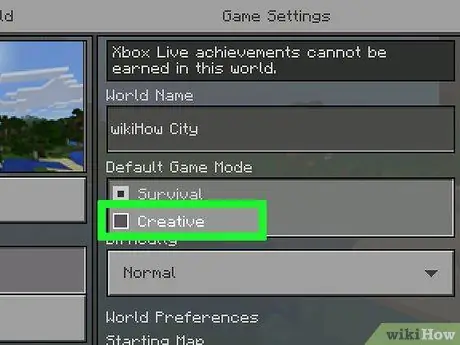
Passaggio 6. Seleziona "Creatività" come modalità di gioco
Seleziona la casella a discesa " Sopravvivenza, quindi seleziona " Creativo "dal menu a discesa.
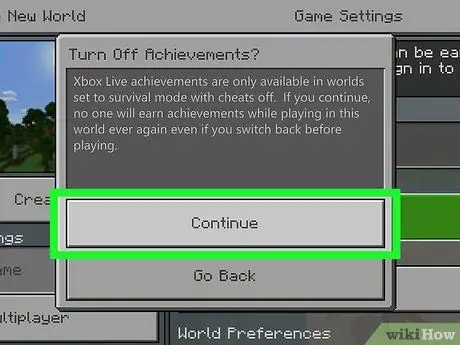
Passaggio 7. Selezionare Continua quando richiesto
Verranno attivati la modalità creativa e i trucchi per il mondo attualmente creato.
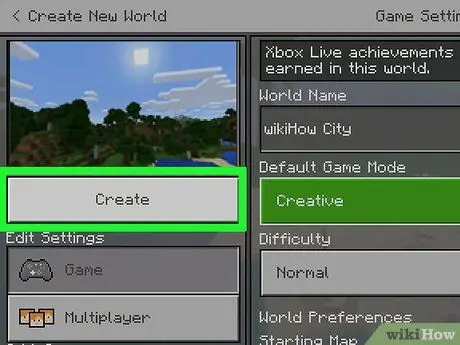
Passaggio 8. Selezionare Riproduci
È all'estrema sinistra della pagina. Dopo di che, il mondo sarà creato.
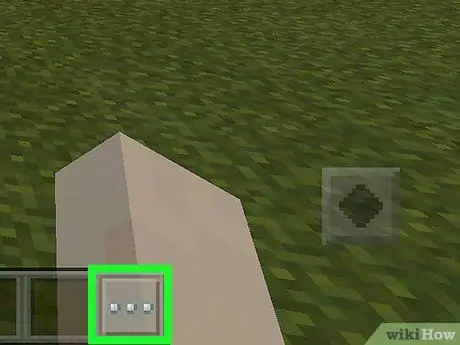
Passaggio 9. Seleziona l'icona "Chat"
È l'icona del fumetto nella parte superiore dello schermo, proprio accanto all'icona Pausa.
- Nella versione Windows 10 di Minecraft, seleziona il tasto / o T.
- Nella versione console di Minecraft, seleziona il pulsante sinistro sul D-pad.
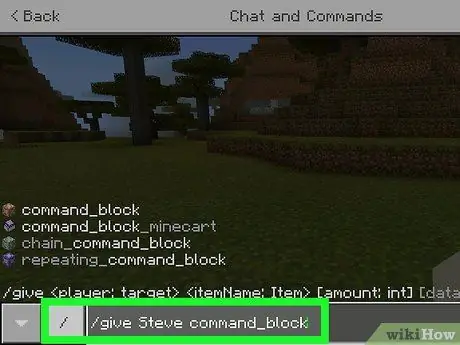
Passaggio 10. Immettere il comando della barra dei comandi
Digita /give player command_block e assicurati di sostituire la parola "player" nel comando con il nome del personaggio che stai giocando.
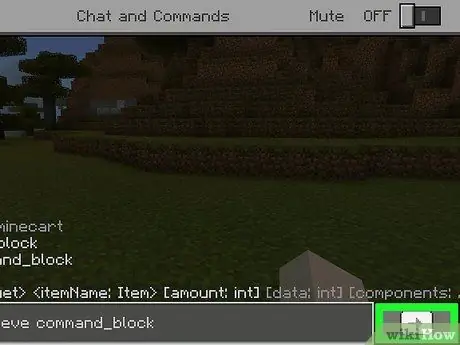
Passaggio 11. Selezionare la freccia a destra
Questa icona si trova a destra della colonna della console. Una volta cliccato, il comando verrà eseguito e la barra dei comandi verrà aggiunta all'elenco dell'inventario dei personaggi.
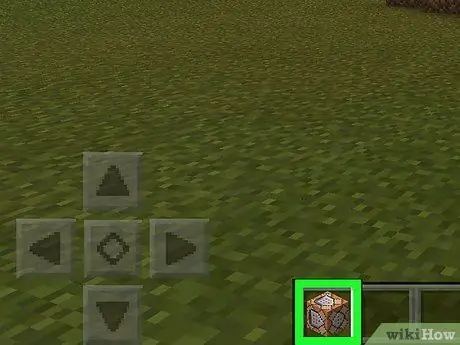
Passaggio 12. Utilizzare il blocco comandi
Apri l'elenco dell'inventario, seleziona la scheda delle casse sul lato sinistro dello schermo e fai clic sull'icona del blocco comandi.
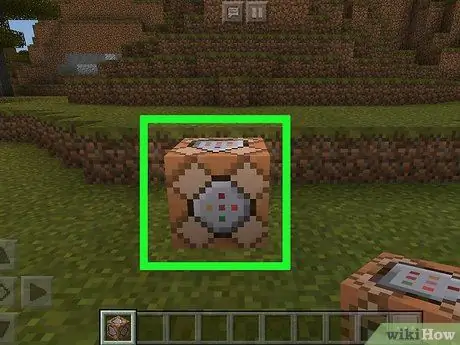
Passaggio 13. Posizionare il blocco di comando a terra
Tocca il terreno per posizionare i blocchi. Puoi anche premere il pulsante sinistro del grilletto o fare clic con il pulsante destro del mouse sul terreno per posizionare un blocco di comando.
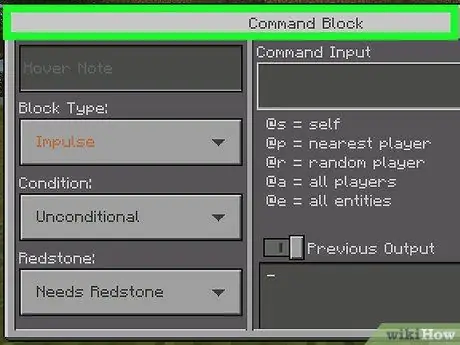
Passaggio 14. Toccare la barra dei comandi
Successivamente, i blocchi verranno aperti.
- Nella versione Windows 10 di Minecraft, fai clic con il pulsante sinistro del mouse sulla barra dei comandi.
- Nella versione console di Minecraft, premi il pulsante di attivazione sinistro sulla barra dei comandi.
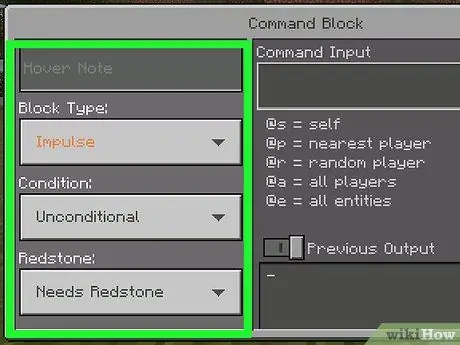
Passaggio 15. Modificare le condizioni della barra dei comandi
Se lo desideri, modifica le seguenti opzioni sul lato sinistro dello schermo:
- ” Tipo di blocco ” - Lascia l'opzione “ Impulso ” rimane selezionato in modo che il blocco esegua il comando quando viene toccato. Puoi anche toccare" Impulso " e scegli " Catena ” in modo che il blocco venga eseguito mentre il blocco dietro di esso funziona. Tocco " Impulso " e seleziona " Ripetere ” in modo che il blocco venga eseguito 20 volte al secondo.
- ” Condizione " - Permettere " Incondizionato ” rimane selezionato per l'esecuzione del blocco solo quando il blocco dietro di esso ha terminato l'esecuzione.
- ” pietra rossa " - Permettere " Ha bisogno di Redstone "rimane selezionato in modo che i blocchi possano essere eseguiti solo se colpiti da pietrarossa o toccati" Ha bisogno di Redstone " e seleziona " Sempre attivo ” in modo che i blocchi possano ancora essere utilizzati anche senza pietra rossa.
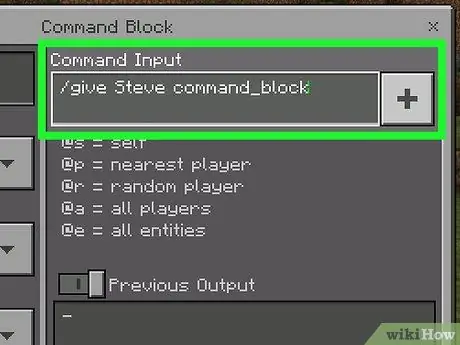
Passaggio 16. Immettere il comando
Seleziona il pulsante " +" nell'angolo in alto a destra della finestra, digita un comando e premi il tasto "-" nell'angolo in alto a destra dello schermo.
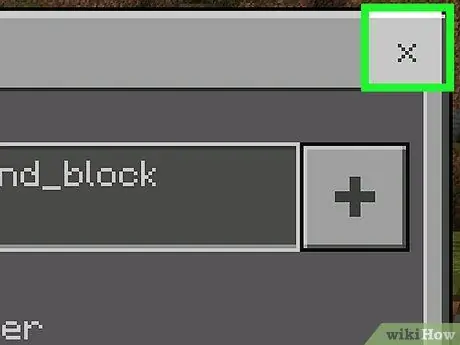
Passaggio 17. Uscire dalla pagina di blocco
Seleziona il pulsante " X" nell'angolo in alto a destra dello schermo. Ora, la barra dei comandi è configurata.






