Con i comandi (noti anche come cheat), i giocatori possono cambiare qualsiasi aspetto del mondo di Minecraft, anche gli altri giocatori al suo interno. Ogni blocco di comandi memorizza un comando specifico. Ogni volta che questo blocco è attivo, il comando in esso contenuto avrà effetto. Con i blocchi di comando puoi costruire tonnellate di giocattoli divertenti, aiuti o persino mappe di avventura elaborate piene di trigger.
Fare un passo
Parte 1 di 3: accesso al blocco comandi
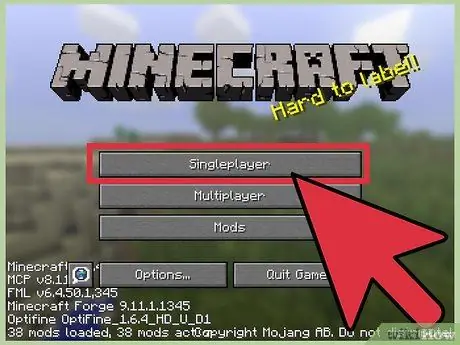
Passaggio 1. Apri Minecraft su PC o Mac
Solo l'edizione per computer di Minecraft ha un blocco di comandi. Non ci sono blocchi di comando in Minecraft Pocket Edition o Minecraft per console di gioco.
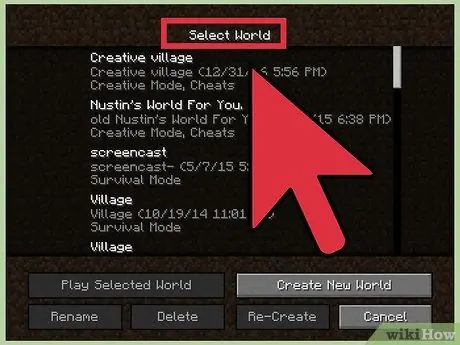
Passaggio 2. Entra nel mondo in cui hai accesso alla console
I blocchi di comando sono elementi di gioco che concedono l'accesso alla console Minecraft per rimodellare l'intero gioco, motivo per cui i blocchi di comando sono disponibili solo in determinate circostanze:
- Su un server multiplayer, solo l'operatore del server può utilizzare il blocco comandi. Devi chiedere all'operatore di promuoverti, oppure puoi creare il tuo server.
- In un mondo con una modalità giocatore singolo, devi attivare il metodo cheat se non è stato attivato al momento della creazione del mondo. Apri il menu e fai clic su Apri su LAN, seleziona la casella "Consenti trucchi", quindi fai clic su Avvia mondo LAN. Questo comando durerà solo una sessione di gioco, ma puoi ripeterlo ogni volta che vuoi aggiungere un altro blocco di comandi.
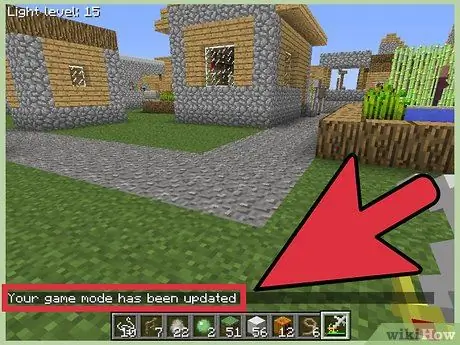
Passaggio 3. Passa alla modalità creativa
Una volta ottenuto l'accesso alla console, puoi passare alla modalità creativa. Questa è l'unica modalità che consente di posizionare e programmare blocchi di comando. Per ottenere ciò, utilizzare il seguente comando:
- Premi T per aprire la console (barra della chat) o premi "/" per aprirla e inserisci automaticamente "/" nella riga che digiti.
- tik /gamemode c e premi "Invio" per accedere alla modalità creativa.
- Quando hai finito di impostare il blocco comandi, digita /modalità di gioco per la modalità sopravvivenza o /gamemode a per la modalità avventura.
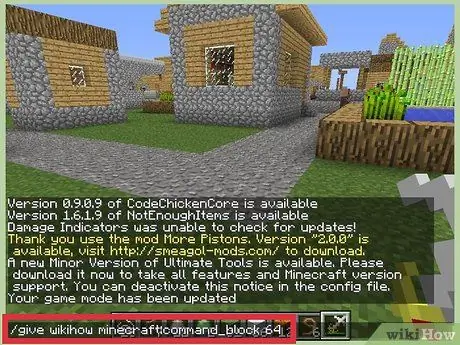
Passaggio 4. Creare un blocco di comandi
Apri di nuovo la console con T quindi digita questo comando: /give (nome utente) minecraft: command_block 64. Sostituisci (nome utente) con il tuo nome Minecraft completo, senza le parentesi.
- I nomi utente fanno distinzione tra maiuscole e minuscole.
- Se non succede nulla, potresti dover aggiornare minecraft almeno alla versione 1.4. Aggiorna all'ultima versione per accedere a tutti i comandi.
- Puoi sostituire "64" con qualsiasi numero per ricevere tanti blocchi quanti sono quel numero. Il numero 64 creerà uno stack completo di blocchi di comando.
Parte 2 di 3: utilizzo del blocco comandi
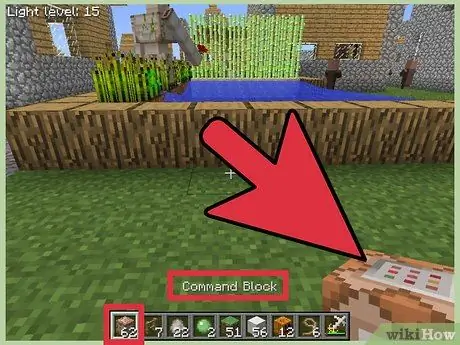
Passaggio 1. Posizionare il blocco comandi
Passa attraverso l'inventario e cerca il blocco di comandi appena creato. L'icona è un quadrato marrone e decorato con un pannello di controllo grigio su ciascun lato. Sposta il blocco di comando nello slot rapido e posiziona un blocco di comando a terra, come faresti normalmente con qualsiasi altro oggetto.
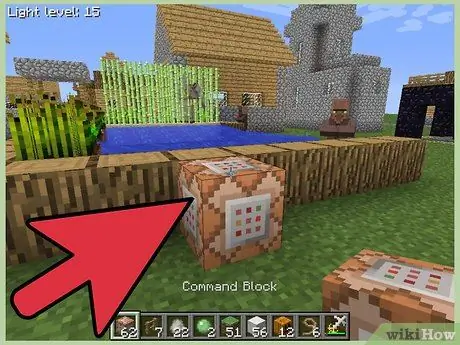
Passaggio 2. Aprire l'interfaccia del blocco comandi
Avvicinati al blocco comandi e fai clic con il pulsante destro del mouse per aprirlo, come aprire una cassa. Si aprirà una finestra contenente una casella di testo.
Se non succede nulla, il blocco comandi potrebbe essere disabilitato sul server. Le persone che possono accedere al file server.properties devono aprire questo file e impostare abilita-blocco-comando a "vero" e livello di autorizzazione operativa a "2" o superiore.
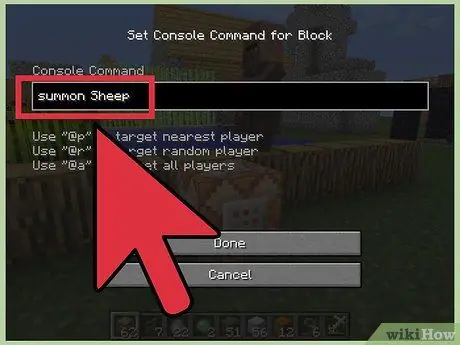
Passaggio 3. Immettere il comando
Puoi inserire qualsiasi comando nel campo di testo del blocco comandi, quindi premere Fine per salvarlo in quel blocco. In fondo sono disponibili un certo numero di comandi utilizzabili, ma come primo provali evocare pecore.
- Per saperne di più sui comandi, apri una console normale (non un blocco di comandi) e digita /aiuto.
- A differenza della normale console, non è necessario che la casella di testo del blocco di comando inizi con il simbolo "/".
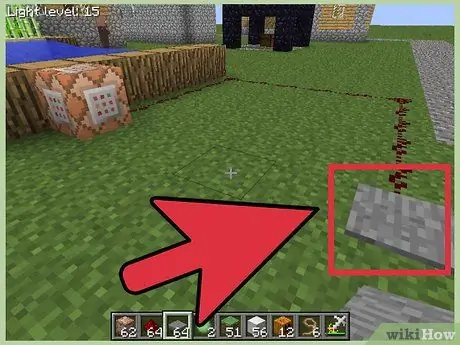
Passaggio 4. Attiva il blocco con la pietra rossa
Collega la scia di polvere di pietra rossa al blocco di comando, quindi posiziona una piastra a pressione sulla pietra rossa. Cammina sul piatto per attivare la pietra rossa e una pecora apparirà accanto al blocco. Questo accadrà ogni volta che un giocatore o un mob attiva la pietra rossa.
- Funziona allo stesso modo della normale attivazione della pietra rossa. È possibile sostituire la piastra di pressione con un pulsante, una leva o altri mezzi di attivazione. Puoi anche posizionare il pulsante direttamente nel blocco comandi.
- Chiunque può utilizzare il blocco comandi una volta impostato, ma solo i giocatori con le autorizzazioni appropriate possono modificare il comando.
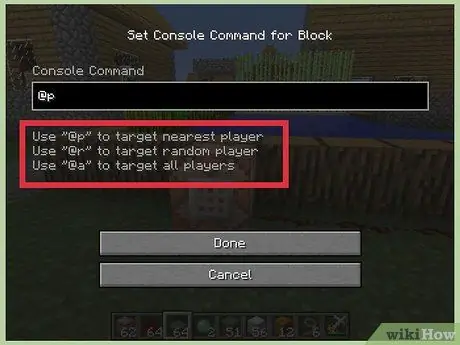
Passaggio 5. Impara la sintassi personalizzata
La maggior parte del testo del blocco di comando funziona come una normale console. Se non hai familiarità con la console, controlla la sezione degli esempi di seguito per iniziare. Se sai già come usare i comandi della console, ecco i parametri aggiuntivi che dovresti padroneggiare:
- @P prende di mira il giocatore più vicino al blocco di comando, indipendentemente da quanto sia lontano quel giocatore.
- @R scegli come bersaglio giocatori casuali in qualsiasi punto del server.
- @un prendi di mira ogni singolo giocatore sul server, incluso te stesso.
- @e indirizzare ogni "entità" sul server. Ciò include tutto ciò che non è un blocco, inclusi giocatori, oggetti, nemici e animali. Fai attenzione a cambiare questo.
- Puoi usare questo parametro ovunque tu voglia usare un nome giocatore o un nome di entità (sebbene questi parametri funzionino ancora bene).
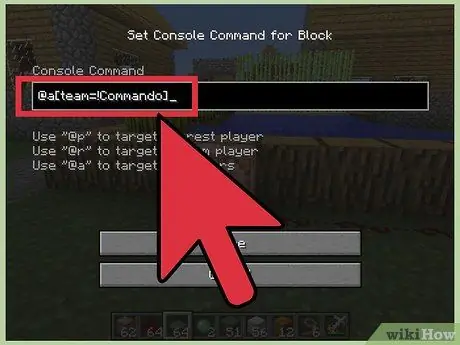
Passaggio 6. Modificare la sintassi per un altro controllo (facoltativo)
Puoi rendere il comando più specifico aggiungendo un modificatore dopo @p, @r, @a o @e. Questa sintassi usa [(argomenti)=(valore)]. Ci sono molti argomenti e valori disponibili. Puoi vedere l'elenco completo online, ma qui ti presentiamo alcuni esempi:
- Comandi che includono @r[type=Pecora] influenzerà una pecora a caso.
- @e[m=c] influenzare tutti in modalità creativa. L'argomento "m" sta per mode e la "c" sta per creative.
- Usa il simbolo "!" per creare il valore opposto. Per esempio, @a[team=!Comando] interesserà tutti i giocatori che non fanno parte della squadra "Commando". (Le squadre sono valide solo sulle mappe create dai giocatori.)
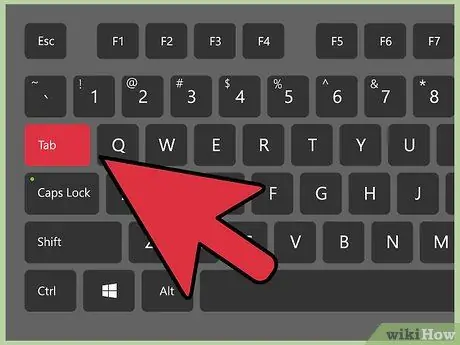
Passaggio 7. Utilizzare il pulsante "Scheda" per visualizzare la guida
Se conosci un comando ma non ti serve, premi "Tab" e il gioco lo riempirà. Premere "Tab" una seconda volta per scorrere l'elenco delle opzioni.
Ad esempio, torna al blocco chiamate ed elimina la parola "Pecora". Premere "Tab" per scorrere l'elenco delle possibili entità
Parte 3 di 3: Esempio di blocco di comando
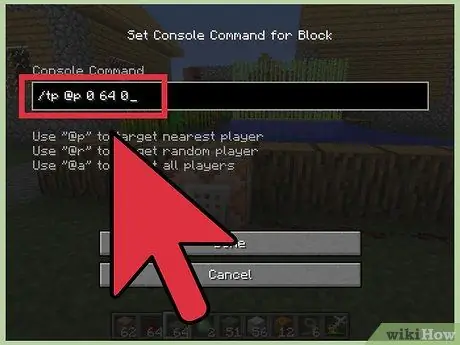
Passaggio 1. Crea una scatola di teletrasporto
Salva comando tp @p x y z al blocco comandi. Invece di x, yez, inserisci le coordinate x, yez della destinazione del teletrasporto (ad esempio, /tp @p 0 64 0). Quando qualcuno attiva questa casella, il giocatore più vicino alla casella scomparirà e apparirà alle coordinate predeterminate.
- Premere "F3" per visualizzare le coordinate.
- Proprio come qualsiasi altro comando, puoi sostituire "p" con un altro parametro. Se digiti il tuo nome utente, verrai teletrasportato, anche se qualcun altro attiva questo blocco. Se usi @r, i giocatori casuali sul server verranno teletrasportati.
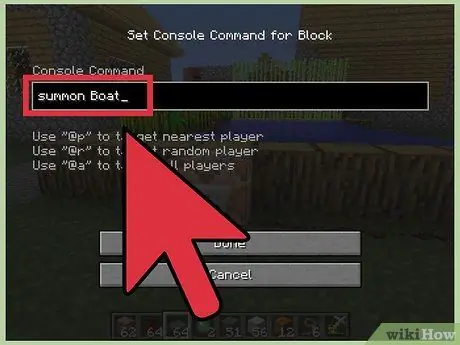
Passaggio 2. Aprire l'oggetto o il blocco
Supponendo che tu stia utilizzando Minecraft versione 1.7 e successive, puoi creare un blocco di comandi per chiamare qualsiasi entità o blocco. Ecco alcuni esempi a riguardo:
- Blocco comandi con evocare barca aggiungerà una nuova nave accanto al blocco, ogni volta che questo blocco è attivo. Tutti dal tuo server non devono più aspettare il traghetto.
- Per mostrare i blocchi invece delle entità, usa il comando setblock invece di un comando da chiamare. Ordine blocco set minecraft: acqua 50 70 100 trasformerà il blocco alle coordinate 50-70-100 in acqua. Se c'è già un blocco lì, scomparirà.
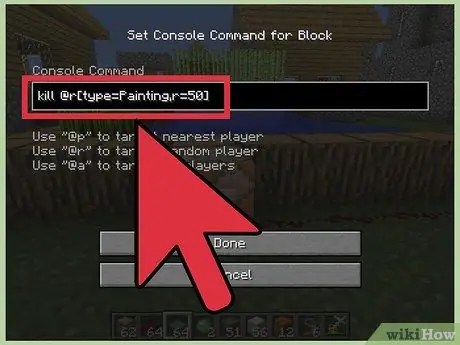
Passaggio 3. Distruggi oggetti o giocatori
Il comando "kill" distruggerà permanentemente un'entità. Questo comando è pericoloso se utilizzato. Se digiti male, distruggerai l'oggetto sbagliato (o anche il mondo intero se usi @e). kill @r[type=Pittura, r=50] distruggerà dipinti casuali entro un raggio di 50 blocchi dal blocco di comando.
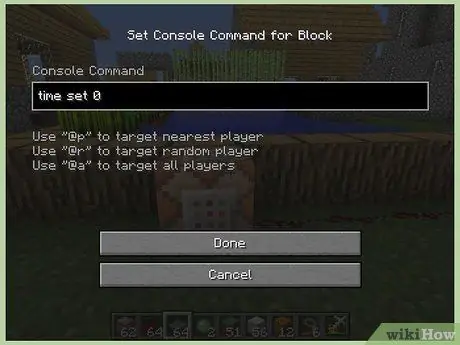
Passaggio 4. Controlla l'ora e il tempo
Ordine ora impostata giorno o tempo impostato 0 imposterà il livello di luce solare alla quantità specificata. Cambia il valore su 0 per impostare ogni volta che vuoi. Dopo esserti stancato del sole eterno, fai un blocco con il comando toggledownfall o tempo pioggia per far piovere.
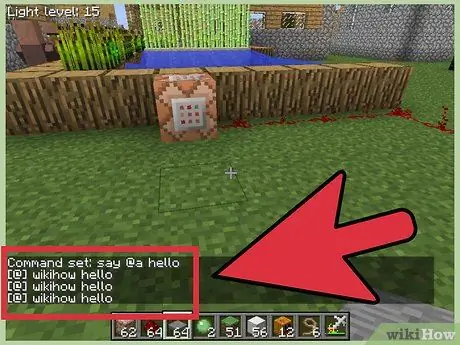
Passaggio 5. Prova altri comandi
Ci sono centinaia di comandi che puoi trovare usando /aiuto o cercandolo sui siti di Minecraft. Esplora i seguenti comandi:
- dire (Messaggio)
- dare (giocatore) (oggetto) (numero di oggetti)
- effetto (giocatore) (effetto pozione)
- regola del gioco
- prova per il blocco
Suggerimenti
- Su una normale console, digita /aiuto per visualizzare un elenco di comandi. tik /help (nome comando) per visualizzare un comando specifico. Puoi anche trovare maggiori informazioni sui comandi sul wiki di Minecraft e sul sito della community.
- Per disattivare le notifiche di chat da un comando andato a buon fine, apri una console normale e inserisci /gamerule commandBlockOutput false.
- Non succede nulla se il segnale al blocco di comando è disabilitato. Il blocco di comando si riattiverà al ritorno del segnale.
- Anche se un blocco di comando non è direttamente connesso a redstone, si attiverà se un blocco adiacente solido ha una "forza del segnale" di redstone di 2 o più.
Avvertimento
- Un segnale di pietra rossa deve essere amplificato da un ripetitore di pietra rossa se viaggia per più di 15 blocchi.
- È necessario fare clic su Fine per salvare il blocco di comandi. La chiusura della finestra premendo il tasto "Esc" non salverà il comando.






