Questo articolo spiega come scegliere un percorso alternativo quando cerchi indicazioni stradali su Google Maps Android.
Fare un passo
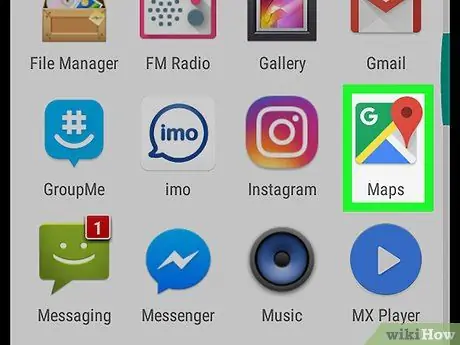
Passaggio 1. Apri Mappe su Android
Questa icona della mappa si trova solitamente nella schermata iniziale o nel pool di app.
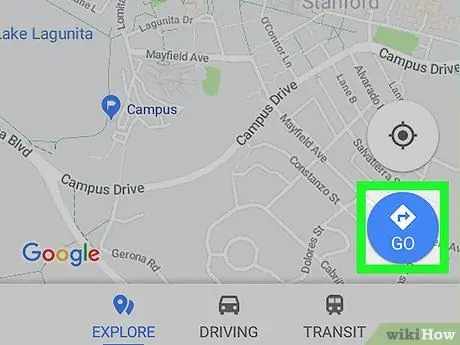
Passaggio 2. Tocca Vai
È un pulsante con un cerchio blu vicino all'angolo in basso a destra della mappa.
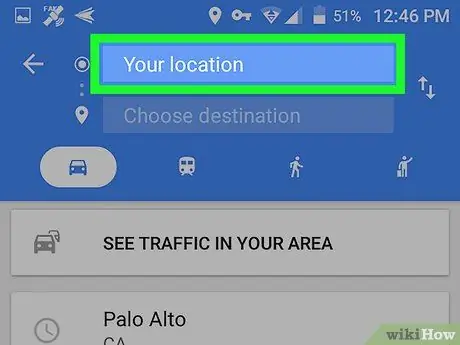
Passaggio 3. Tocca La tua posizione
Questa è la prima casella nella parte superiore dello schermo.
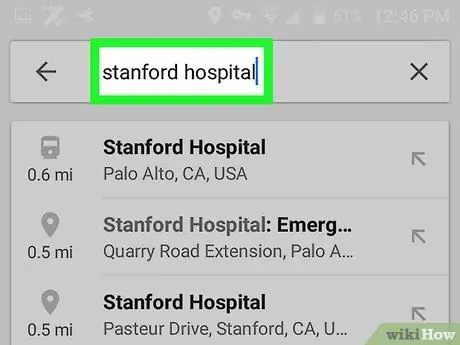
Passaggio 4. Selezionare un punto di partenza
Inserisci un indirizzo o un luogo tipico della zona, quindi tocca nei risultati della ricerca. Puoi anche selezionare una delle posizioni suggerite, quindi toccare La tua posizione (La tua posizione) per inserire la tua posizione attuale, oppure Scegli sulla mappa (Seleziona su mappa) per toccare un punto della mappa.
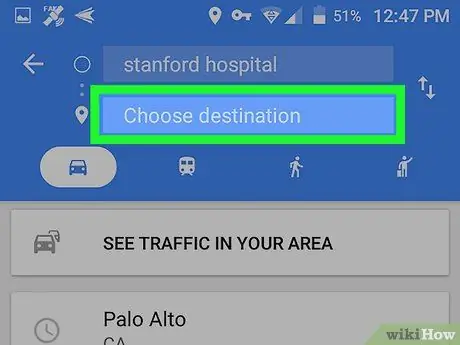
Passaggio 5. Tocca Scegli destinazione
È la seconda casella nella parte superiore dello schermo.
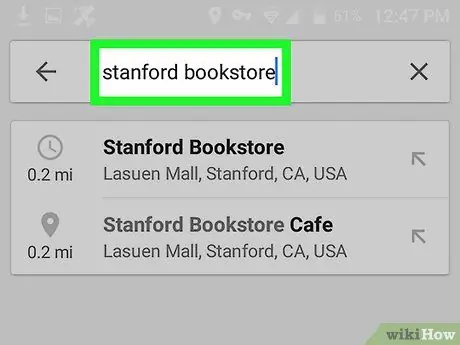
Passaggio 6. Scegli una destinazione
Inserisci un indirizzo o un luogo tipico, quindi toccalo nei risultati della ricerca. Puoi anche selezionare una posizione suggerita o toccare Scegli sulla mappa (Seleziona sulla mappa) per selezionare un punto della mappa. Successivamente, apparirà una mappa, che mostra il percorso più breve nella linea blu e l'altro percorso nella linea grigia.
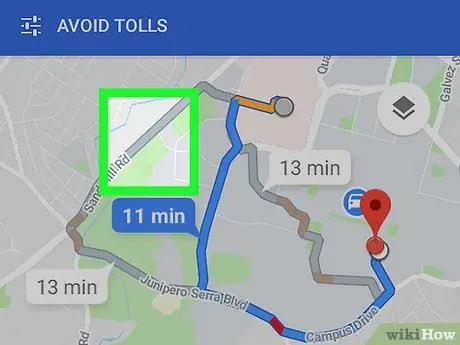
Passaggio 7. Tocca il percorso grigio
Questo cambierà il percorso, trasformando la linea grigia in blu per indicare che il percorso è stato selezionato.






