Questo articolo spiega come uscire dal tuo account Facebook in Messenger utilizzando il tuo iPhone o iPad.
Fare un passo
Metodo 1 di 2: utilizzo dell'app Facebook
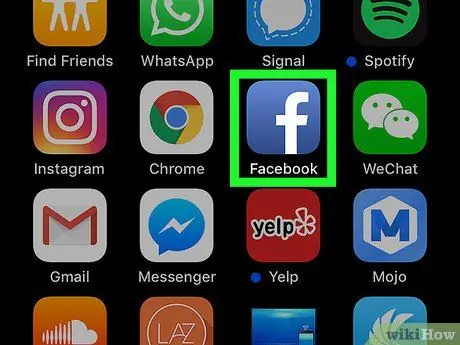
Passaggio 1. Apri l'app di Facebook sul tuo iPhone o iPad
L'icona dell'app di Facebook ha l'aspetto di una "f" bianca in un rettangolo blu che di solito viene visualizzato nella schermata iniziale.
Non puoi uscire dal tuo account tramite l'app Messenger. Devi utilizzare l'app di Facebook per uscire da Messenger
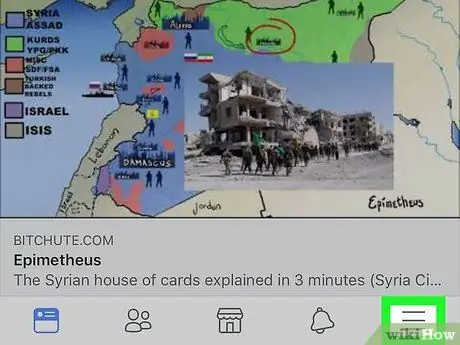
Passaggio 2. Toccare l'icona
Si trova nell'angolo in basso a destra dello schermo. Successivamente, verrà visualizzato il menu di navigazione.
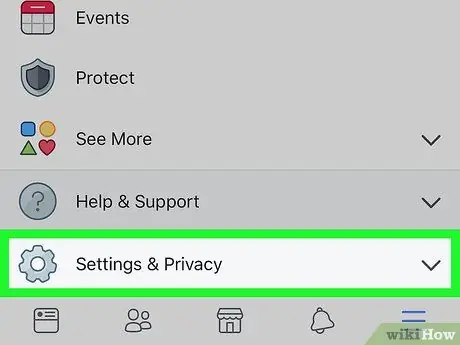
Passaggio 3. Scorri fino allo schermo e tocca Impostazioni ("Impostazioni")
Questa opzione si trova nella parte inferiore del menu. Successivamente, verrà visualizzato un menu nella parte inferiore dello schermo.
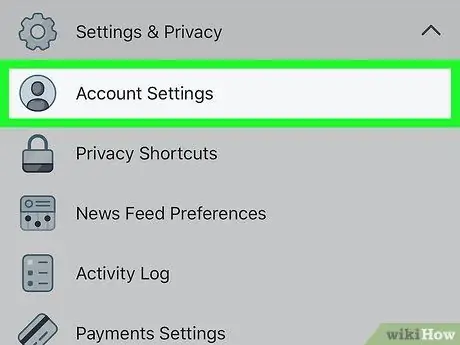
Passaggio 4. Tocca Impostazioni account nel menu a comparsa
Le opzioni dell'account si apriranno in una nuova pagina.
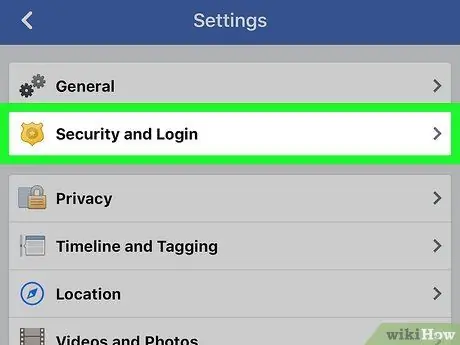
Passaggio 5. Toccare Sicurezza e accesso ("Informazioni di sicurezza e accesso")
Questa opzione si trova nella parte superiore del menu "Impostazioni account".
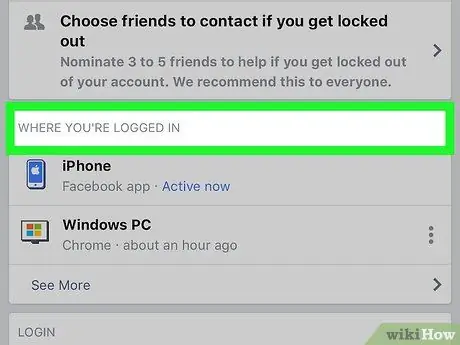
Passaggio 6. Individua la sezione "DOVE HAI EFFETTUATO L'ACCESSO" nella pagina "Sicurezza e accesso"
Questo segmento include tutte le sessioni dell'account attive, comprese tutte le sessioni di Facebook o Messenger su dispositivi mobili e desktop.
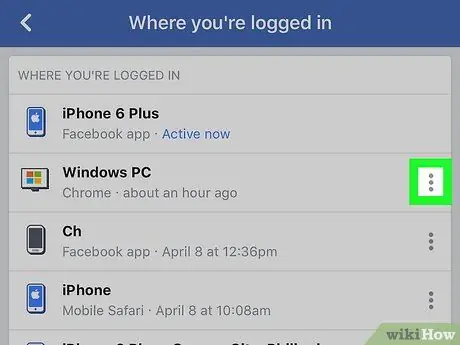
Passaggio 7. Toccare l'icona accanto alla sessione di Messenger
Trova la sessione di Messenger che desideri disattivare nella sezione "DOVE HAI ACCESSO" e tocca l'icona accanto ad essa per visualizzare le opzioni.
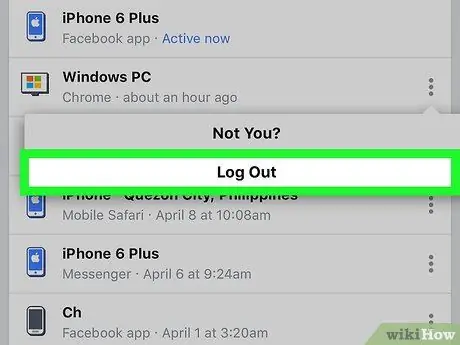
Passaggio 8. Toccare Disconnetti
Successivamente, verrai disconnesso dal tuo account sull'app Messenger.
Metodo 2 di 2: modifica degli account
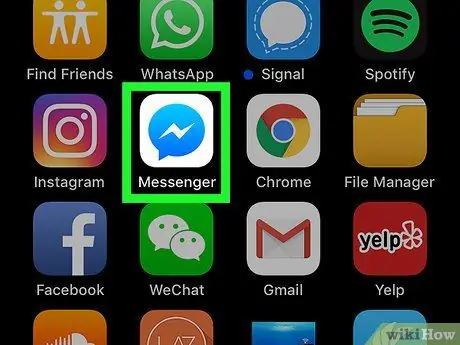
Passaggio 1. Apri l'app Messenger sul tuo iPhone o iPad
L'icona di Messenger ha l'aspetto di un fumetto blu con un fulmine.
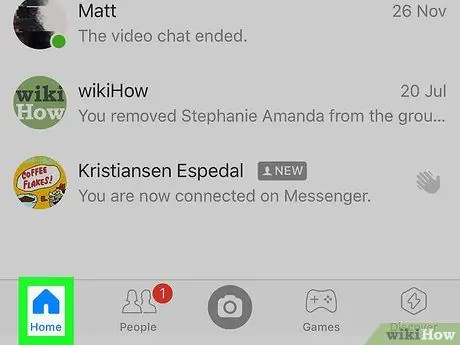
Passaggio 2. Toccare la scheda Home
Questo pulsante ha l'aspetto di una piccola icona home nell'angolo in basso a sinistra dello schermo. Una volta toccato, verrà visualizzato un elenco di tutte le chat recenti.
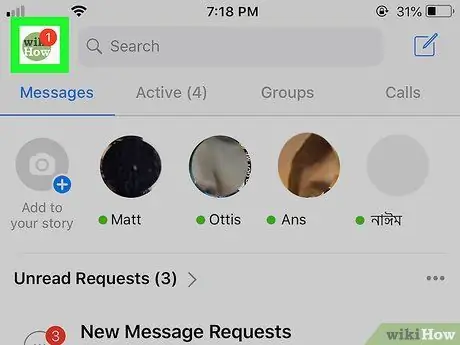
Passaggio 3. Tocca la foto del profilo nell'angolo in alto a sinistra dello schermo
Trova e tocca l'icona della foto del profilo nell'angolo in alto a sinistra dello schermo. Il menu del profilo si aprirà in una nuova pagina.
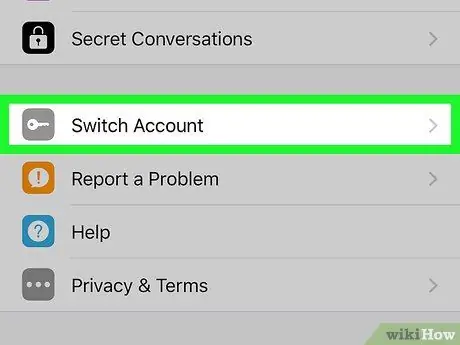
Passaggio 4. Scorri fino allo schermo e tocca Cambia account ("Cambia account")
In una nuova pagina verrà visualizzato un elenco di tutti gli account archiviati e disponibili sul dispositivo.
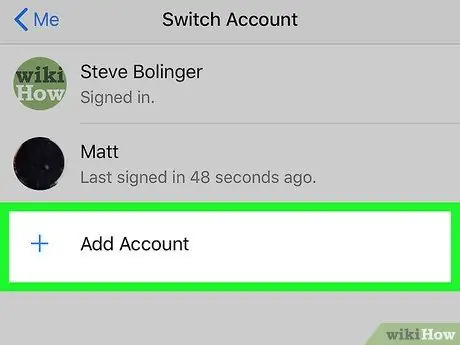
Passaggio 5. Toccare Aggiungi account ("Aggiungi account")
Questa opzione ti consente di accedere e aggiungere un nuovo account all'app Messenger.
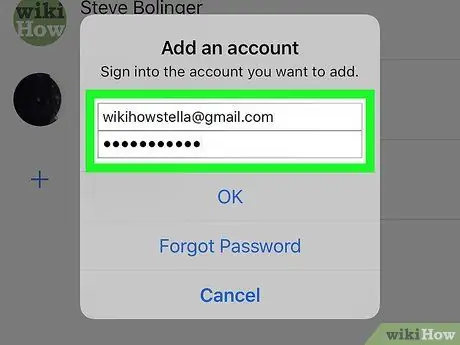
Passaggio 6. Accedi con un altro account Facebook o Messenger
In questa pagina è possibile accedere e passare a un altro account, nonché disconnettersi automaticamente dal vecchio account.






