Riepilogo in 10 secondi 1. Aprire il sito Web di Facebook tramite un browser o un browser mobile. 2. Toccare l'icona "Messaggi" (contrassegnata da un'icona a fumetto). 3. Selezionare Visualizza tutti i messaggi. 4. Selezionare Visualizza messaggi archiviati. 5. Selezionare il messaggio che si desidera eliminare. 6. Toccare l'icona della freccia nell'angolo in alto a destra dello schermo. 7. Toccare Elimina due volte.
Fare un passo
Metodo 1 di 2: Eliminazione dei messaggi archiviati su Facebook (sito mobile)
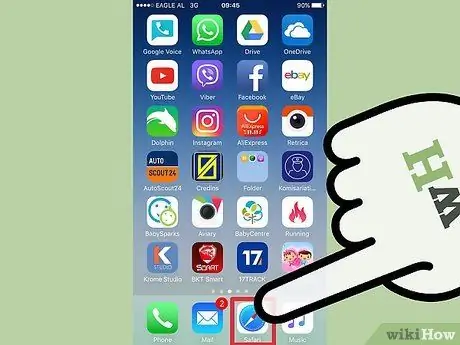
Passaggio 1. Toccare l'app browser del telefono per aprirla
Sebbene non sia possibile eliminare i messaggi archiviati tramite l'app Facebook Messenger, è comunque possibile accedervi ed eliminarli tramite il sito mobile di Facebook.
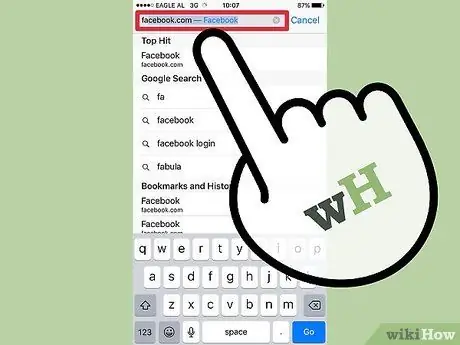
Passaggio 2. Visita Facebook
Se devi digitare l'URL manualmente (non c'è collegamento a Facebook nel tuo browser), digita Facebook o il suo indirizzo nella barra degli URL nella parte superiore dello schermo.
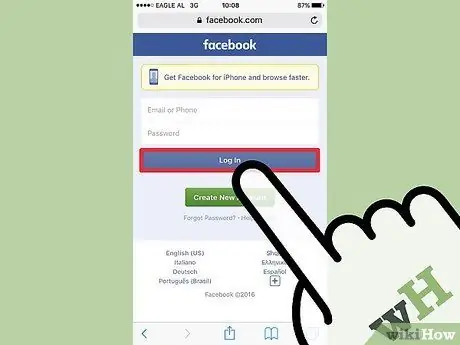
Passaggio 3. Inserisci l'indirizzo e-mail/numero di telefono associato a Facebook e la password
Una volta fatto, puoi toccare il pulsante "Accedi" per accedere al tuo account.
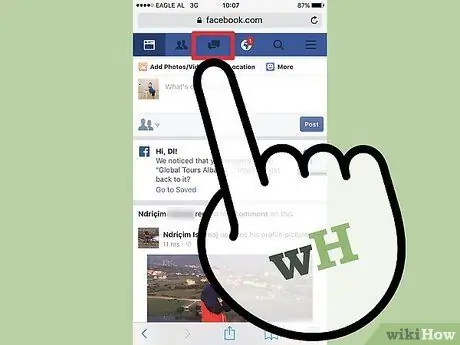
Passaggio 4. Toccare la scheda "Messaggi"
Si trova nella parte superiore della pagina del browser, proprio tra le icone "Richieste di amicizia" e "Notifiche".
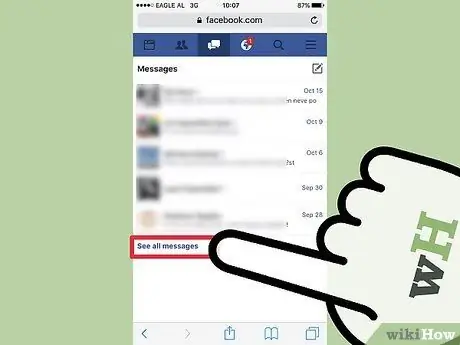
Passaggio 5. Toccare l'opzione "Vedi tutti i messaggi"
Si trova nella parte inferiore della scheda "Messaggi".
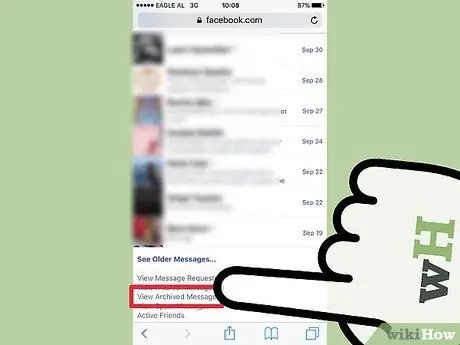
Passaggio 6. Seleziona "Visualizza messaggi archiviati"
È in fondo alla pagina, quindi potresti dover scorrere fino a trovarlo.
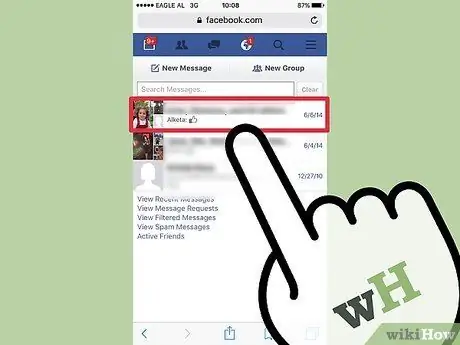
Passaggio 7. Selezionare i messaggi archiviati
Successivamente, il messaggio verrà aperto e sarà possibile eliminarlo tramite la finestra del messaggio.
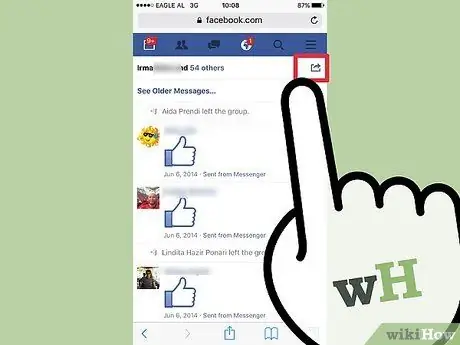
Passaggio 8. Toccare l'icona della freccia nell'angolo in alto a destra dell'interfaccia del messaggio
È nella stessa barra del nome del destinatario. Una volta toccato, sullo schermo apparirà un menu contestuale a comparsa.
L'aspetto dell'icona può variare a seconda del browser mobile in uso. Tuttavia, il posizionamento di solito rimane lo stesso, indipendentemente dalla piattaforma utilizzata
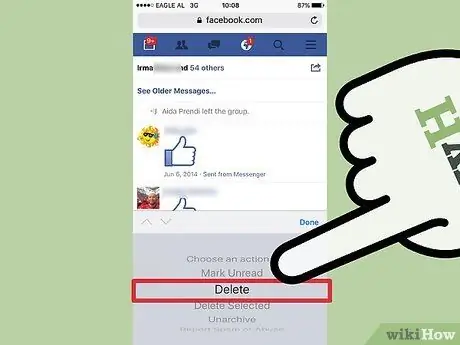
Passaggio 9. Toccare l'opzione "Elimina"
Se stai utilizzando Safari, potrebbe essere necessario confermare la selezione toccando l'opzione "Elimina" nell'angolo in alto a destra del menu contestuale che appare.
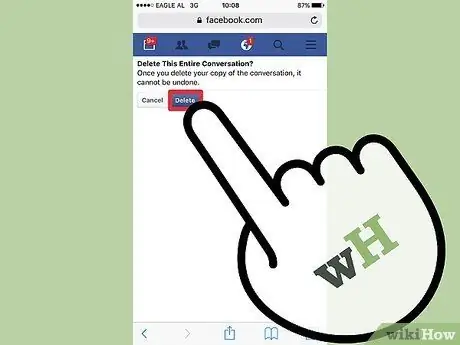
Passaggio 10. Tocca "Elimina" nella pagina successiva
Questo viene fatto per confermare la scelta di eliminare i messaggi archiviati.
Dopo aver toccato l'opzione "Elimina" in questa fase, il tuo messaggio verrà eliminato e non potrà essere recuperato
Metodo 2 di 2: Eliminazione dei messaggi archiviati su Facebook (sito desktop)
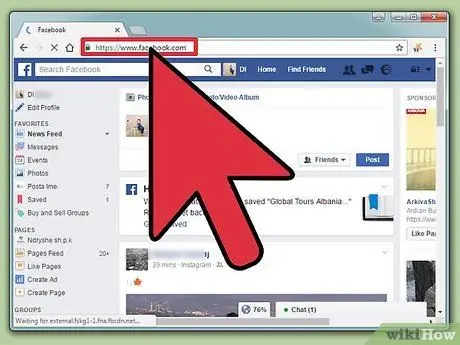
Passaggio 1. Visita il sito Web di Facebook
L'applicazione Facebook Messenger non ti consente di accedere ai messaggi archiviati, quindi dovrai utilizzare un computer per accedervi.
Se non hai effettuato l'accesso a Facebook, digita il tuo indirizzo e-mail e la password, quindi fai clic su "Accedi"
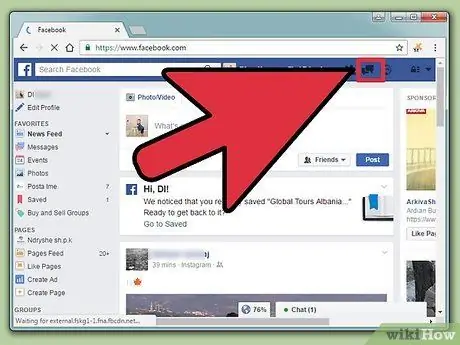
Passaggio 2. Fare clic sulla scheda "Messaggi"
Lo trovi in alto a destra nella barra degli strumenti di Facebook, tra le schede “Richieste di amicizia” e “Notifiche”. Le schede assomigliano a due fumetti impilati uno sopra l'altro.
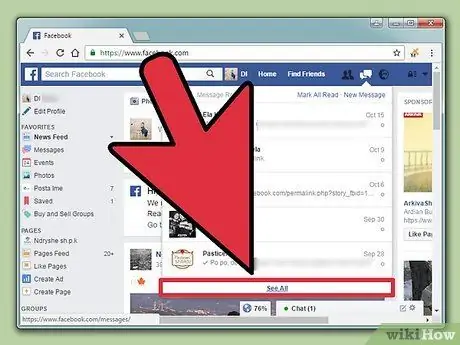
Passaggio 3. Fare clic sull'opzione "Vedi tutto"
Si trova in fondo al menu a discesa del messaggio. Facendo clic su "Vedi tutto", verrai indirizzato alla libreria dei messaggi.
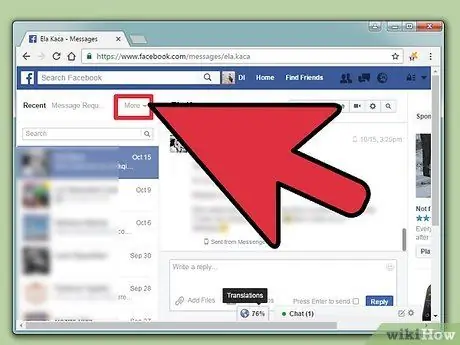
Passaggio 4. Fare clic sull'opzione "Altro"
Si trova sopra l'elenco dei messaggi sul lato sinistro dello schermo. Una volta cliccato, apparirà un menu a tendina.
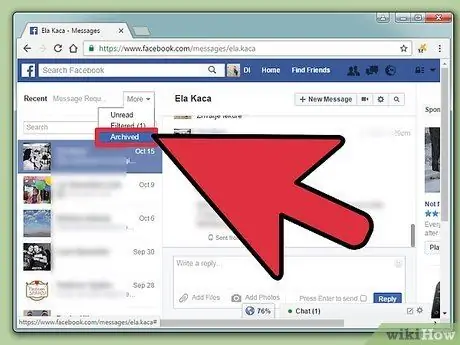
Passaggio 5. Fare clic sull'opzione "Archiviato"
Successivamente, verrà visualizzata una directory dei messaggi archiviati. Lì puoi eliminare i messaggi archiviati.
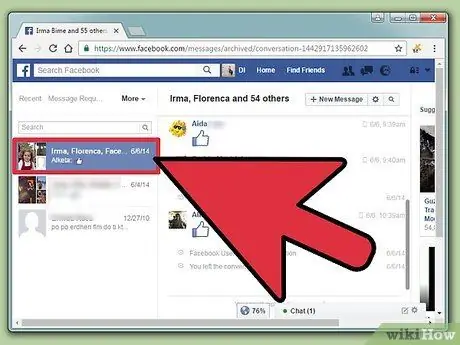
Passaggio 6. Fare clic sulla chat o sul messaggio che si desidera eliminare
È necessario fare clic sul messaggio dall'elenco dei messaggi che si trova sul lato sinistro dello schermo. Una volta cliccato, il messaggio apparirà al centro dello schermo.
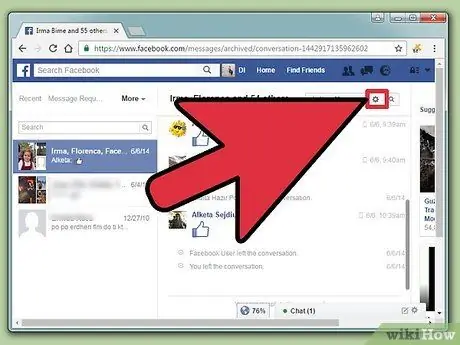
Passaggio 7. Fare clic sull'icona a forma di ingranaggio presente nell'angolo in alto a destra del messaggio
Successivamente, verrà visualizzato un menu a discesa con le opzioni per il messaggio.
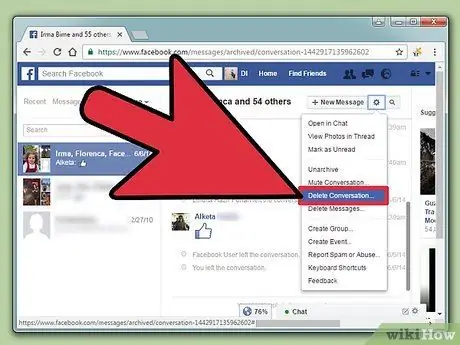
Passaggio 8. Fare clic sull'opzione "Elimina conversazione"
Facebook ti chiederà di confermare la tua scelta prima di accettare la richiesta di cancellazione del messaggio.
Se non pensi di essere pronto per eliminare la chat, ma non vuoi ricevere altre notifiche, puoi fare clic sull'opzione "Disattiva conversazione"
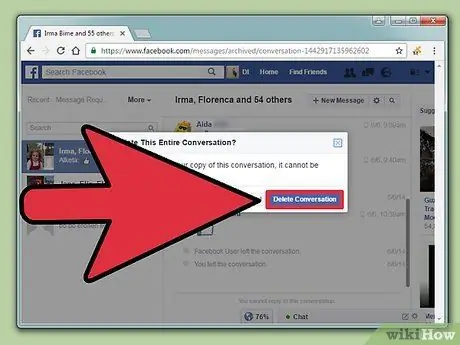
Passaggio 9. Fare clic su "Elimina conversazione" nella finestra pop-up che appare
Successivamente, il messaggio verrà eliminato definitivamente dalla directory "Messaggi".
Suggerimenti
- L'eliminazione di un messaggio o di una chat dalla directory dei messaggi archiviati non eliminerà il messaggio o la chat dalla posta in arrivo dell'account del tuo amico. La nota o la copia della chat rimarrà, a meno che non cancelli anche il messaggio.
- L'app mobile di Facebook e l'app Messenger non dispongono di una funzione per eliminare i messaggi archiviati, quindi è necessario eseguire l'eliminazione tramite il sito Web di Facebook.
Avvertimento
- Una volta eliminato un messaggio archiviato, non puoi recuperarlo.
- Se utilizzi una connessione dati per accedere al sito mobile di Facebook, potresti incorrere in addebiti per Internet dal tuo operatore di telefonia mobile.






