Questo articolo spiega come eliminare tutti i messaggi nel tuo account Yahoo! te, tramite l'app mobile o Yahoo! Posta.
Fare un passo
Metodo 1 di 2: tramite cellulare
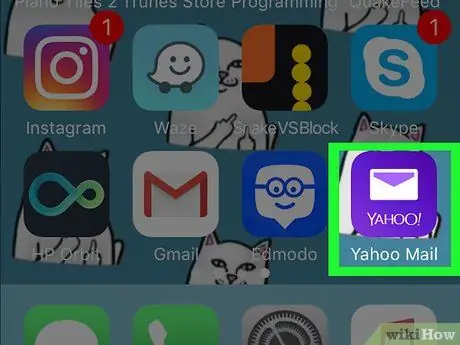
Passaggio 1. Tocca l'icona viola con l'immagine della busta per aprire Yahoo
Posta.
Se richiesto, inserisci il nome utente e la password del tuo account Yahoo
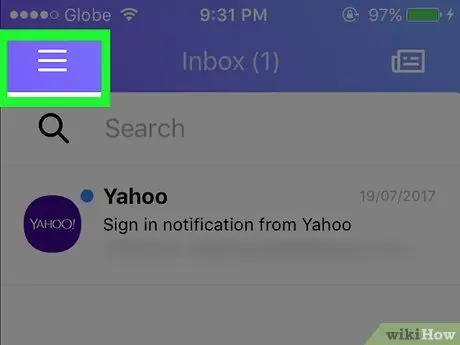
Passaggio 2. Tocca il pulsante nell'angolo in alto a sinistra dello schermo
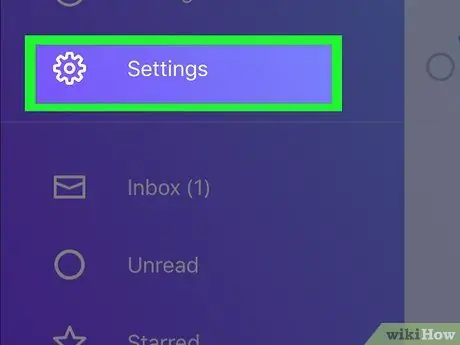
Passaggio 3. Tocca il pulsante
Impostazioni.
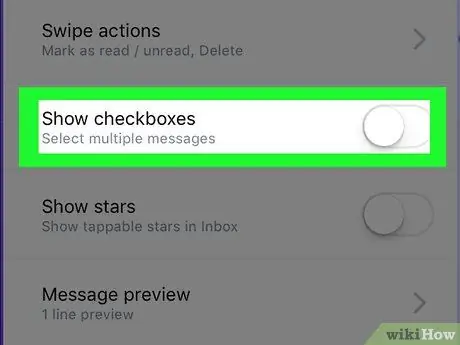
Passaggio 4. Scorri verso il basso e trova l'opzione Mostra caselle di controllo nella sezione Elenco messaggi
Quindi, fai scorrere l'opzione sulla posizione On
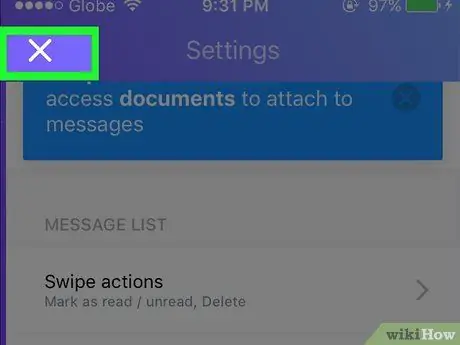
Passaggio 5. Tocca la "X" (iPad) o il pulsante
(Android) nell'angolo in alto a sinistra dello schermo per tornare alla schermata precedente.
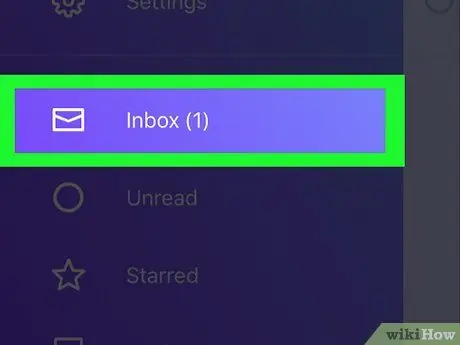
Passaggio 6. Tocca Posta in arrivo
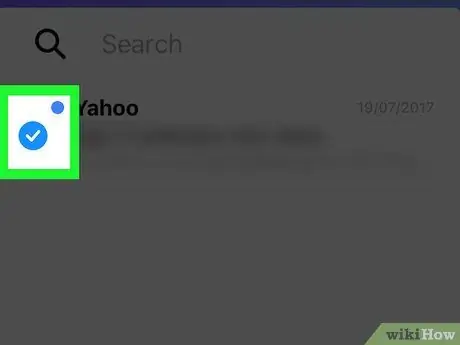
Passaggio 7. Tocca la casella di controllo accanto al messaggio
Se stai utilizzando un iPhone o un iPad, la casella di controllo è rotonda
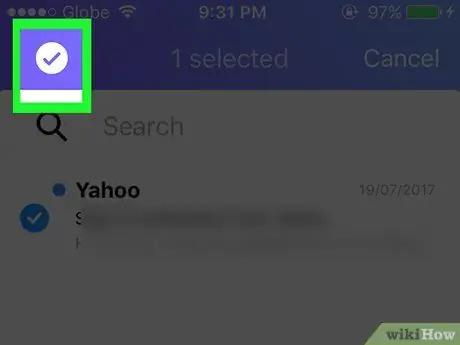
Passaggio 8. Toccare la casella di controllo nella barra viola nella parte superiore dello schermo per selezionare tutti i messaggi nella posta in arrivo
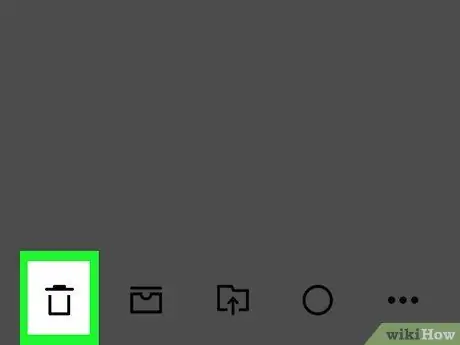
Passaggio 9. Tocca l'icona del cestino nell'angolo in basso a sinistra dello schermo
Se richiesto, toccare OK per confermare l'eliminazione. Ti verrà chiesta conferma solo se abiliti l'opzione Conferma eliminazione
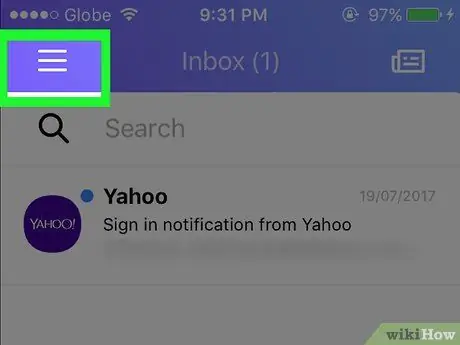
Passaggio 10. Tocca il pulsante nell'angolo in alto a sinistra dello schermo
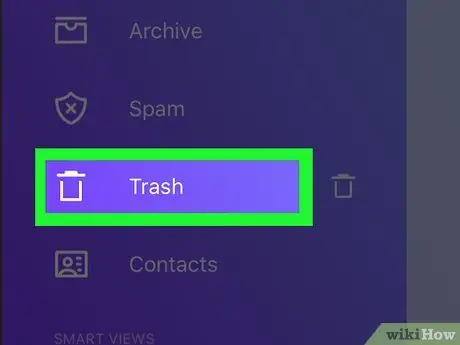
Passaggio 11. Scorri lo schermo, quindi tocca l'icona del cestino accanto a Cestino
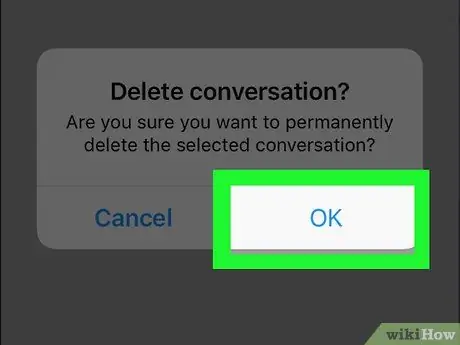
Passaggio 12. Toccare OK
Tutti i messaggi nel tuo Yahoo! La tua posta verrà eliminata.
Metodo 2 di 2: Via Web
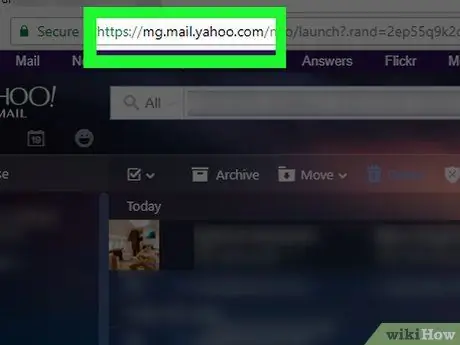
Passaggio 1. Visita https://mail.yahoo.com con un browser web
Se richiesto, inserisci il nome utente e la password del tuo account Yahoo
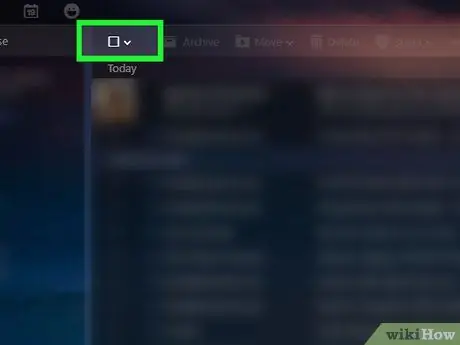
Passaggio 2. Fare clic sul pulsante
Si trova accanto alla casella di controllo vuota nella barra degli strumenti nella parte superiore del messaggio.
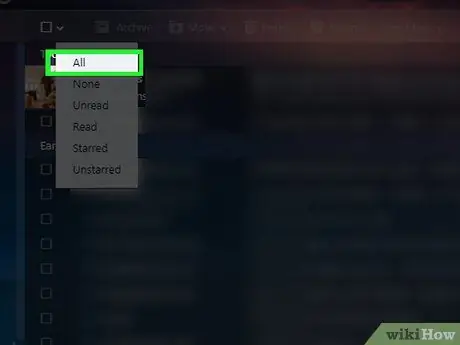
Passaggio 3. Per selezionare l'intero messaggio, selezionare Tutto dal menu
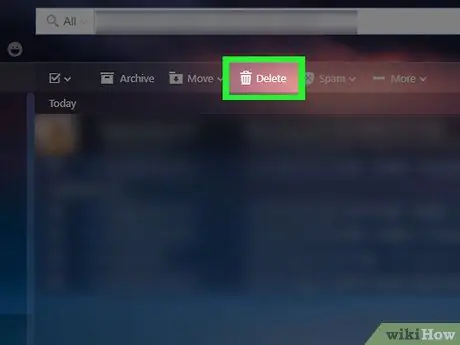
Passaggio 4. Fare clic sull'icona Elimina
È accanto all'icona del cestino nella barra degli strumenti nella parte superiore del messaggio.
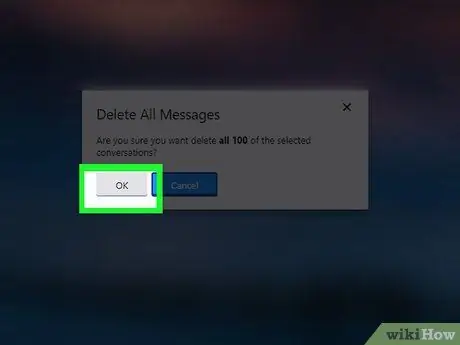
Passaggio 5. Fare clic su OK per confermare l'eliminazione
Tutti i messaggi selezionati verranno eliminati.
Ripeti gli ultimi tre passaggi finché la tua casella di posta non è vuota
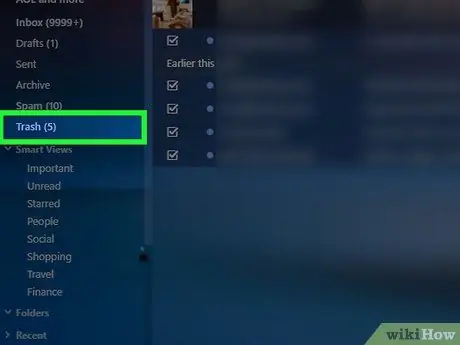
Passaggio 6. Passa il mouse sul collegamento Cestino a sinistra della finestra
Vedrai l'icona di un cestino accanto a Cestino.
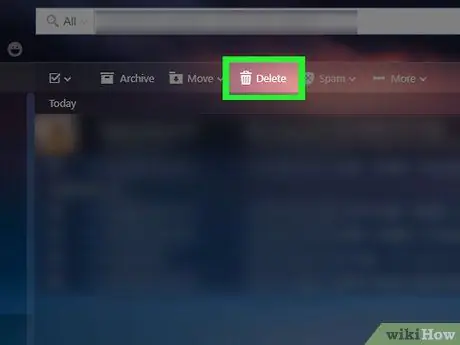
Passaggio 7. Fare clic sull'icona del cestino
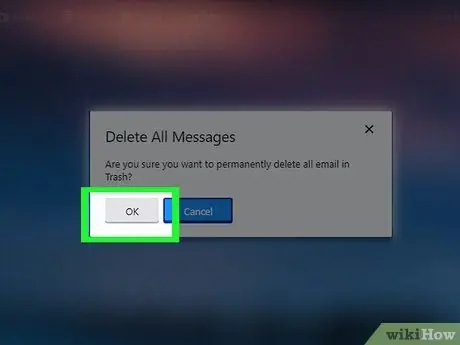
Passaggio 8. Fare clic su OK per confermare l'eliminazione
Tutti i messaggi nel tuo Yahoo! La tua posta verrà eliminata.






