Questo articolo spiega come aprire la porta 80, che gestisce la comunicazione tra il tuo computer e i siti che utilizzano HTTP (invece di HTTPS), in un firewall. L'apertura della porta 80 può risolvere i problemi di connessione ai vecchi siti, ma aumenta le possibilità che qualcuno acceda al tuo computer senza il tuo permesso.
Fare un passo
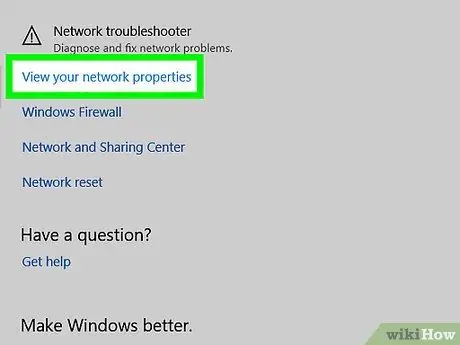
Passaggio 1. Trova l'indirizzo IP del router per accedere alla sua pagina di configurazione
- finestre - Fare clic su Cominciare, fai clic sull'icona a forma di ingranaggio per aprire Impostazioni, clicca Rete e Internet, fai clic su ' Visualizza le tue proprietà di rete, quindi annota l'indirizzo accanto a Gateway predefinito.
- Mac - Apri il menu Apple, seleziona Preferenze di Sistema, clicca Rete, clicca Avanzate, fare clic sulla scheda TCP/IP e trova il numero accanto a Router:
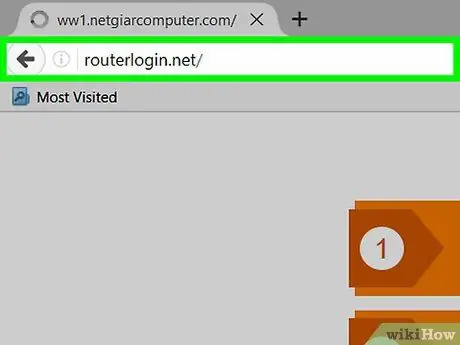
Passaggio 2. Vai alla pagina delle impostazioni del router
Apri il tuo browser preferito, quindi inserisci l'indirizzo IP del router nella barra degli indirizzi del browser.
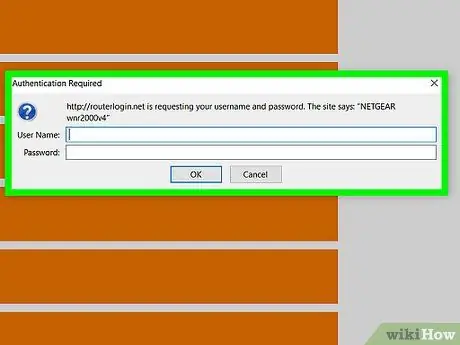
Passaggio 3. Immettere il nome utente e la password, se richiesti
La maggior parte dei router ha un nome utente e una password predefiniti (come "admin" o "password") che è necessario inserire per accedere alla pagina delle impostazioni.
- Puoi controllare il manuale del tuo router o cercare in Internet il nome utente e la password del tuo router.
- Se desideri impostare il nome utente o la password del router, potrebbe essere necessario reimpostare il router se lo dimentichi.
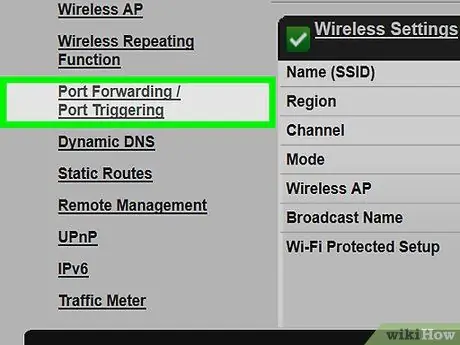
Passaggio 4. Trova la sezione "Port Forwarding"
Ogni pagina delle impostazioni del router è diversa, quindi potresti voler controllare le seguenti sezioni: "Port Forwarding", "Applicazioni", "Giochi", "Server virtuali", "Firewall" o "Installazione protetta".
Se non trovi le opzioni di cui sopra, fai clic su "Avanzate" o "Impostazioni avanzate" e seleziona la sezione Port Forwarding
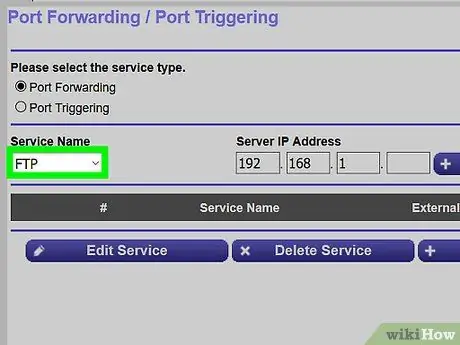
Passaggio 5. Compila il modulo di port forwarding
È necessario compilare le seguenti informazioni:
- Nome o Descrizione - Denominare la regola di inoltro alla porta. Potresti volerlo chiamare "Porta 80" o qualcosa di simile.
- Tipo o tipo di servizio - Scegliere un'opzione TCP.
- In entrata o Cominciare - Inserisci 80.
- Privato, In uscita, o Fine - Rientra 80.
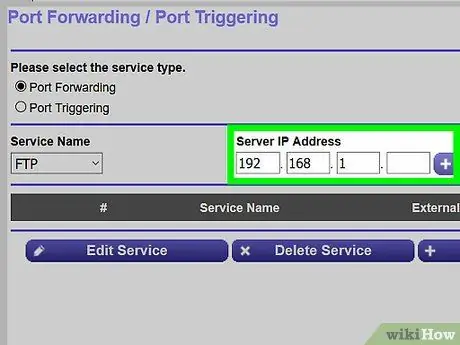
Passaggio 6. Immettere l'indirizzo IP privato del computer nel campo "IP privato" o "IP dispositivo"
Segui questa guida per trovare un indirizzo IP privato su un PC o un computer Mac.
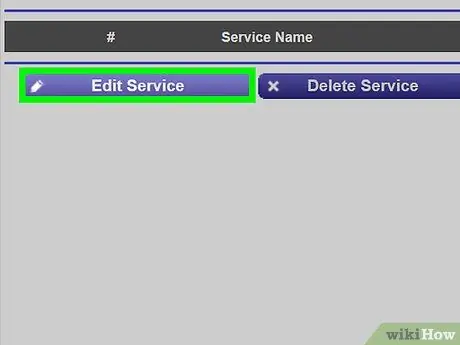
Passaggio 7. Aprire la porta 80
Seleziona la casella di controllo "Abilitato" o "Apri" accanto alla riga delle porte aperte. Questo passaggio assicura che la porta sia aperta sul tuo computer.
Non tutti i router richiedono l'abilitazione delle porte. Se non trovi la casella di controllo o il pulsante "On", la porta 80 si aprirà quando salvi le impostazioni
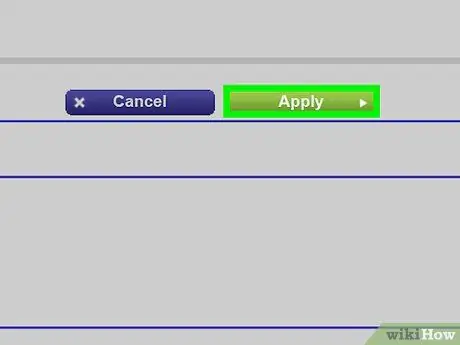
Passaggio 8. Salva le impostazioni facendo clic sul pulsante Salva o Applica
Questo pulsante si trova generalmente in fondo alla pagina.






